Лабораторная работа №2
Тема: Использование Windows Movie Maker при подготовке учебных видеоресурсов.
Цель работы: Приобретение навыков работы с программой Windows Movie Maker.
Теоретические сведения
Мультимедиа – устройства, позволяющие представлять информацию в аудио и видео.
Мультимедийные программы – программные средства, позволяющие обрабатывать аудио и видеоинформацию.
Windows Movie Maker — мультимедийная программа для создания и редактирования видео. Включается в состав клиентских версий Microsoft Windows, обновлённая версия программы включена в Windows XP, Windows Vista. После выпуска Vista, работа над программой была прекращена. В качестве замены для неё предлагается Киностудия Windows.
Эта программа вполне простой в освоении, но, тем не менее, достаточно мощный редактор для обработки цифрового видео, полученного, например, с цифровой видеокамеры, ТВ-тюнера или любого другого источника сигнала. Для начинающих пользователей, на мой взгляд, лучше программы и не найти. Только с ее помощью вы сможете быстро скачать на компьютер свое домашнее видео, разбить его на сцены, создать меню, задать необходимые спецэффекты для перехода между эпизодами, а потом записать готовый фильм на DVD или сконвертировать его в формат, пригодный для пересылки через Интернет. Давайте посмотрим подробнее, как это делается...
Итак, предположим, вы сняли на видеокамеру некое домашнее видео: празднование дня рождения или Нового года, свадьба и т.д.
Интерфейс программы
Запуск программы
1. Кнопка «Пуск»
2. «Все программы».
3. Windows Movie Maker.
4. Откроется окно.

Область, в которой создаются и монтируются проекты, отображается в двух видах: на раскадровке и на шкале времени. В процессе создания фильма можно переключаться между этими двумя видами.
Раскадровка
Раскадровка является видом по умолчанию в программе Windows Movie Maker. Раскадровку можно использовать для просмотра и изменения последовательности клипов проекта. Кроме того, в этом виде можно просмотреть все добавленные видеоэффекты и видеопереходы.
Шкала времени
Шкала времени позволяет просматривать и изменять временные параметры клипов проекта. С помощью кнопок на шкале времени можно выполнять такие операции, как изменение вида проекта, увеличение или уменьшение деталей проекта, запись комментария или настройка уровня звука. Чтобы вырезать нежелательные части клипа, используйте маркеры монтажа, которые отображаются при выборе клипа. Проект определяют все клипы, отображаемые на шкале времени.
Видео
Видеодорожка позволяет узнать, какие видеоклипы, изображения или названия были добавлены в проект. Можно развернуть видеодорожку, чтобы отобразить соответствующее звуковое сопровождение видео, а также все добавленные видеопереходы. Если добавить видеоэффекты в изображение, видео или название, на клипах появится маленький значок, указывающий на то, что в этот клип добавлен видеоэффект.

Аудио
Звуковая дорожка позволяет просмотреть звук, который включен во все видеоклипы, добавленные в проект. Как и дорожка перехода, звуковая дорожка отображается только в том случае, если развернута видеодорожка.
Для того чтобы добавить нужный материал (звук, музыку,изображение и видео необходимо:
А) изображение:
1.Щелчок левой кнопкой мыши на нужном изображении на панели сборник.
2. Удерживая щелчок левой кнопки мыши перетащить изображение на раскадровку времени в поле видео.
3. Нужное изображение отобразится в поле видео.
4. Чтобы обрезать изображение (клип) необходимо навести на правую границу курсор до появления красной двухсторонней стрелки.
5. Удерживая щелчок на красной двухсторонней стрелки.

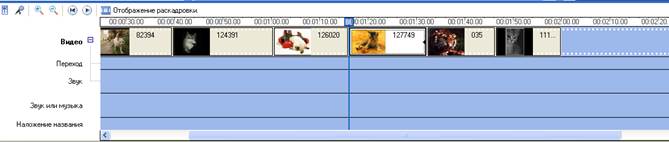
Б) звук:
1.Щелчок левой кнопкой мыши на нужном звуке (музыке) на панели сборник.
2. Удерживая щелчок левой кнопки мыши перетащить звук (музыку) на раскадровку времени в поле звук или музыка.
3. Нужное изображение отобразится в поле звук или музыка.
4. Чтобы обрезать звук (музыку) необходимо навести на правую границу курсор до появления красной двухсторонней стрелки.
5. Удерживая щелчок на красной двухсторонней стрелки.


Материал
Ø Сборник
Сборник содержит аудиоклипы, видеоклипы или изображения, импортируемые или записываемые в программе Windows Movie Maker. Сборник является набором клипов, являющихся более мелким и сегментами аудио и видео, которые можно организовать различными способами. Сборники отображаются на панели «Сборники» программы Windows Movie Maker.
Ø Проект
В проекте содержатся сведения о расположении и времени аудио- и видеоклипов, видеопереходах, видеоэффектах, а также титрах, добавляемых на раскадровку или шкалу времени. Сохраненный в программе Windows Movie Maker файл проекта имеет расширение MSWMM. После сохранения проекта его файл можно открыть позднее и внести в него изменения в программе Windows Movie Maker в том месте, в котором было выполнено последнее сохранение.
Ø Фильм
Фильм это готовый проект, сохраняемый с помощью мастера сохранения фильмов. Этот фильм можно сохранить и отправить по электронной почте или сохранить и отправить в Интернет.
Сохраненный фильм можно просмотреть в проигрывателе мультимедиа, например, проигрывателе Windows Media или обозревателе веб-страниц. Если к компьютеру подключена цифровая камера, можно записать фильм на кассету. Другие пользователи смогут просмотреть этот фильм на цифровой камере или по телевизору.
Команды обработки файлов
На панели операций с фильмам и перечислены обычные операции, которые можно выполнять во время создания фильма. С помощью панели операций с фильмами можно выполнять следующие операции в соответствии со стадией процесса создания фильма:
· 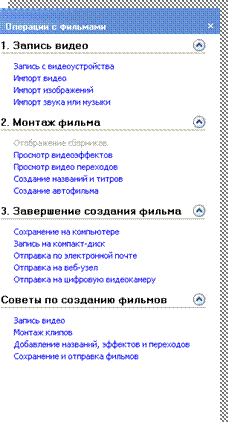 Запись видео. Представляет параметры для начала создания фильма, например запись видео и импорт существующего видео, изображений или звука.
Запись видео. Представляет параметры для начала создания фильма, например запись видео и импорт существующего видео, изображений или звука.
· Монтаж фильма. Предоставляет параметры для создания фильма, например просмотр существующего видео, изображений, видеоэффектов, прослушивание звука или добавление в фильм названий и титров. Кроме того, можно запустить функцию автофильма для автоматического начала создания фильма.
· Завершение создания фильма. Предоставляет параметры для сохранения готового фильма, например на компьютере, на записываемом компакт-диске, для отправки его по электронной почте, на веб-узел или на кассету в цифровой камере.
· Советы по созданию фильмов. Представляет справку по выполнению обычных операций в программе Windows Movie Maker.
Строка меню и панель инструментов

Для выполнения необходимых операций в программе Windows Movie Maker можно использовать команды в строке меню. Указания по выполнению различных операций с помощью команд меню описаны в справке.
Вместо выбора команд в строке меню можно использовать панель инструментов. Панель инструментов позволяет быстрее выполнять наиболее распространенные команды, такие как создать проект, сохранить проект, открыть проект, отменить.
Чтобы отобразить или скрыть панель инструментов:
1. В меню Вид выберите команду Панель инструментов.
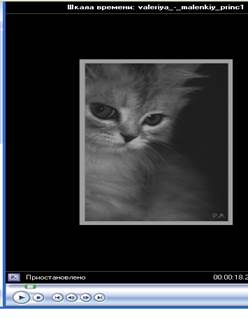 2. Когда панель инструментов отображается рядом с командой Панель инструментов в меню появляется галочка, в противном случае галочки нет.
2. Когда панель инструментов отображается рядом с командой Панель инструментов в меню появляется галочка, в противном случае галочки нет.
Окно показа
Оно отображает те изображения, которые мы выбираем для создания фильма. И впоследствии будет продемонстрирован созданный нами фильм.
Монтаж видеофильма
Импорт изображений.
Для того чтобы импортировать изображение необходимо:
1. На панели «Операции с фильмами» в «Запись видео» выберите пункт Импорт изображений.
2. Выберите папку Мои документы à Мои рисунки.
3. Из любой тематической папки выберите 10 –15 графических файлов, удерживая кнопку CTRL, и щелкните кнопку Импорт.
3. В центральной части окна на панели Сборник вы увидите ваши выбранные графические файлы. Перенесите их последовательно один за другим в нижнюю часть экрана в окна раскадровки.
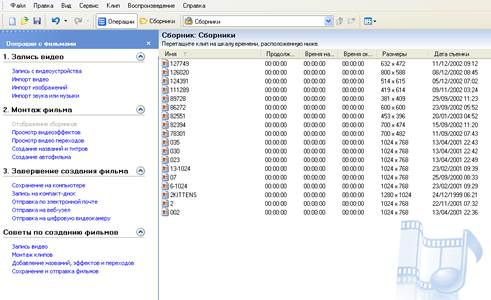

Добавим эффекты рисунка. Для этого: Сервис – видеоэффекты.
Видеоэффекты
Видеоэффект определяет способ отображения видеоклипа, изображения или названия в проекте и готовом фильме. Видеоэффекты позволяют добавлять специальные эффекты в фильм. Видеоэффект используется для целого видеоклипа, изображения или названия в фильме. Можно добавить любые из видеоэффектов, которые имеются в папке «Видеоэффекты» на панели «Сборники».

Для того, чтобы добавить видеоэффект необходимо:
1. На раскадровке выбрать изображение, на которое ребуется наложить видеоэффект.
2. В меню Сервис выберите команду Видеоэффекты.
3. Затем щелкните на понравившемся видеоэффект, который впоследствии будет добавлен.
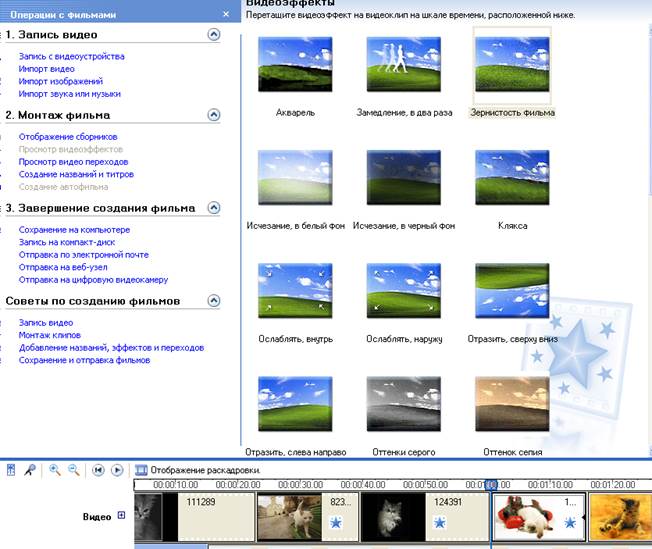
Чтобы перейти к режиму наложения видеоэффектов, нужно щелкнуть на монтажном столе по пиктограмме «Отображение раскадровки». Видеоэффекты могут быть двух типов: эффект воспроизведения самого клипа и эффект перехода от одного клипа к другому. Эффект воспроизведения клипа настраивается с помощью значка со звездочкой, расположенной на клипе, а эффект перехода – на специальном значке между клипами:
Настройка видеоэффектов
Windows Movie Maker предлагает довольно широкий набор самых разнообразных эффектов воспроизведения: замедление, зернистость, эффект старой пленки, сепия, размытие и так далее. Удобнее всего работать с эффектами воспроизведения следующим образом. Сначала в верхнем меню «Сервис» выберите пункт «Видеоэффекты» – в верхнем окне появится список предлагаемых видеоэффектов с предпросмотром:
Видеоэффекты с предпросмотром
Первый вариант наложения эффектов:
1. Удерживая щелчок левой кнопкой мыши на нужном видеоэффекте.
2. Перетащить его на соответствующий видеоклип (изображение), нахоящегося на раскадровке.
3. Эффекты можно как угодно комбинировать друг с другом – например, задать одновременно цвет сепии и эффект старой пленки.
Второй вариант наложения эффектов:
1.Щелкнуть правой кнопкой мыши по нужному изображению.
2.В контекстном меню выбрать «Видеоэффекты». В этом же окне можно удалять ненужные видеоэффекты.
3. Перед вами появится специальное окно, в котором можно задавать эффекты по их описанию:
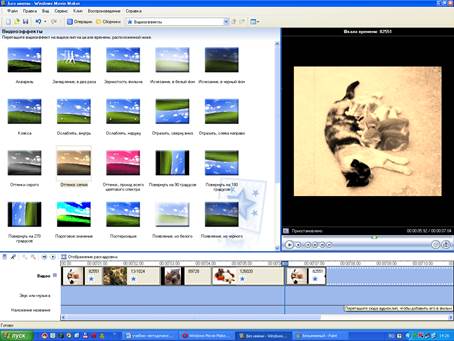
Видеопереходы
Видеопереход управляет воспроизведением фильма при переходе от одного видеоклипа или изображения к другому. Поэтому они задаются на стыке клипов – для этого служит специальный значок. Эффекты перехода задаются практически точно так же, как и эффекты воспроизведения.
Самый наглядный вариант – в меню «Сервис» выбрать «Видеопереходы».
Переход можно добавлять между двумя изображениями, видеоклипами или названиями в любом сочетании на раскадровке или шкале времени. 
Этот переход воспроизводится перед завершением одного клипа, когда начинает воспроизводиться другой клип. Программа Windows Movie Maker содержит различные переходы, которые можно добавлять в проект. Переходы хранятся в папке «Видеопереходы» на панели содержимого.
Как добавить видеопереход?
Первый вариант добавления видеоперехода:
1. На раскадровке выбрать второе из двух изображений, между которыми необходимо добавить переход.
2. В меню Сервис выберите команду Видеопереходы.
Второй вариантдобавления видеоперехода:
1.На панели Операции с фильмами в группе Монтаж фильма выбрать Просмотр видеопереходов.
2. Щелкнуть на нужном видеопереходе, который необходимо добавить.






