Now let's colorize the shape.
Left Click the shape with the "Pick Tool",
go to the "Fountain Fill Tool" (its in the left bottom toolbar or press F11).
Set the fill type to Radial and set the Color in the left to a custom color or others with the value of "C 96 M 73 Y 35 K 4"
and Set the color in the right to Cyan.

Step 11 Duplicating the Texture
Select the shape by click using the "Pick Tool"
1. Copy, rotate and duplicate by holding "Left Click + Right Click + Control", drag and
rotate them clockwise.
2. After that click the smaller shape and color them black,
select both big and smaller shape with the "Pick Tool", group them by pressing "Control + G"
and drag them to the center
3. Done

Step 12 PowerClip Container
Put the pupil into the eye body
1. Group the pupil by selecting it with the "Pick Tool" then press " Control + G"
2. Place the pupil inside the eye body container by using "PowerClip", go to the top toolbar find "Effect
+ PowerClip + Place Inside Container ". You will now see your cursor turning into
a black arrow, click the eye body. Now you will see that the pupils are inside the eye body container.
3. Edit the container by pressing "control + double click" to the eye body container, click the pupil and drag them a up so it looks
natural. Finish editing the container by pressing "control + double click" again on any
position inside the container.
4. Done

Step 13 Working with Transparency
Now, make a reflection on the pupil
1. Make two white circles with the "Ellipse Tool"
2. Drag the circle to the eye
3. Set the transparency of the circle by go to the "Transparency Tool", set the type to "Uniform"
set the value to 50
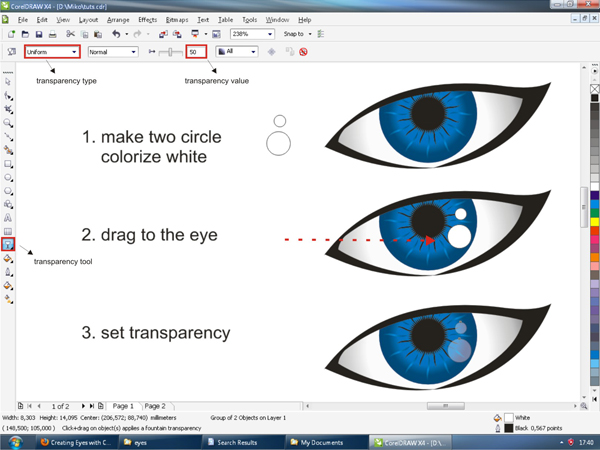
If you have followed the steps correctly, it should look like the image below.

Advertisement
Step 14 Creating Eye Lashes
Now we are going to make the eye lashes
1. Make three boxes with the "Rectangle Tool", as in the picture
below, don't forget to select and press "Control + Q" in order to make them editable
2. Shape and colorize as in the picture below by using the "Shape Tool"
3. Apply the lashes to the eyeliner by clicking and dragging them
duplicate it by holding "Left click + Right click"
4. Use your feeling to create a good looking set of eye lashes

Conclusion
We are now done, you have created a vector based eye with CorelDraw! You can customize the eye by adding more eyelashes, shadow or texture in the pupils. I hope you've enjoyed this tut!


УРОК №10
Создаем при помощи инструмента "прямоугольник" прямоугольную область произвольной длины,той которую бы Вы хотели видеть в качестве длины клинка
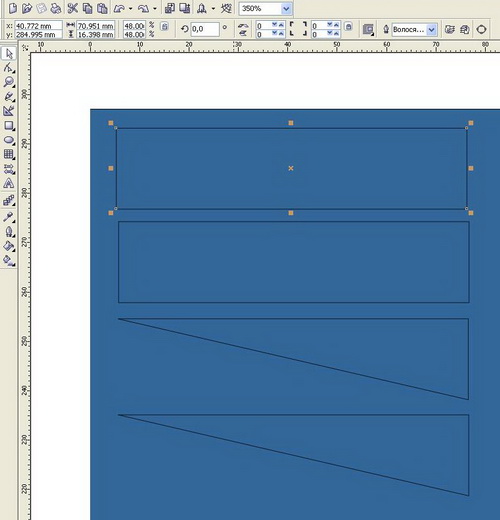
При помощи инструмента форма F10 добавляем узел на верхней части прямоугольника в том месте где должно будет быть заострение клинка
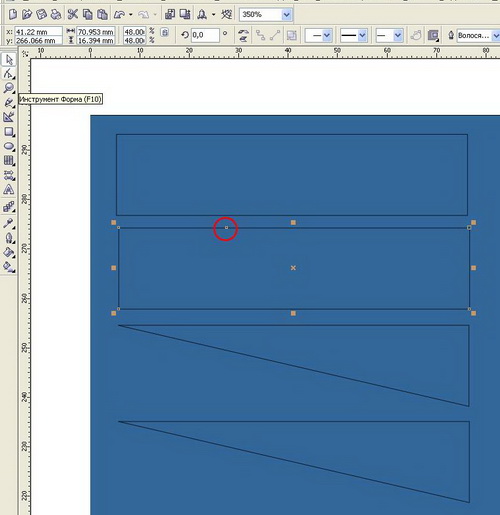
При помощи того же самого инструмента удаляем узел в левой нижней части прямоугольника

Далее пользуясь все тем же инструментом наводим на диагональную часть полученного треугольника,до появления черной стрелочки со знаком "змейки",при помощи правой клавиши мыши выбираем преобразовать в кривую

Далее вытягиваем диагональ таким образом (чуть вниз и влево),чтобы получилась заготовка клинка

следующий этап при помощи нашего,успевшего стать почти родным инструмента f10 перетягиваем верхний левый узел (кончик лезвия) чуть вниз

Далее...помните ту точку,которую мы поставили вначале на верхней части прямоугольника,так вот...наводим любимый инструмент на эту точку,жмем правую клавишу мыши и выбираем опцию "заострение",для того чтобы манипулируя с левой частью вектора,правая осталась неподвижной...и делаем заостренный изгиб

Добавляем в нижней правой части лезвия новый узел (двойной челчек) f10 и сразу тянем его чуть вверх и влево,для придания лезвию более совершенной формы
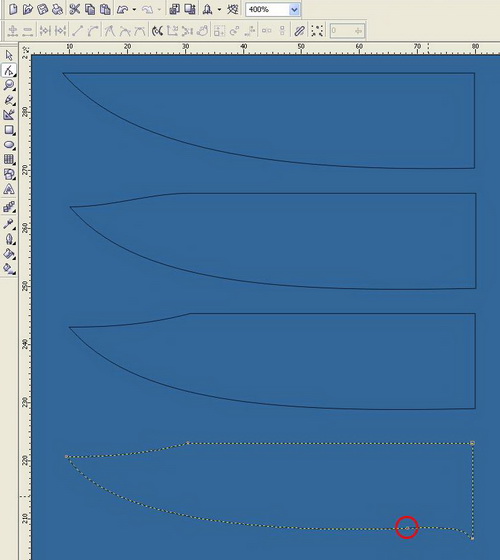
добавляем градиентную заливку приблизительно такого плана

в результате имеем вот такое лезвие

затем копируем полученное лезвие при помощи клавиши копировать и вставляем новый объект в документ,выделяем его маркерами и сжимаем снизу вверх на такую высоту,какую Вы хотели бы видеть в роли фаски(или ширины заточки лезвия)

дальше любимая операция перетаскиваем узел,находящийся на кончике лезвия №2(узкое лезвие) чуть правее- это тоже нужно для определения ширины "заточки" лезвия

помещаем узкое лезвие поверх широкого,так чтобы верхние грани лезвий почти совпадали

меняем градиент верхнего лезвия на приблизительно такой
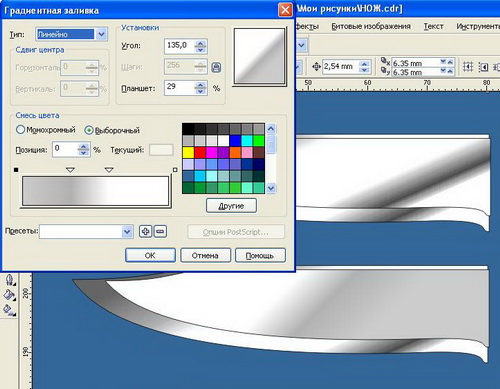
И убираем контур у обеих фигур

далее рисуем "кровосток"*,делаем это при помощи инструмента прямоугольник,затем при помощи инструмента F10 сводим маркеры так чтобы получились закругленные углы,делаем линейную градиентную заливку и убираем контур,ну...как то так...

при помощи инструмента безье рисуем ограничительное кольцо для лезвия приблизительно такой формы
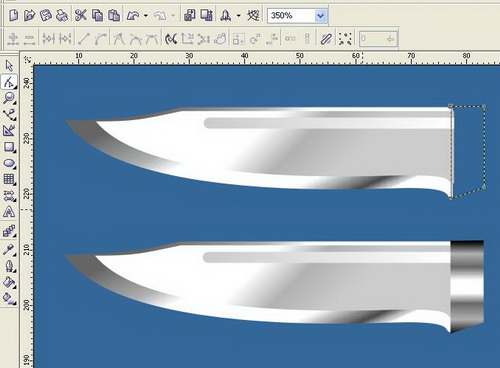
Делаем градиентную заливку и не забываем убрать контур
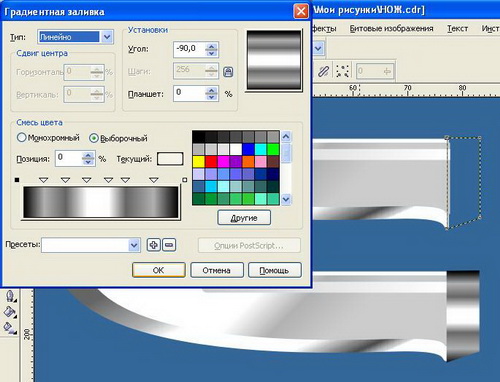
затем как и в случае с лезвием копируем эту деталь,вставляем,зауживаем слева направо и получаем приблизительно вот это

далее убираем контур меняем градиент и получаем это....ах да,чуть не забылдля лучшего эффекта "металличности" лезвия сделаем легкое перетекание от узкого лезвия к широкому

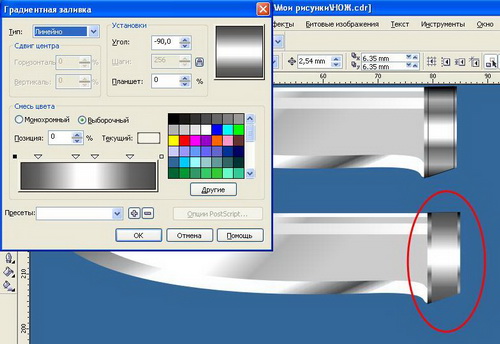

затем делаем по принципу ограничительного кольца для лезвия металлический наконечник для рукояти

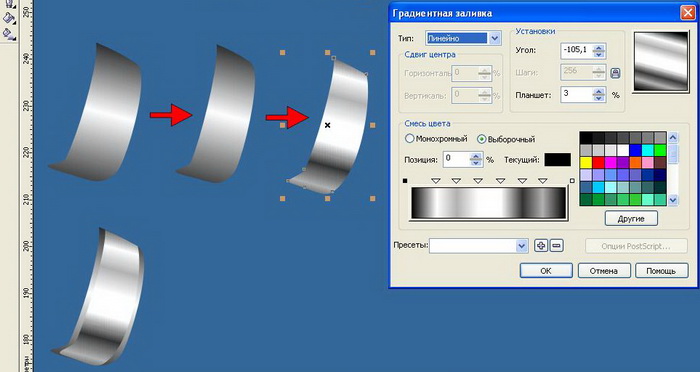
Рисуем ручку произвольной формы и "изголяемся" над ней
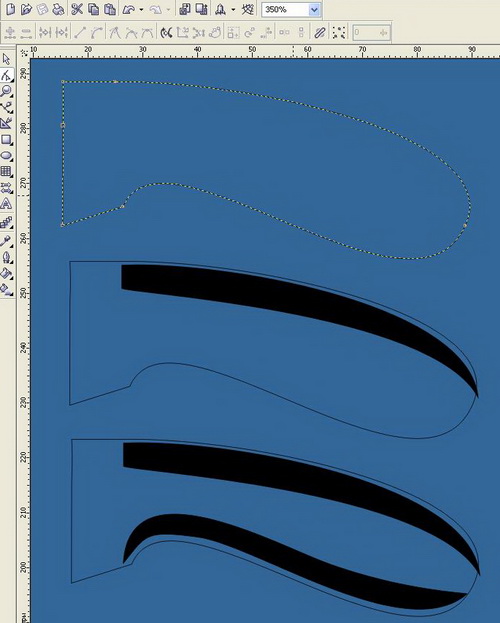
Конвертируем тень в битовое изображение и размываем по гауссу с коффициентом 10

Делаем базовую прозрачность

и помещаем внутри контейнера
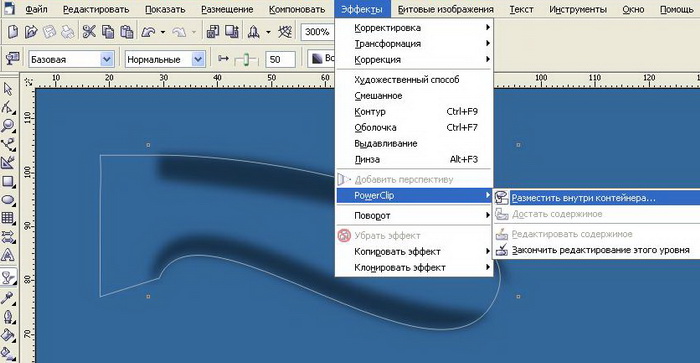
заливаем ручку растровым узором,в данном случае дерево

Убираем контур

группируем полученные детали
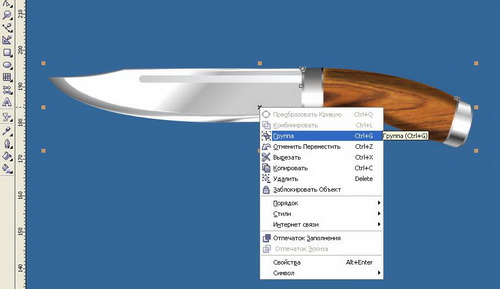
добавляем тень

и ВУА ЛЯ

А такое изображение можно сделать добавив бликов на ручку







