Обратите внимание. Если нужно создать организационную диаграмму, воспользуйтесь макетом Организационная диаграмма. При работе с этим макетом будут доступны дополнительные возможности, например фигуры помощника, подчиненного и коллеги.
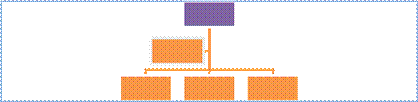
Макет Организационная диаграмма
Связь
Макеты в типе Связь отображают неразвивающиеся, неиерархические отношения между частями (например, понятия взаимосвязи и наложения) и обычно показывают смысловые отношения или связи между двумя или более наборами объектов. Хорошим примером макетов Связь являются диаграммы Венна, отображающие наложение и перекрывание областей или понятий в области пересечения; целевые макеты, отображающие вложенность; радиальные макеты, отображающие отношения к центральному элементу или понятию.
 Макет Простая Венна.
Макет Простая Венна.
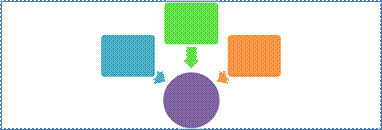
Макет Сходящаяся радиальная.
Матрица
Макеты в типе Матрица обычно классифицируют сведения и являются двухмерными. Они используются для отображения отношения частей к целому или центральному понятию. Макеты «Матрица» подходят, если присутствуют четыре или более ключевых момента и работа ведется с большим количеством текста.

Пирамида
Макеты в типе Пирамида отображают отношения пропорциональности или иерархические отношения, которые обычно строятся по восходящей линии. Их рекомендуется использовать с данными, которые нужно отобразить сверху вниз или снизу вверх. Если необходимо отобразить горизонтальную иерархию, следует выбрать макет из типа Иерархия.
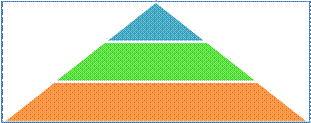
Для схематического отображения сведений можно воспользоваться макетами Пирамида. Например, макет Пирамидальный список позволяет вводить текст в фигуры, расположенные за пределами пирамиды.

Для схематического отображения сведений можно воспользоваться макетами Пирамида. Например, макет Пирамидальный список позволяет вводить текст в фигуры, расположенные за пределами пирамиды.
Другие
Этот тип можно использовать для пользовательских рисунков SmartArt,
которые не подходят ни под один из описанных выше типов.
Вставка диаграмм
1. Нужно выбрать макет слайда, который предусматривает вставку в слайд
диаграмму.
2. Поставить курсор мыши на рисунок диаграммы и щелкнуть на нем один раз
(рис. 21).

3. Появится диалоговое окно Вставка диаграммы.
4. Выберите нужную диаграмму и щелкните по ней два раза.
5. Появятся два диалоговых окна (левое – слайд из презентации, правое – таблица с данными диаграммы) (рис. 22).







