Цель работы – изучение возможностей средств записи макросов для автоматизации выполняемых действий.
Макрос – макрокоманда или набор макрокоманд, используемый для автоматизации решения некоторых часто встречающихся в Microsoft Office задач, выполняемый как одна команда.
Макросы записываются на языке программирования Visual Basic for Application (VBA).
Макросы часто используются для следующих целей.
- для ускорения часто выполняемых операций редактирования или форматирования;
- для объединения нескольких команд, например, для вставки таблицы с указанными размерами и границами и определенным числом строк и столбцов;
- для упрощения доступа к параметрам в диалоговых окнах;
- для автоматизации обработки сложных последовательных действий в задачах.
Макросы можно создавать с помощью средства для записи макросов или введя его код на языке VBA для приложений в редакторе Visual Basic. Можно использовать и оба метода сразу: записать часть шагов, а затем расширить макрос с помощью программного кода.
Технология создания макроса:
1) в открытом документе выбрать в меню программы команду «Начать запись»;
2) произвести необходимое действие;
3) остановить запись.
Использование макросов для создания проекта на языке Visual Basic:
1) в открытом документе выбрать в меню программы VBA команду «Начать запись»;
2) произвести необходимое действие;
3) остановить запись;
4) в браузере проекта открытого документа открыть блок Modules;
5) выделить и копировать код, созданный VBA;
6) закрыть VBA и открытый документ, не сохраняя изменения документа;
7) открыть разрабатываемый проект, вставить скопированный код;
8) откорректировать переменные кода;
9) сохранить полученную программу.
Макросы могут быть созданы для любого приложения Microsoft Office. Готовые макросы являются стандартными программными модулями на VBA, которые можно многократно запускать на выполнение. При необходимости программный код макроса можно редактировать.
Каждому макросу задается имя, а для быстрого запуска макроса можно создать кнопку макроса или присвоить ему «горячую» клавишу (клавишу, при нажатии на которую осуществляется запуск макроса). После запуска макрос будет автоматически выполнен тем приложением, в котором он запущен.
Выбор и запуск выполнения того или иного макроса могут осуществляться следующим образом:
- специальной клавишной комбинацией с последующим вводом имени макроса;
- указанием вызывающей клавиши отдельно для каждого макроса;
- включением вызова макроса как нового пункта в системное меню;
- добавлением кнопки вызова макроса в панель инструментов;
- контекстным вызовом менеджера макросов мышью.
Для достижения успеха следует уметь выполнять действия:
Ø записать макрос
в меню программы выбрать вкладку Разработчик, в разделе Код выбрать команду «Запись макроса»; в поле Имя макроса введите имя нового макроса; в списке Макрос доступен для выберите шаблон или документ, в котором будет храниться макрос; ввести описание макроса в поле Описание
Разработчик®Код®Запись макроса®…
если макросу не требуется назначать кнопку панели инструментов, команду меню или сочетание клавиш, нажмите кнопку OK, чтобы начать запись макроса
выполните действия, которые следует включить в макрос; для завершения записи макроса нажмите кнопку «Остановить запись»
Внимание! При записи нового макроса допускается применение мыши только для выбора команд и параметров. Для записи таких действий, как выделение текста, необходимо использовать клавиатуру. Например, с помощью клавиши F8 можно выделить текст, а с помощью клавиши END — переместить курсор в конец строки.

Рис. 93. Окно запись макроса вкладки Разработчик.
Ø приостановить запись макроса
в меню программы выбрать вкладку Разработчик, в разделе Код выбрать команду «Пауза
Разработчик®Код®Пауза®…
Ø остановить запись макроса
в меню программы выбрать вкладку Разработчик, в разделе Код выбрать команду «Остановить запись
Разработчик®Код®Остановить запись ®…

Рис. 94. Команда остановки записи макроса вкладки
Разработчик.
Ø назначить макросу кнопку панели инструментов или команду меню
в окне «Запись макроса» в области «Назначить макрос» нажать кнопку «Кнопке»; в появившемся окне добавить макрос на панель быстрого доступа; нажать кнопку ОК, чтобы начать запись макроса

Рис. 95. Окно добавления кнопки макроса на панель быстрого доступа к инструментам.
Ø изменить вид кнопки панели инструментов макроса
в окне «Запись макроса» в области «Назначить макрос» нажать кнопку «Кнопке»; в появившемся окне добавить макрос на панель быстрого доступа; нажать кнопку ОК, чтобы начать запись макроса

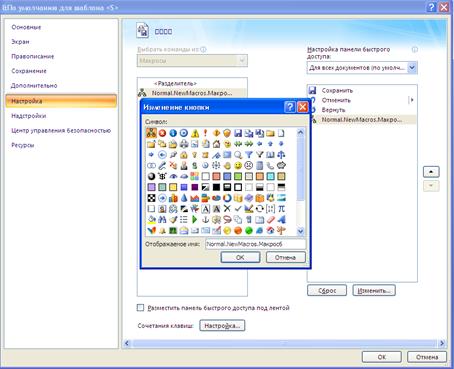
Рис. 96. Окно изменения внешнего вида кнопки макроса.
Ø назначить макросу сочетание клавиш
в окне «Запись макроса» в области «Назначить макрос» нажать кнопку Клавишам; выбрать записываемый макрос в списке Команды, ввести сочетание клавиш в поле Новое сочетание клавиш и нажать кнопку Назначить; нажать кнопку Закрыть, чтобы начать запись макроса
при назначении макросу кнопки панели инструментов можно одновременно назначить ему сочетание клавиш, нажав на кнопку «Настройка» для команды «Сочетание клавиш» (рис. Уровнем выше)

Рис. 97. Окно назначения макросу сочетания клавиш.
Ø создать макрос с помощью Visual Basic for Application для приложений
в меню программы выбрать вкладку Разработчик, в разделе Код выбрать команду «Макросы»; в поле Имя макроса ввести имя нового макроса; в списке Макросы из… выберите шаблон или документ, в котором будет храниться макрос; ввести описание макроса в поле Описание; нажать на клавишу «Создать», чтобы вызвать редактор Visual Basic for Application
Разработчик®Код®Макросы®…
Примечание: если созданному макросу присваивается имя, совпадающее с именем встроенного макроса, то существующий макрос заменяется новым

Рис. 98. Окно Макросы вкладки Разработчик.
Ø редактировать макрос
в меню программы выбрать вкладку Разработчик, в разделе Код выбрать команду «Макросы»; в поле Имя макроса выбрать имя макроса, подлежащего редактированию; нажать на клавишу «Изменить», чтобы вызвать редактор Visual Basic for Application
Разработчик®Код®Макросы®(в списке Имя выбрать имя макроса, который следует изменить)®Изменить
внести необходимые исправления, переименовать или скопировать отдельные макросы, добавить инструкции, которые нельзя записать обычным способом
Ø удалить отдельный макрос
в меню программы выбрать вкладку Разработчик, в разделе Код выбрать команду «Макросы»; в поле Имя макроса выбрать имя макроса, подлежащего удалению; нажать на клавишу «Удалить»
Разработчик®Код®Макросы®
(в списке Имя выбрать имя макроса)®Удалить
Ø удалить проект макросов
в меню программы выбрать вкладку Разработчик, в разделе Код выбрать команду «Макросы»; в появившемся окне нажать кнопку «Организатор», выбрать проект макросов, подлежащего удалению; нажать на клавишу «Удалить»
Разработчик®Код®Макросы®Организатор®(во вкладке Макросы выбрать проект макроса)®Удалить
Примечание. Проекты макросов, которые используются в активном документе, выводятся в списке слева, а проекты макросов в шаблоне Normal.dotx — в списке справа.

Рис. 99. Окно Организатор для работы с проектами макросов.
Ø копировать макрос в другой документ или шаблон
в меню программы выбрать вкладку Разработчик, в разделе Код выбрать команду «Макросы»; в появившемся окне нажать кнопку «Организатор», выбрать макрос, подлежащего копированию; нажать на клавишу «Копировать»
Разработчик®Код®Макросы®Организатор®…
если для копирования элементов требуется использовать другой исходный или конечный шаблон или файл, нажмите кнопку Закрыть файл, чтобы закрыть шаблон Normal.dot или активный документ и присоединенный к нему шаблон. Затем нажмите кнопку Открыть файл и откройте нужный шаблон или файл.
Безопасность: при добавлении макросов в шаблон будьте внимательны — они могут представлять угрозу безопасности. Рекомендуется пользоваться макросами только из надежных источников.
Примечание: если макросы назначены панелям инструментов, соответствующие панели инструментов также следует скопировать.
Ø открыть макрос для выполнения
в меню программы выбрать вкладку Разработчик, в разделе Код выбрать команду «Макросы»; выбрать проект макросов, который необходимо выполнить; нажать на клавишу «Выполнить»
Разработчик®Код®Макросы®
(в списке Имя выбрать имя макроса)®Выполнить
Примечание. Проекты макросов, которые используются в активном документе, выводятся в списке слева, а проекты макросов в шаблоне Normal.dotx — в списке справа
Задание 1.
1. Записать макрос «Редактирование», в котором выполняется задание №1 лабораторной работы №2 (строки 3 и 4 таблицы).
2. Добавить комментарии в код программы, скопировать код макроса в текстовый документ, сохранить файл.
3. Применить макрос к вновь открытому текстовому файлу и сохранить изменения.






