Цель работы – 1) изучение принципов создания слайд-шоу с помощью Microsoft Power Point, применения анимации и звукового сопровождения; 2) получение навыков представления доклада на базе слайд-шоу; 3) ознакомление с браузером Internet Explorer, поисковыми машинами, информационными ресурсами и принципами поиска информации в интернете.
В бизнесе часто бывает необходимо сделать доклад на конференции, рассказать в доступной форме о товаре, организовать деятельность команды в проекте и т.п.
Существует достаточно большое количество программ, позволяющих подготавливать и демонстрировать медиафильмы, состоящие из отдельных слайдов. Главное – придумать сценарий презентации, построенный на использовании картинок, анимации, эффектного текста.
Рекомендации по проектированию слайдов:
1. Презентация – набор плакатов поддерживающих выступление. Возможные цели презентации: информировать, развлекать, оказывать эмоциональное воздействие, подвигать на действие. В презентации необходимо уделять внимание всем четырем целям. Основные цели учебной презентации: показать, что вы ориентируетесь в предметной области, продемонстрировать глубину знаний по теме, сообщить результаты собственных исследований.
2. Структура презентации должна быть легко запоминающейся. Ориентироваться стоит не более чем на три основных пункта (максимально возможное число - семь).
3. Начинать презентацию следует с простых и наиболее общих понятий, постепенно переходя к более конкретным и сложным.
4. Методы структуризации презентации: хронологический, последовательный, географический, категориальный, сравнение и противопоставление крайностей, иерархический, расширяющийся радиус.
5. Используйте на слайде два шрифта: один – для заголовков, второй – для основного текста.
6. Смешивайте в тексте верхний и нижний регистр, однако верхний регистр используйте только для выделения соответствующих слов.
7. Соблюдайте интервалы между строками.
8. В оформлении выдерживайте единый стиль заголовков и подзаголовков. Слайды должны быть ПРОСТЫМИ, но со вкусом и, самое главное, ЛЕГКО ЧИТАЕМЫМИ.
9. Не рекомендовано смешивать на слайде более трех цветов.
10. Визуальные средства передачи информации (иллюстрации, схемы, таблицы и графики) передают идеи быстрее, чем слова, с большей легкостью объясняют сложные понятия, обеспечивают ключевые подсказки, которые вызывают стойкие ассоциации, пробуждают и удерживают интерес аудитории. Изображение должно быть крупным и хорошо читаться на расстоянии.
11. Все таблицы и графики должны иметь подписи.
12. Анимация, переходы и другие инструментальные средства используются для подчеркивания определенных аспектов сообщаемых сведений, чтобы не отвлекать внимание аудитории на спецэффекты.
13. Музыка, которая звучит во время перехода с одного слайда на другой или во время анимации, должна сконцентрировать внимание зрителей на показываемых слайдах. Не злоупотребляйте звуковыми эффектами.
14. Реакция аудитории зависит также от темпа проведения презентации. Средства программы Power Point позволяют отрепетировать темп показа перед проведением презентации. Во время репетиции можно проверить наглядное оформление слайдов.
Для достижения успеха следует уметь выполнять действия:
Ø создать пустую презентацию
в главном меню программы выбрать команду «Создать», в окне «Шаблоны» выбрать категорию «Пустые и последние», подтвердить создание презентации нажав на кнопку «Создать»
Файл®Создать®Шаблоны®Пустые и последние®
Новая презентация®…
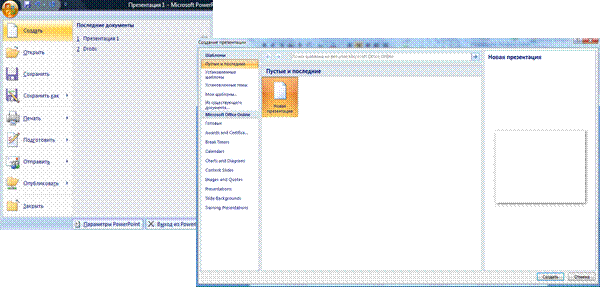
Рис. 64. Создание пустой презентации.
Ø создать презентацию на основе шаблона
в главном меню программы выбрать команду «Создать», в окне «Шаблоны» выбрать категорию «Установленные шаблоны», выбрать шаблон создаваемой презентации
Файл®Создать®Шаблоны®Установленные шаблоны®…

Рис. 65. Окно выбора шаблона создаваемой презентации.
Ø создать презентацию на основе установленной темы
в главном меню программы выбрать команду «Создать», в окне «Шаблоны» выбрать категорию «Установленные темы», выбрать тему создаваемой презентации
Файл®Создать®Шаблоны®Установленные темы®…

Рис. 66. Окно выбора темы создаваемой презентации.
Ø добавить новый слайд
в меню программы на закладке Главная в разделе Слайды выбрать команду «Создать слайд»
Главная®Слайды®Создать слайд

Рис. 67. Окно программы Power Point 2007.
Ø выбрать (изменить) макет разметки слайда
в меню программы на вкладке Главная в разделе Слайды выбрать команду «Макет»; в появившемся окне выбрать требуемый макет слайда:
- титульный слайд (содержит заголовок и подзаголовок);
- заголовок и объект (содержит заголовок и маркированный список, рисунок, таблицу, диаграмму или клип);
- два объекта (содержит заголовок и два объекта различного типа, помещенные в разные колонки);
- рисунок или объект с подписью;
- только заголовок (с пустой рабочей областью);
- пустой слайд.
Главная®Слайды®Макет®…

Рис. 68. Окно выбора макетов разметки слайда.
Ø задать оформление слайда
в меню программы на вкладке Дизайн в разделе Темы выбрать подходящую тему оформления, комбинацию цветов, шрифтов или эффектов появления фонов слайда
Дизайн®Темы®…

Рис. 69. Линейка инструментов вкладки «Дизайн».
Ø изменить фон слайда
в меню программы на вкладке Дизайн в разделе Фон задать стиль фона слайда
Дизайн®Фон®Стили фона®…
Ø добавить на слайд текстовое поле или символ
выбрать тип макета слайда, на который добавляется рисунок или схема «Заголовок и объект»; в меню программы на вкладке Вставка в разделе Текст выбрать команду «Надпись», «WordArt» или «Символ»
Вставка®Текст®…

Рис. 70. Вкладка «Вставка» программы Power Point 2007.
Ø добавить на слайд текстовую таблицу
выбрать тип макета слайда, на который добавляется рисунок или схема «Заголовок и объект»; в меню программы на вкладке Вставка в разделе Таблица выбрать количество строк и столбцов таблицы;
Вставка®Таблица®…
после добавления таблицы пользователю доступна панель инструментов «Работа с таблицами»; приемы работы аналогичны работе с таблицами в Microsoft Word

Рис. 71. Инструменты работы с таблицей в Power Point 2007.
Ø связать таблицу на слайде таблицей Excel
скопировать готовую таблицу Excel в буфер обмена; вернуться в слайд и в меню программы на вкладке Главная в разделе Буфер обмена выбрать команду «Вставить»; в появившемся окневыбрать пункт «Объект лист»
Главная®Буфер обмена®Вставить®Объект лист
если флажок «Связать» в диалоговом окне «Специальная вставка» установлен, изменения исходного Excel-файла будут отслеживаться при каждом открытии презентации

Рис. 72. Вкладка «Специальная вставка».
Ø добавить на слайд диаграмму Excel
выбрать тип макета слайда, на который добавляется рисунок или схема «Заголовок и объект»; в меню программы на вкладке Вставка в разделе Иллюстрации выбрать кнопку «Диаграмма»; в появившемся окне выбрать тип вставляемой диаграммы; в появившемся окне Microsoft Excel изменить названия столбцов и значения данных
Вставка®Иллюстрации®Диаграммы®…

Рис. 73. Окно выбора типа диаграммы Excel.

Рис. 74. Окно Microsoft Excel и полученная диаграмма.
после вставки диаграммы на рабочей панели Microsoft PowerPoint появляется вкладка «Работа с диаграммами» с тремя дополнительными линейками инструментов: «Конструктор», «Макет», «Формат»

Рис. 75. Линейка инструментов «Работа с диаграммами».
Ø добавить на слайд рисунок или схему
выбрать тип макета слайда на который добавляется рисунок или схема «Заголовок и объект»; в меню программы на вкладке Вставка в разделе Иллюстрации выбрать кнопку «Рисунок», «Фотоальбом», «Фигуры» или «SmartArt»
Вставка®Иллюстрации®…
Ø добавить на слайд клип
выбрать тип макета слайда на который добавляется рисунок или схема «Заголовок и объект»; в меню программы на вкладке Вставка в разделе Иллюстрации выбрать кнопку «Клип»; в появившейся справа области задач найти необходимый клип среди файлов мультимедиа
Вставка®Иллюстрации®Клип®…

Рис. 76. Область задач «Клип» для поиска объекта в библиотеке Microsoft Officce.
Ø добавить на слайд объект Microsoft Office
в меню программы на вкладке Вставка в разделе Текст выбрать команду «Объект»; в появившемся окне установить флажок «Создать новый» и выбрать тип вставляемого объекта (флажок «Как значок» должен быть снят)
Вставка®Текст®Объект®…

Рис. 77. Диалоговое окно «Вставка объекта».
Ø настроить анимацию
в меню программы на вкладке Анимация в разделе Анимация выбрать команду «Настройка анимации»; выделить на слайде объект, к которому будет применена анимация; на панели справа выбрать команду «Добавить эффект»; выбрать требуемое действие
Анимация®Анимация®Настройка анимации®…

Рис. 78. Окно настройки анимации объектов на слайде.
Ø сортировать слайды
в меню программы на вкладке Вид в разделе Режимы просмотра презентации выбрать команду «Сортировщик слайдов»; изменить порядок следования слайдов в презентации: навести курсор на требуемый слайд, нажать левую кнопку мыши и, удерживая ее, перетащить слайд на новое место в презентации
Вид®Режимы просмотра презентации®Сортировщик слайдов®…
кроме того, можно скопировать выделенные слайды в новое место презентации

Рис. 79. Кнопка «Сортировщик слайдов» вкладки «Вид»
Ø настроить презентацию
в меню программы на вкладке Показ слайдов в разделе Настройка выбрать команду «Настройка демонстрации»; в появившемся окне задать параметры показа слайдов
Показ слайдов®Настройка®Настройка демонстрации®…
Ø настроить время показа презентации
в меню программы на вкладке Показ слайдов в разделе Настройка выбрать команду «Настройка времени»; прочитать доклад в предполагаемом режиме выступления, при смене слайдов время, потраченное на каждый слайд записывается
Показ слайдов®Настройка®Настройка времени®…

Рис. 80. Результат настройки времени показа первого слайда.
Ø сохранить презентацию как фильм
в меню кнопки Офис выбрать команду «Сохранить как…»; в появившемся окне выбрать тип сохраняемого файла «Демонстрация Power Point»
Кнопка «Офис»®Сохранить как®Демонстрация Power Point®…

Рис. 81. Окно сохранения презентации как фильма.
Ø создать презентацию со слайдами альбомной и книжной ориентации
создавая слайды разных форматов необходимо сделать две отдельные презентации: одну – со слайдами альбомной ориентации, вторую – с книжной
Формат®Ориентация слайда®…
для перехода от слайда первой презентации к слайду второй и обратно слайды необходимо связать гиперссылками
Ø создать автономную презентацию на компакт-диске
в меню кнопки Офис выбрать команду «Опубликовать»; в появившемся окне выбрать действие «Подготовить для компакт-диска»; в появившемся окне «Упаковка для записи на компакт-диск» задать имя диска, нажать на кнопку «Добавить файлы», выбрать записываемый файл и нажать на «Добавить»; в кнопке «Параметры» выбрать способ воспроизведения записанных презентаций, задать пароль и нажать на ОК; запись осуществляется после нажатия на кнопку «Копировать на компакт-диск».
Кнопка «Офис»®Опубликовать®
Подготовить для компакт-диска®…

Рис. 82. Публикация презентации на компакт-диске.
Задание. Создать оригинальную презентацию на заданную тему согласно номеру варианта. Сохранить файл как Демонстрацию презентации. Архивировать файл демонстрации в самораспаковывающийся архив со средней степенью сжатия.
Варианты тем презентаций:
- Стратегическая роль информационных систем в менеджменте
- Использование информационных систем для бизнес-планирования
- Реинжиниринг и информационные технологии
- CASE-технологии и моделирование бизнес-процессов
- Как информационные технологии способствуют качеству
- Офис на основе технологии клиент-сервер
- Системы поддержки работы команд
- Системы поддержки индивидуальной работы
- Индивидуальные и групповые модели принятия решений
- Психологические аспекты работы команд
- Деловые компьютерные игры в обучении менеджеров
- Стандарт моделирования бизнес-процессов IDEF
- Информационный маркетинг
- Системы рассуждений на основе аналогов
- Использование статистических пакетов для ответов на вопросы
- Информационные процессы
- Информационные системы
- Информационный менеджмент
- Управление персоналом в сфере информатизации
- Информационная среда
- Организация коммуникативных процессов
- Информатизация управления персоналом
- Менеджмент
- Программа как товар
- Процесс коммуникаций и эффективность управления
- Информационная культура
- Управление капиталовложениями в системе информатизации
- Системы поддержки принятия решений
- Виды информационных систем в организациях
- Менеджеры и системы поддержки управления
Презентация должна состоять из 9-10 слайдов. Поиск информации для создания презентации произвести в Интернете с помощью поисковых машин Rambler, Yandex, Mail, Google и иных. При создании презентации обязательно использовать настройку анимации и иных действий.
Защита лабораторной работы заключается в представлении доклада на заданную тему с использованием презентации. Анализ и оценка работы производится всей группой в ходе дискуссии на основе критериев (табл. 9.1).
Таблица 9.1.






