Лабораторная работа №1.
АРХИТЕКТУРА КОМПЬЮТЕРА
Цель работы – ознакомление с архитектурой персонального компьютера, изучение принципов работы со справочной системой Windows и стандартными программами Блокнот, Word 2007 и Paint.
Программы, используемые для выполнения задания, находятся по адресу:
Пуск\Программы\Microsoft Office\Microsoft Word\ …
Пуск\Программы\Стандартные\ …
Справочная система операционной системы Windows находится по адресу:
Пуск\Справка и поддержка\ …
Для достижения успеха следует уметь выполнять действия:
Ø создать документ (файл)
щелкнуть левой кнопкой мыши по кнопке Office в верхнем левом углу окна программы, выбрать команду «Создать», в закладке «Шаблоны» выбрать «Пустые и последние», в появившемся окне выбрать «Новый документ». Нажать на кнопку «Создать» в нижнем правом углу окна программы.
Файл®Создать®Шаблоны®Пустые и последние®Новый документ…
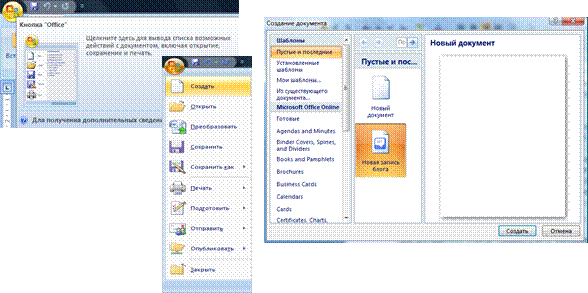
Рис. 1. Создание документа.
Ø открыть документ (файл)
в кнопке Office (рис. 1) выбрать команду «Открыть» (в появившемся окне найти открываемый документ).
Office®Открыть®…
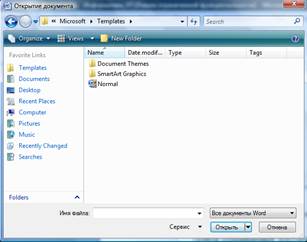
Рис. 2. Окно «Открытие документа».
Ø сохранить документ
В кнопке Office (рис. 1) выбрать команду «Сохранить» и определить место расположения сохраняемого файла. Уже существующий файл перезаписывается на прежнем месте.
Office®Сохранить®…
В кнопке Office выбрать команду «Сохранить как…» (определить тип документа и место расположения сохраняемого файла).
Office®Сохранить как…®…

Рис.3. Сохранение документа.
Ø добавить в текстовый документ дату и время
в меню программы выбрать пункт Вставка (щелкнуть левой кнопкой мыши), в разделе Текст выбрать «Дата и время», в появившемся окне выбрать формат вставки.
Вставка®Объект®Дата и время®…
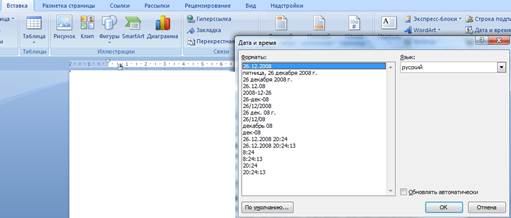
Рис. 2. Окно «Дата и время».
Ø просмотр рисунка Paint
в главном меню программы выбрать пункт Вид (щелкнуть левой кнопкой мыши), выбрать команду «Просмотреть рисунок»
Вид®Просмотреть рисунок
Ø выбор инструмента Paint
в главном меню программы выбрать пункт Вид/View (щелкнуть левой кнопкой мыши), выбрать команду «Набор инструментов»
Вид®Набор инструментов®…

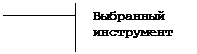
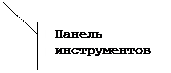
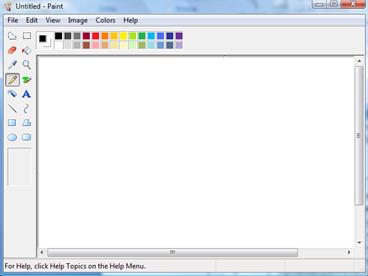
Рис. 3. Окно графического редактора Paint.
Задание 1.
1. Используя текстовый процессор Microsoft Word 2007 описать компоненты, составляющие персональный компьютер. В конце текста вставить дату и время создания файла.
2. В графическом редакторе Paint изобразить структурную схему персонального компьютера. Вставить полученный рисунок в документ Word 2007.
3. Сохранить файл как документ Microsoft Word 2007 и как документ Word 97-2003.
Задание 2.
1. В справочной системе операционной системы Windows, найти информацию на заданную тему (табл. 1). Вариант задания определяется по номеру в журнале.
2. Скопировать найденную информацию и поместить её в файл Справка.txt, используя стандартную программу Блокнот.
Таблица 1
| Номер варианта | Тема для поиска в справочной системе Windows |
| Файл подкачки | |
| Блокировка компьютера | |
| Виртуальная память | |
| Автономный режим | |
| Производительность компьютера | |
| Контекстное меню | |
| Папка «Мои документы» | |
| Свойства принтера | |
| Ярлык | |
| Корзина | |
| Системное время | |
| Документ | |
| Локальный порт | |
| Ловушки | |
| Макросы | |
| Строка состояния | |
| Восстановление системы | |
| Рабочий стол | |
| Панель задач | |
| Блокировка компьютера | |
| Панель инструментов | |
| Удаление программ | |
| Буфер обмена | |
| Перемещение объекта | |
| Сетевой диск | |
| Связывание объекта | |
| Адресная строка | |
| Дисковые квоты | |
| Безопасный режим | |
| Порт |
РЕЗУЛЬТАТЫ ВЫПОЛНЕНИЯ РАБОТЫ
В папке «Лабораторная работа №1» должны присутствовать файлы:
Ø Архитектура компьютера.doc
Ø Архитектура компьютера.docx
Ø Архитектура компьютера.bmp
Ø Справка.txt
Лабораторная работа №2.
ФОРМАТИРОВАНИЕ ТЕКСТА
В ТЕКСТОВОМ ПРОЦЕССОРЕ
Цель работы – отработка навыков создания текстового документа, ознакомление с возможностями Microsoft Word 2007, в том числе: форматирование документа, организация оптимальной структуры документа, организацией защиты документов, контролем орфографии и т.д.
Форматирование документа – процедура оформления текста, набор операций, с помощью которых производится разбивка текста на строки и страницы, выбор расположения абзацев, отступов и отбивок между абзацами, обтекания отдельных абзацев, а также видов и начертаний шрифтов.
Структура документа – порядок расположения в рабочем документе заголовков, текста и вложенных документов.
Защита документа – обеспечение сохранности документа от случайного или несанкционированного изменения. Виды организации защиты документа:
1) опечатывание с помощью цифрового сертификата (требуется наличие сертификата на цифровую подпись);
2) запрос пароля при открытии или изменении документа;
3) рекомендация доступа только для чтения;
4) защита полей электронной формы от случайного изменения;
5) разрешение добавления только примечаний и записей исправления;
6) защита форматирования.
Для достижения успеха следует уметь выполнять действия:
Ø задать поля страницы текстового документа
в меню программы выбрать вкладку Разметка страницы (щелкнуть левой кнопкой мыши), выбрать команду «Поля», выбрать поле из предлагаемых или задать поля в закладке «Настраиваемые поля»
Разметка страницы®Поля®Настраиваемые поля®…
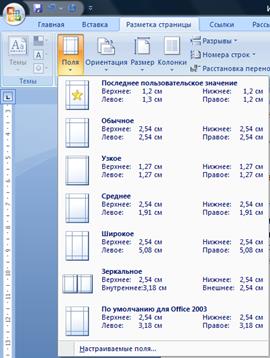
Рис.4. Окно «Разметка страницы» для задания полей, ориентации, размера страницы и др.
Ø задать ориентацию страницы текстового документа
в меню программы выбрать вкладку Разметка страницы (щелкнуть левой кнопкой мыши), выбрать команду «Ориентация», задать ориентацию страниц (книжная или альбомная)
Разметка страницы®Ориентация®…
Ø добавить в документ верхний и нижний колонтитул
в меню программы выбрать вкладку Вставка, в разделе «Колонтитулы» выбрать «Верхний колонтитул» или «Нижний колонтитул».
Вставка®Колонтитулы®…
(после заполнения колонтитулов достаточно, ничего не сохраняя, просто закрыть окно колонтитула)
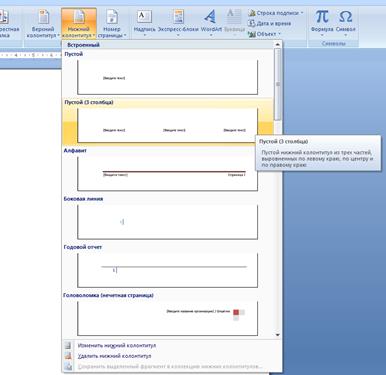
Рис. 5. Окно вставки колонтитула.
Ø вставить новую страницу
в меню программы выбрать вкладку Разметка страницы, в разделе «Параметры страницы» выбрать «Разрывы»
Разметка страницы®Разрывы®Страница

Рис. 6. Окно вставки разрывов.
Ø вставить титульную страницу
в меню программы выбрать вкладку Вставка, в разделе «Титульная страница» определить стиль титульной страницы
Вставка®Титульная страница®…
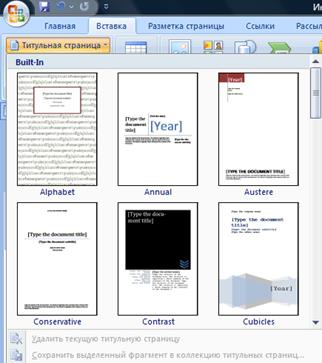
Рис. 7. Окно стилей титульных страниц документа.
Ø вставить номера страниц
в меню программы во вкладке Вставка, в разделе «Колонтитулы» выбрать команду «Номер страницы»
Вставка®Колонтитулы®Номер страницы…

Рис. 8. Окно расстановки номеров страниц в документе.
Ø вставить гиперссылку
в меню программы открыть вкладку Вставка, найти раздел «Связи», выбрать объект «Гиперссылка», выбрать команду «Связать с … файлом, веб-страницей». В появившемся окне выбрать файл, на который вставляется гиперссылка
Вставка®Связи®Гиперссылка®Файлом, веб-страницей®…

Рис. 9. Окно вставки гиперссылки.
Ø вставить оглавление (содержание)
в меню программы открыть вкладку Ссылки, в разделе «Оглавление» выбрать «Оглавление», в появившемся окне выбрать тип оглавления или открыть диалоговое окно «Оглавление» и самостоятельно задать параметры заполнителя, форматов, уровней оглавления
Ссылки®Оглавление®Оглавление®…
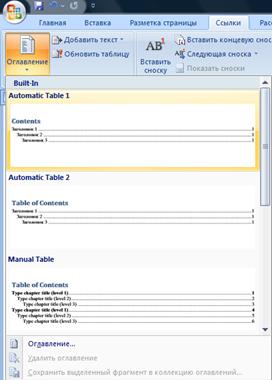
Рис. 10. Окно выбора типа оглавления.
Ø просмотр структуры документа
в меню программы открыть вкладку Вид, в разделе «Режим просмотра документа» выбрать «Структура»
Вид®Режим просмотра документа®Структура®…
Ø выделить текст
в меню программы открыть вкладку Главная, в разделе «Редактирование» выбрать «Выделить», в появившемся окне выбрать «Выделить все»
Главная®Редактирование®Выделить®Выделить все
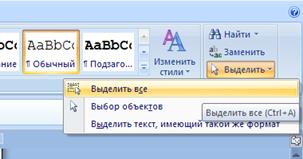
Рис. 11. Окно выделения объектов документа.
Ø выделить фрагмент текста
установить курсор в начало выделяемого отрезка, нажать на левую кнопку мыши и, не отпуская, протянуть курсор до конца выделяемого отрезка
Ø определить параметры шрифта (тип шрифта, размер, начертание, цвет текста, подчеркивание и т.д.)
в меню программы выбрать вкладку Главная, в разделе «Шрифт» и задать параметры шрифта, используя кнопки пиктограмм или вызвав диалоговое окно «Шрифт» (нижняя левая кнопка раздела)
Главная®Шрифт®Шрифт®…

Рис. 12. Открытие диалогового окна «Шрифт».
Ø задать параметры абзаца (выравнивание, уровень, отступ, первая строка, интервал перед, интервал после, междустрочный)
в меню программы выбрать вкладку Главная, в разделе «Абзац» и задать параметры абзаца используя кнопки пиктограмм или вызвав диалоговое окно «Абзац» (нижняя левая кнопка раздела)
Главная®Абзац®Абзац®…

Рис. 13. Открытие диалогового окна «Абзац».
Ø задать рамки вокруг текста или абзаца (тип линии, цвет, образец, применить к…)
в меню программы выбрать вкладку Разметка страницы, в разделе «Фон страницы» выбрать «Границы страниц», в появившемся окне «Границы и заливки» на закладке «Размер бумаги» задать тип и цвет линии, применить к выделенному тексту, разделу или абзацу
Разметка страницы®Фон страницы®Границы страниц®
Границы и заливка®Размер бумаги®…
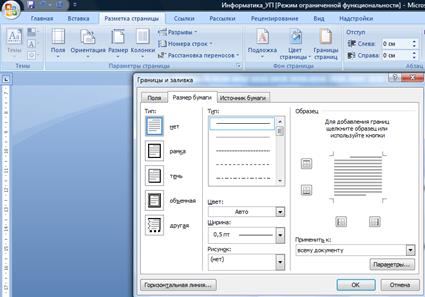
Рис. 14. Окно добавления границ вокруг текста.
Ø разбить текст на колонки (число, ширина и промежуток между колонками)
в меню программы выбрать вкладку Разметка страницы, в разделе «Параметры страницы» выбрать «Колонки», в появившемся окне задать количество и параметры колонок
Разметка страницы®Параметры страницы®Колонки®…

Рис. 15. Активизация диалогового окна «Колонки».
Ø расставить переносы
в меню программы выбрать вкладку Разметка страницы, в разделе «Параметры страницы» выбрать «Расстановка переносов», в появившемся окне задать параметры расстановки
Разметка страницы®Расстановка переносов®…
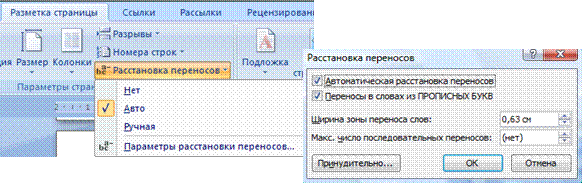
Рис. 16. Окно расстановки переносов в тексте.
Ø установить защиту документа от несанкционированного изменения
в меню программы выбрать вкладку Рецензирование, в разделе «Защитить/Защитить документ» выбрать «Ограничить форматирование и редактирование», в появившемся окне задать параметры защиты документа, задать пароль
Рецензирование®Защитить документ®
Ограничить форматирование и редактирование®…
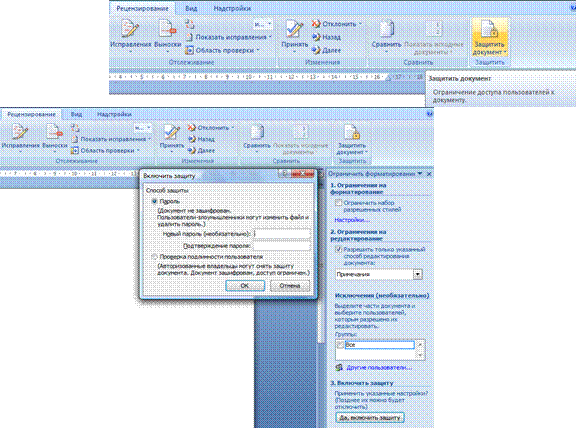
Рис. 17. Окно защиты документа.
Ø снять защиту документа от несанкционированного изменения
в меню программы во вкладке Рецензирование в разделе «Защитить/Защитить документ» выбрать «Снять защиту», при запросе программы ввести пароль (в случае отсутствия пароля защита снимается автоматически)
Рецензирование®Защитить документ®Снять защиту®…
Ø преобразовать текст в таблицу
выделить преобразуемый текст, в меню программы выбрать вкладку Вставка, в разделе «Таблица» выбрать «Преобразовать текст в таблицу», в появившемся окне «Вставка таблицы» задать количество строк и столбцов таблицы
Вставка®Таблица®Преобразовать текст в таблицу®
Вставка таблицы
Ø скрыть границы таблицы
поместить курсор в таблицу (щелкнуть по таблице левой кнопкой мыши), во вновь появившемся меню Работа с таблицами (правая часть меню программы) выбрать вкладку «Конструктор», в разделе «Стили таблиц» выбрать «Границы», в появившемся окне выбрать команду «Нет границы»
Работа с таблицами®Конструктор®Стили таблиц®
Границы®Нет границы
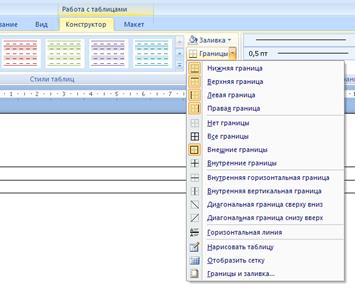
Рис. 18. Окно «Границы» меню «Работа с таблицами».
Ø отобразить сетку таблицы
поместить курсор в таблицу (щелкнуть по таблице левой кнопкой мыши), во вновь появившемся меню Работа с таблицами (правая часть меню программы) выбрать вкладку «Макет», в разделе «Таблица» выбрать «Отобразить сетку»
Работа с таблицами®Таблица®Отобразить сетку

Рис. 19. Окно «Макет» меню «Работа с таблицами».
Ø применить стиль к заголовку
в меню программы выбрать вкладку Главная, в разделе «Стили» выбрать необходимый стиль заголовка
Главная®Стили®Стили®Заголовок…
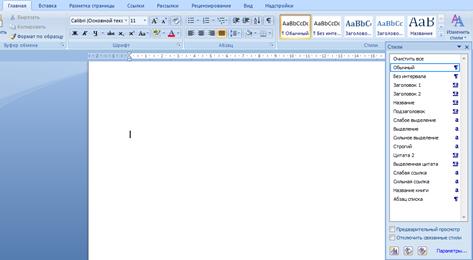
Рис. 20. Окно выбора стилей в текстовом документе.
Ø создать рамку (границу) вокруг страницы
поместить курсор в раздел, для всех страниц которого будут заданы границы; в меню программы Разметка страницы в разделе «Фон страницы» выбрать «Границы страниц», в появившемся окне перейти на вкладку «Страница», задать тип, цвет и ширину линии (или рисунок из которого будет сформирована граница страницы); в области «Образец» окна добавить границы сверху, снизу, слева и справа от страницы; указать объекты, к которым будет применяться граница (текущий раздел, весь документ, до конца документа)
Разметка страницы®Фон страницы®Границы страницы®Страница…
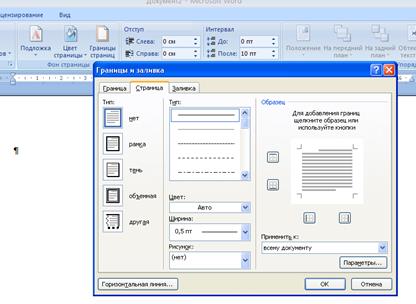
Рис. 21. Окно добавления границ страницы.
Задание 1.
1. Набрать заданный текст. Параметры страницы: верхнее и нижнее поле – 2 см, левое поле – 3 см, правое поле – 1 см; ориентация – книжная. Файл сохранить под именем «Исходный текст».
2. Форматировать полученный текст по абзацам (параметры форматирования заданы в таблице 2).
3. Сохранить файл «Задание 1».
Таблица 2
| № абзаца | Параметры |
| Заголовок | Шрифт Arial, размер 16, выравнивание по центру |
| Шрифт Time New Roman, размер 10, выравнивание по правому краю, междустрочный одинарный, полужирный | |
| Размер 12, выравнивание по левому краю, междустрочный полуторный, курсив, отступ первой строки 2 см, подчеркнуть каждое пятое слово | |
| Выравнивание по ширине, междустрочный двойной, начертание - обычный, интервал перед абзацем 18 пт, цвет шрифта красный | |
| Шрифт Tahoma, размер 14, выравнивание по центру, каждое второе слово – надстрочный (верхний индекс), каждое четвертое – подстрочный (нижний индекс), междустрочный точно 6 пт | |
| Шрифт Arial, отступ абзаца слева 1,5 см, выравнивание по левому краю, цвет шрифта темно-зеленый, заливка цветом – светло-серый, двойная синяя линия слева | |
| Размер 13, выделить голубым цветом | |
| Преобразовать текст в таблицу, скрыть границы таблицы, на второе слово абзаца вставить гиперссылку на один из файлов Лабораторной работы №1 | |
| Интервал шрифта для первого слова– разреженный на 2 пт, второго – уплотненный на 1,2 пт, третьего– обычный. Длячетвертого и пятого слов – смещение вверхна 4 пт, шестогои седьмого – смещение вниз на 5 пт. Повторятьвсе с началапока не закончится абзац. |
Задание 2.
1. Включить автоматическую расстановку переносов.
2. В верхний правый угол страниц вставить номер страницы.
3. В нижний колонтитул поместить свою фамилию, номер группы и текущую дату.
4. В начало работы вставить новую страницу (первую).
5. Установить защиту документа.
6. Удалить второй абзац документа.
7. В конец документа добавить абзац с информацией об авторе работы (характеристику).
8. Сохранить результаты в файле «Несанкционированный доступ».
9. Снять защиту.
10. Привести файл к прежнему виду, соглашаясь с вводом информации об авторе и не соглашаясь с удалением абзацев.
11. Сохранить файл «Задание 2».
Задание 3.
1. На первой странице оформить титульный лист (рис.1).
2. Проверить правописание.
3. Определить стиль заголовка текста как Заголовок 1.
4. Каждый абзац прочесть и дать ему название (заголовок).
5. Определить стиль заголовков всех абзацев как Заголовок 2.
6. Добавить новую страницу (вторую) и вставить на ней оглавление.
7. Сохранить файл «Задание 3» как документ Word 2007 и как документ Word 2003.






