По умолчанию все вычисления в Matlab выполняются с двойной точностью.

Рис. 1.1.1-9. Окно рабочей области Workspace
Формат вывода численных значений на экран можно установить принудительно в окне Command Window, указав тип формата командой:
format ТипФормата
или с помощью установки свойств в окне Preferences, которое можно вызвать соответствующим инструментом панели инструментов вкладки Home
(рис. 1.1.1-1).
Обратите внимание, что в окне Preferences можно установить свойства почти всех объектов Рабочей среды Matlab.
Для установки формата в окне Preferences внутри группы Text display следует выбрать раскрывающиеся списки Numeric format, а из раскрывшегося списка Numeric format выбрать один из форматов табл. 1.1.1-1.
Таблица 1.1.1-1
| Формат | Пояснения |
| short | Выводит короткое число с плавающей точкой. Число представляется с помощью четырех цифр после десятичной точки (по умолчанию) |
| long | Выводит длинное число с плавающей точкой. Представляется с помощью четырнадцати цифр после десятичной точки |
| short e | Выводит короткое число с плавающей точкой. Представляется с помощью пяти разрядов, четыре из которых отводится под вывод дробной части |
| long e | Выводит длинное число с плавающей точкой. Представляется с помощью шестнадцати разрядов, пятнадцать из которых отводится под вывод дробной части |
В стандартной конфигурации Рабочей среды для выделения результатов вычисления или значений переменных Matlab перед выводимым значением вставляет пустую строку. Управлять появлением или отсутствием пустой строки можно в диалоговом окне Preferences внутри группы Text display с помощью форматов:
· compact – строки с результатами выводятся подряд;
· loose – строки с результатами разделяются пустой строкой.
Если окно Command Window активно (заголовок окна выделен синим цветом), то после нажатия на правую кнопку мышки, указатель которой находится на заголовке окна, появится контекстное меню, показанное на рис. 1.1.1-10а, а если указатель мышки находится в области окна, появится контекстное меню, показанное на рис. 1.1.1-10б.

|
А) б)
Рис. 1.1.1-10. Контекстные меню Command Window
Сохранить содержимое рабочего окна (сессию) на внешнем носителе в виде текстового файла можно с помощью специальных команд для ведения, так называемого дневника сессии:
diary ИмяФайла .m или diary ИмяФайла .txt.
Эти команды производят запись в текстовый файл всех команд ввода с клавиатуры и полученных результатов. Чтобы записать части содержимого Командного окна, используются команды:
diary off – приостанавливает запись в файл, а команда
diary on – вновь начинает запись в файл.
Таким образом, чередуя команды diary off и diary on, можно сохранять необходимые фрагменты сессии.
Окно Workspace предназначено для быстрого просмотра атрибутов переменных, расположенных в рабочей области, а также их записи в файл и чтения из файла (рис. 1.1.1-1). В этом окне можно увидеть имя переменной (Name), значение (Value), ее размер (Size), число байтов, занимаемых переменной в памяти (Bytes), и ее тип (Class). Для идентификации класса переменной слева от имени используется соответствующая иконка.
Отобразить на экране окно Workspace можно либо с помощью соответствующей команды инструментальной панели, либо с помощью задания команды Workspace в командном окне. С помощью команд контекстного меню (рис. 1.1.1-11а,б) можно изменять внешний вид окна Workspace (скрывать или показывать поля Size, Value, Bytes и Class), а также сортировать переменные по имени, размерности, количеству байт и классу.
Команды контекстного меню Workspace позволяют выполнять следующие действия: создать новую переменную (New); открыть редактор данных для просмотра или редактирования значений выделенной переменной (Open Selection); загружать данные из файла в рабочую область (Load); сохранять рабочую область в файле (Save); печатать содержимое рабочей области (Print); удалить выделенную переменную (Delete); построить графики (plot(d)).
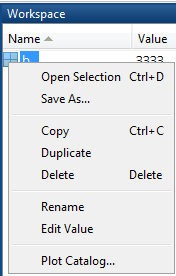
| 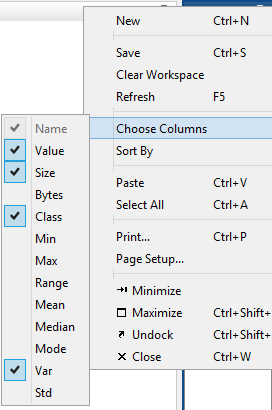
|
А) б)
Рис. 1.1.1-11. Контекстные меню окна Workspace
Просмотреть содержимое рабочей области, загружать или удалять данные можно и с помощью ввода команд в окне Command Window. Так для просмотра переменных, находящихся в рабочей области, в командную строку необходимо ввести команду who. Результат выполнения команды who по внешнему виду напоминает окно Workspace, только без полей Size, Bytes и Class.
Полную информацию о содержании рабочей области можно получить с помощью команды whos, в результате выполнения которой в окне Command Window выводится информация обо всех переменных и общий объем занимаемой ими памяти.
Для удаления переменной из рабочей области следует ввести команду
сlear ИмяПеременной.
Очистка всей рабочей области осуществляется с помощью команды
clear без параметров.
Загрузка всех данных из файла реализуется командой
load ИмяФайла.
Выборочная загрузка данных реализуется командой
load ИмяФайла ИмяПеременной.
Для сохранения рабочей области на диске необходимо ввести
команду
save ИмяФайла.
Данные будут сохранены в файле с расширением *.mat. Выборочное сохранение переменных из рабочей области обеспечивается командой
save ИмяФайла ИмяПеременной.
Окно Редактор данных изображено на рис 1.1.1-12, предназначено для просмотра и редактирования значений переменных. Под редактированием переменных подразумевается не только изменение значений элементов массива, но также и изменение размера массива.
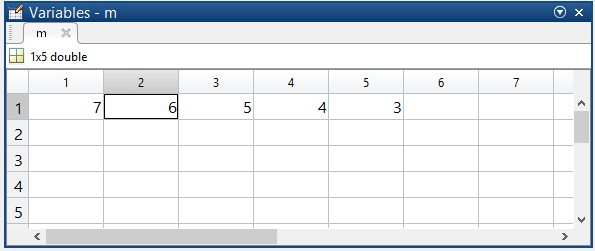
Рис. 1.1.1-12. Окно редактора данных

| 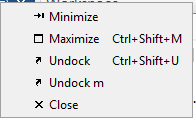
|
А) б)
Рис. 1.1.1-13. Контекстные меню окна Редактор данных
Редактор данных вызывается двойным щелчком на имени переменной в окне рабочей области или заданием в командном окне команды
openvar(' ИмяПеременной ').
Контекстные меню Редактор данных показаны на рис. 1.1.1-13.
На рис. 1.1.1-14 показан пример окна Command History. Это окно служит для просмотра команд, заданных ранее в командной строке Command Window.
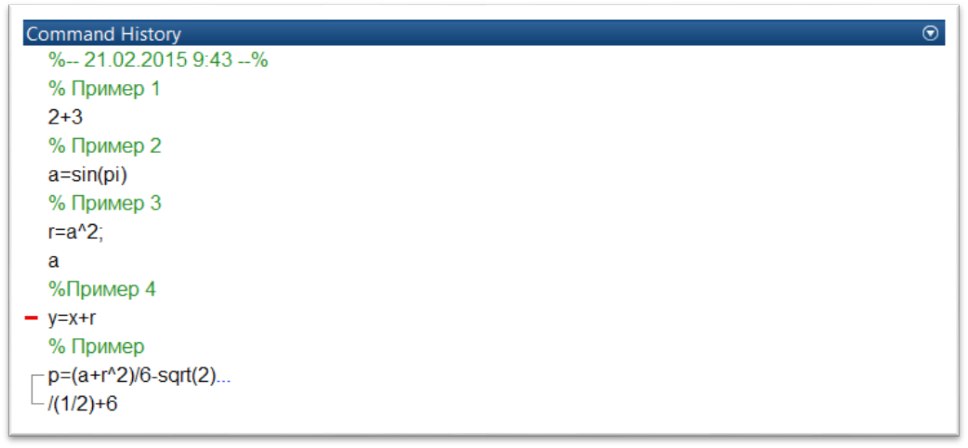
Рис. 1.1.1-14. Окно истории команд Command History
А) б)
Рис. 1.1.1-15. Контекстное меню окна Command History
Изменять параметры работы окна истории команд можно с помощью диалогового окна Preferences (рис. 1.1.1-3), при активном окне Comman History. Окно CommandHistory хранит все команды, набираемые пользователем. В отличие от содержимого Command Window сюда не попадают сообщения системы и результаты вычислений.
Окно Command History целесообразно использовать при вводе команд, однотипных вычислений или просто повторений группы командных строк. Чтобы ввести в текущую строку содержимое ранее введенной командной строки, достаточно нажатием клавиш < ↑ > или < ↓ > подобрать нужную строку. Перенести конкретную строку в командное окно можно двойным щелчком мыши по этой строке в окне Command History.
Для очистки области истории команд используются команда clear или команда контекстного меню сlear Command History.




