Как и при расчете фермы, воспользуемся разбиением расчета, на этапы, приведенные в подразделе 1.1 раздела 1. Частично процедура выполнения этой последовательности была рассмотрена в разделе 1, частично при расчете фермы. Воспользуемся разбиением на этапы и расчета заданной шарнирной балки, рассматривая только те моменты, в которых есть различие с процедурой расчета фермы.
Этап 1. Создание проекта
Действия при запуске программы SCAD и открытии окна Новый проект остаются таким же, как и при расчете фермы. Далее в этом окне выполняем следующие операции.
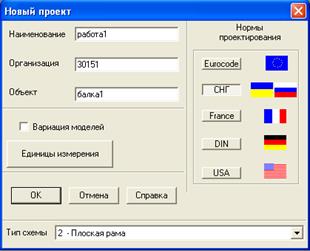
Ввод наименования проекта
Вводим (см. подраздел 1.1: работа 1
1.2.2. Ввод названий:организации, выполняющей расчет и объекта
Вводим соответственно: 30151 (№ группы); балка 1
Установка единиц измерения
В соответствии с выбранной системой (СИ или технической, например, МТС) назначаются единицы измерения основных величин.
Выбор типа схемы
При расчете плоских балок в программе SCAD используются конечные элементы типа 2, которые там условно отнесены к стержневой системе «Плоская рама». Поэтому в окне «Тип схемы» при расчете плоской балки выбирается: 2. Плоская рама.
Сохранение нового проекта
Для сохранения введенных данных о новом проекте курсор подводится к кнопке ОК и нажимается левая кнопка мыши. При этом на экран будет выведено окно с папкой SDATA, в котором находятся папки с номерами групп. Открываем папку с номером своей группы и задаем имя файла (см. в разделе 1 учебного пособия описание этой процедуры в подразделе 1.3).
Задание имени файла
Задаем имя файла 0102- б1, в котором: 0102 – цифровой шифр, выданный студенту для выбора заданий из сборника задач [2]; б - первая буква слова «балка»; 1 – порядковый номер балки в программе SCAD у конкретного расчетчика;. Команда «Сохранить» сохраняет файл в этом же окне и открывает окно со схемой, которая называется Дерево проекта.

Процедура пункта 1.4 этапа 1 остается такой же, как и при расчете фермы.
Этап 2. Создание расчетной схемы балки для МКЭ
Синтез расчетной схемы
 |
Инструментальная панель препроцессора содержит различные функции создания геометрии схемы, назначения граничных условий, нагрузок и др. После старта препроцессора активно окно Управление инструментальной панели препроцессора.
Для создания расчетной схемы шарнирной балки из конечных элементов типа 2 (синтез расчетной схемы) можно использовать два способа.
1) Использовать заготовку для построения расчетной схемы плоской рамы. В этом варианте необходимо войти в раздел Схема. С этой целью курсор устанавливается на закладке Схема и нажимается левая кнопка мыши. Появится инструментальная панель соответствующая разделу Схема.

2)Использовать способ построения расчетной схемы шарнирной балки с помощью последовательного введения узлов балки в общей системе координат и затем последовательного соединения этих узлов стержневыми элементами.
Для этого способа надо войти не в раздел Схема, а в раздел Узлы и Элементы.
Рассмотрим более простой первый способ.
1) Входим в раздел Схема. Нажимаем первую кнопку панели – «Генерация прототипа рамы». Появится окно Выбор конфигурации рамы.

В соответствии с заданной на рис.3.1, в схемой балки, для построения соответствующей расчетной схемы МКЭ выбирается конфигурация рамы, отмеченная точкой в круглом светлом окне и нажимается кнопка ОК.
На экране появится окно Задание параметров регулярной рамы.

Этим окном можно воспользоваться для построения расчетной схемы заданной шарнирной балки для МКЭ, которая предварительно была построена на рис.3.1,в.
Действительно, намеченные на расчетной схеме конечные элементы (см. рис.3.1,в) можно рассматривать как пролеты ригелей длиной Lр показанной в окне типовой рамы (в таблицу вводятся длины конечных элементов).
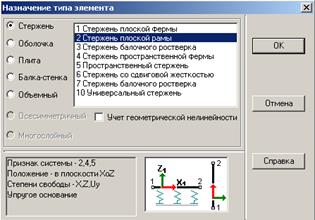
Если в первом окне, где задавалось наименование проекта, был указан тип схемы “Плоская рама”, то в окне Задание параметров регулярной рамы при нажатии кнопки «Назначение типа КЭ» откроется приведенное здесь одноименное окно. Если не нужно изменять тип элемента, нажимаем кнопку ОК и снова выходим в окно Задание параметров регулярной рамы.
Здесь надо убрать галочку «Автоматическое задание связей» и перейти к заданию жесткостей конечных элементов. С этой целью в зоне окна с названием «Жесткости» нажимаем кнопку «Ригели».
Примечание. Нажимать кнопку «Колонны» при построении расчетной схемы балки не нужно, так как стоек в этой стержневой системе нет.
Откроется первая страница окна «Жесткость стержней», которая будет иметь такой же вид, как и при расчете фермы (см. Этап 2, пункт 2.3 инструкции, приведенной при расчете фермы). Также как и для фермы выберем способ задания жесткости КЭ в виде «Численное описание» (поставим точку в соответствующем круглом окне страницы) и выйдем на вторую страницу окна, которая называется «Численное описание».

Здесь точкой отметим тип элемента «Стержень плоской рамы» (Тип 2) и, поскольку поставлена задача определения только усилий в статически определимой балке, зададим единичные жесткости в окнах «Изгибная жесткость» и «Продольная жесткость» (см. подраздел 1.6 в разделе 1).
Подтверждаем выбранную жесткость нажатием кнопки ОК. Снова появится окно Задание параметров регулярной рамы (см. выше). Теперь можно это окно закрыть, нажав в нем кнопку ОК. Появится окно с расчетной схемой балки для МКЭ.

Примечание. Кнопку «Назначение типа КЭ» в окне Задание параметров регулярной рамы также можно не нажимать, так как тип КЭ был уже назначен в окне Новый проект. Однако для контроля можно нажатием этой кнопки открыть окно «Назначение типа элемента». В данном случае оно должно иметь показанный выше вид. Нажатием ОК выходим из этого окна в окно Задание параметров регулярной рамы. Далее выходим в только что приведенное окно с расчетной схемой балки для МКЭ.
В окне с расчетной схемой балки при указанных нажатых кнопках на панели Фильтры отображения на расчетной схеме балки будут отображены: узлы элементов, их номера (верхние числа выше оси балки) номера КЭ (тоже выше оси), номера типа заданной для расчета жесткости КЭ (цифра 1 ниже оси), тип КЭ (цифра 2 ниже оси).
Однако, хотя нажата кнопка  , на расчетной схеме не отразились прямоугольники, характеризующие наличие опорных связей балки. Так и должно быть, так как опорные связи еще не введены.
, на расчетной схеме не отразились прямоугольники, характеризующие наличие опорных связей балки. Так и должно быть, так как опорные связи еще не введены.
Для назначения опорных связей следует войти в раздел Назначения и нажать кнопку  . Далее все нужно сделать так же, как это описано в разделе 2.4 инструкции в разделе 1 учебного пособия.
. Далее все нужно сделать так же, как это описано в разделе 2.4 инструкции в разделе 1 учебного пособия.
Аналогично при нажатой на панели Фильтры отображения кнопке  «Шарниры» на расчетной схеме шарнирной балки нет шарниров, так как еще не выполнялась процедура по их назначению. Рассмотрим, как устанавливаются шарниры в расчетной схеме балки.
«Шарниры» на расчетной схеме шарнирной балки нет шарниров, так как еще не выполнялась процедура по их назначению. Рассмотрим, как устанавливаются шарниры в расчетной схеме балки.
Назначение шарниров

Назначение шарниров выполняется в разделе Назначения. Необходимо нажать кнопку  «Установка шарниров». Откроется окно «Условия примыкания стержней».
«Установка шарниров». Откроется окно «Условия примыкания стержней».
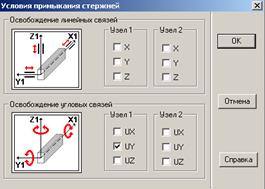
Поскольку шарнир в шарнирной балке позволяет подходящим к нему сечениям элементов балки поворачиваться вокруг оси Y, то его постановка в каком-то узле балки означает освобождение в этом узле угловой связи, которая в программе SCAD обозначена UY. Постановка одиночного шарнира в узле может быть выполнена или в элементе слева от узла, или в элементе справа от него. Для пояснения рассмотрим шарниры E и F(см. рис.3.1,а).
В расчетной схеме МКЭ (см. рис.3.1,в) эти одиночные шарниры относятся соответственно к элементам 4 и 6. Элементы при постановке шарниров рассматриваются в местной системе координат. Горизонтальный элемент типа 2 в местной системе координат изображен на рис.1.3. Его левый узел имеет №1. Поэтому для элементов 4 и 6 в демонстрируемом диалоговом окне галочкой отмечено, что связь UY удалена в каждом из этих элементов в узле 1.

После подтверждения выбранного варианта постановки шарниров нажатием в диалоговом окне кнопки ОК это окно исчезнет и снова появится расчетная схема балки в окне раздела Назначения. На расчетной схеме необходимо подвести курсор к элементу 4 и нажать левую клавишу мыши. Элемент 4 выделится красным цветом. Тоже надо сделать с элементом 6. Затем нажать кнопку ОК с зеленой галочкой на инструментальной панели раздела Назначения. Тогда красное выделение указанных элементов исчезнет, а на расчетной схеме (при нажатой кнопке  на панели Фильтры отображения) появятся введенные шарниры.
на панели Фильтры отображения) появятся введенные шарниры.
Воспользуемся процедурой сохранения полученной расчетной схемы в файле с расширением wmf в рабочей папке SWORK и вставим эту схему в данное учебное пособие. В результате получим рис.3.2.
В пункте 2.6 первого раздела пособия и примера по расчету фермы показаны и другие способы получения расчетной схемы в отчете по работе.






