В расчетной схеме фермы шарниры устанавливать не требуется, поскольку используются типовые элементы типа 1 (см. рис.1.1). Вопрос назначения шарниров в расчетных схемах шарнирной балки и рамы подробно рассмотрен в примерах их расчета в разделе 2. Здесь обратим внимание на некоторые общие детали на примере плоской рамы, изображенной на рис. 1.9,а.
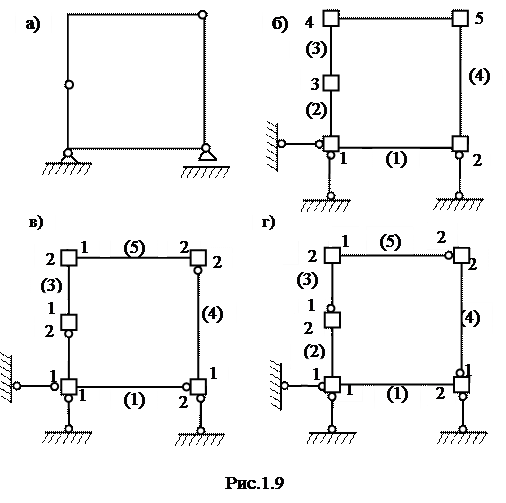
Сначала в программе SCAD ее расчетная схема получается в виде, изображенном на рис.1.9, б (пояснение работы по построению этой расчетной схемы опускаем).
Для получения расчетной схемы МКЭ, отвечающей заданной на рис.1.9,а расчетной схеме рамы, необходимо на элементах, примыкающих к узлам 2, 3 и 4, поставить три одиночных шарнира. Эти шарниры по сути означают, что в месте их установки удалена связь, мешающая сечению элемента, соединенному с узлом, поворачиваться вокруг оси Y.
Установка шарниров выполняется в разделе Назначения. Необходимо нажать кнопку  «Установка шарниров». Откроется окно «Условия примыкания стержней».
«Установка шарниров». Откроется окно «Условия примыкания стержней».
Постановка одиночного шарнира в узлах 2, 3 и 5 (см. рис 1.9,б) должна быть выполнена на любом одном элементе, примыкающем к указанным узлам.


Элементы при постановке шарниров рассматриваются в местной системе координат. В связи с этим на рис.1.9,в узлы элементов отмечены цифрами 1 и 2 в соответствии с направлением оси X1 на элементах.
Открывшееся окно может использоваться как в пространственной, так и в плоской задачах. В рассматриваемой плоской задаче должна быть освобождена только одна угловая связь UY. В окне показано, что эта связь освобождается в узле 2 элемента. Если такую связь освободить в узле 2 элементов 1, 2 и 4, то это равносильно поставке шарниров заданной на рис. 1.9,а рамы.
Для подтверждения выбранного варианта удаления связи необходимо нажать в окне ОК. Это окно исчезнет, а на экране в окне раздела Назначения будет построенная ранее расчетная схема рамы.
На расчетной схеме необходимо подвести курсор к элементу 1 и нажать левую клавишу мыши. Элемент 1 выделится красным цветом. Тоже самое сделать с элементом 2 и с элементом 4. Затем нажать кнопку ОК с зеленой галочкой на инструментальной панели раздела Назначения. Тогда красное выделение указанных элементов исчезнет, а на расчетной схеме (при нажатой кнопке  на панели фильтры отображения) появятся введенные шарниры (рис.1.9,в).
на панели фильтры отображения) появятся введенные шарниры (рис.1.9,в).
Второй вариант удаления связей показан на рис.1.9,г. Здесь удалена связь UY в узле 1 элементов 3, 4 и в узле 2 элемента 5. Процедура удаления этих связей аналогична только что рассмотреной. В результате получим расчетную схему, показанную на рис 1.9,г, которая так же аналогична заданной на рис.1.9,а раме.
Очевидно, что возможны и другие варианты постановки шарниров в рассматриваемой расчетной схеме рамы для МКЭ.
2.6. Печать или сохранение расчетной схемы
Имеются различные возможности сохранения созданной расчетной схемы и ее дальнейшего использования для отчета по работе. Отметим следующие три.
1. Самым простым и быстрым для выполнения является печать расчетной схемы сразу с экрана. Для этого в меню окна с расчетной схемой необходимо войти в раздел Файл и выполнить указанные действия для печати.
Эта печать будет воспроизводить на странице не только изображение расчетной схемы, но и специальный формат оформления страницы, предложенныйм разработчиками программы.
2. Для получения распечатки только расчетной схемы (без специального формата листа) можно с помощью клавиши «Print Screen SysRq» на клавиатуре компьютера зафиксировать вид страницы в разделе Файл (при просмотре) и скопировать его в рабочее окно программы Paint. Затем из полученного в рабочем окне программы Paint изображения страницы вырезать только вид расчетной схемы и скопировать его в документ с расширением doc отчета по работе.Пример такой распечатки приведен в примерах раздела 2 учебного пособия.
3. Для отложенной по времени печати можно сохранить вид сформированной для МКЭ расчетной схемы в файле. Необходимо выйти в меню раздела Управление и нажать кнопку с изображением фотоаппарата  .
.
Далее надо выполнить ряд операций, описание которых дано разработчиками программы в справке, и сохранить образ расчетной схемы в файле с расширением wmf в рабочей папке SWORK.
Затем при написании отчета в документ с расширением doc можно сделать вставку рисунка из указанного файла.






