Выполнение задания №1
· Создать новую книгу и дать ей имя.
· На листе «Лист1» создать таблицу (рис.5.1).

Рис.5.1
· Оставляя текущей ячейкой B2, выберем команду Вставка ® Функция…
· В списке Категория выберем Математические.
· В категории Математические выбираем РАДИАНЫ.
· Введя в окне функции РАДИАНЫ в качестве аргумента А2, получим результат (см. рис.5.2).
· Делаем текущей ячейку С3. Вызываем функцию SIN (синус) из категории Математические.
· Введя в окне функции SIN в качестве аргумента А2, получим результат (см. рис.5.3).

Рис.5.2

Рис.5.3
Выполнение задания №2
· На листе «Лист2» создать таблицы исходных данных (рис.5.4).

Рис.5.4
· Сделать текущей ячейку В6. Набрать в ней формулу “=B3+F3” и скопировать ее на ячейки С6, В7 и С7. В результате получим матрицу D=А+В (рис.5.5.).

Рис.5.5
· Выделить диапазон ячеек F6:G7.
· Выберем команду Вставка ® Ф ункция…
· В списке Категория выберем Математические.
· В категории Математические выбираем МУМНОЖ.
· В окне функции МУМНОЖ в строке Массив1 вводим диапазон B6:C7, а в строке Массив2 – диапазон J3:K5.
· Нажать комбинацию клавиш Ctrl+Shift+Enter. В результате получим матрицу М (Рис.5.6).
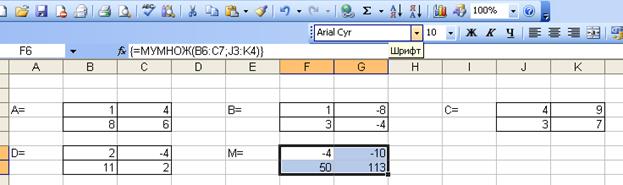
Рис.5.6
Выполнение задания №3
· На листе «Лист3» создать таблицу исходных данных (рис.5.7).

Рис.4.7
· Выделить диапазон ячеек G1:I3.
· Выберем команду Вставка ® Ф ункция…
· В списке Категория выберем Ссылки и массивы.
· В категории Ссылки и массивы выбираем ТРАНСП.
· В окне функции ТРАНСП в строке Массив вводим диапазон B1:D3.
· Нажать комбинацию клавиш Ctrl+Shift+Enter. В результате получим матрицу DT (Рис.5.8).
 Рис.5.8
Рис.5.8
Выполнение задания №4
· Добавим Лист4 в существующую книгу.
· Создать на Листе 4 таблицу и текущей сделать ячейку В11 (рис.5.9)
·

Рис.5.9
· Вызвать Мастер функций, выбрать в категории Статистические функцию ПРЕДСКАЗ.
· В появившемся окне функции в поле х установить ячейку А11 (ячейка указывает точку, в которой будем получать прогнозируемое значение - 10), в поле Известные_значения_у установить диапазон В2:В10, (диапазон ячеек, в котором находятся известные данные по курсу доллара), в поле Известные_значения_х установить значения А2:А10 (диапазон ячеек, указывающий точки в которых известны данные по курсу доллара).
· Нажать на кнопку Ок.
Получим прогнозные значения курса доллара на 11 день, равный 42,1160…(см. рис.5.10). Функции РОСТ и ТЕНДЕНЦИЯ работают аналогично.
Выполнение задания №5
· Добавим Лист5 в существующую книгу.
· Сделаем текущей ячейку В2 и будем считать, что значение аргумента х находится в ячейке А2.
· Выберем команду Вставка ® Функция …
· В списке Категория выберем Логические.
· В категории Логические выбираем функцию ЕСЛИ.
· В окне функции устанавливаем аргументы (см. рис.5.11).

Рис.5.10

Рис.5.11
Лабораторные задания
4.1. Заполнить таблицу 5.2.
Таблица 5.2
| Угол X в градусах | Угол X в радианах | Sin(X) | Cos(X) | Tg(X) |
| 0° | ||||
| 30° | ||||
| 45° | ||||
| 60° | ||||
| 90° |
4.2. Заданы матрицы:

Определить:
· обратные матрицы;
· транспонированные матрицы А, В и С;
· значения определителей матриц А, В и С;
· разность матриц А и С;
· произведение матриц В и С.
4.3. Получите прогнозные значения курса доллара, представленной таблицей 5.1 с помощью функций РОСТ и ТЕНДЕНЦИЯ.
4.4. Определить значение y:

Контрольные вопросы
5.1. Как можно вызвать стандартную функцию MS Excel?
5.2. Какие категории функций предлагает MS Excel
5.3. Какими функциями можно прогнозировать в MS Excel?
5.4. Какие функции MS Excel предлагает для работы с матрицами?
5.5. Для каких задач используются логические функции?
5.6. Как задаются аргументы в окнах функций?
Лабораторная работа №6
Инструментальное средство «Подбор параметра»
Цель работы
Освоение встроенного средства Excel Подбор параметра, позволяющего находить оптимальное решение простых задач, в которых требуется изменять только один параметр.
Теоретические сведения
Подбор параметра – одно из самых мощных средств EXCEL. С помощью простых приемов можно находить оптимальное решения многих задач.
Подбор параметра – средство EXCEL для так называемого Что- Если анализа. При этом значения ячеек-параметров изменяется так, чтобы число в целевой ячейке стало равным заданному. Иногда это средство не может найти ответ, например, входные данные неверны или ответа вообще не существует. В этом случае появляется сообщение об ошибке. По умолчанию средство Подбор параметра производит до 100 попыток найти ответ. Поиск прекращается когда найден ответ с точностью до 0,0001.
Задания к работе
№1. В одну порцию омлета входит 4 яйца, 200 гр молока и 10 гр. сливочного масла. Рассчитать калорийность омлета, если калорийность 100 гр яиц – 150 ккал, молока – 52 ккал, масла – 742 ккал. С помощью подбора параметра изменить значение содержания яиц в омлете таким образом, чтобы калорийность блюда был»350 ккал. Вес 1 яйца принимаем равным 50 гр.
№2. Решить с помощью Подбора параметра уравнение вида: sinx=0.5.






