Принтер — устройство крайне полезное, однако редкий пользователь использует его часто. Поэтому вместе с вашими коллегами, друзьями и членами семьи вы можете приобрести и использовать один принтер. Это позволит сэкономить не только денежные средства, но и ценное место в офисе или дома.
Однако если подключить принтер обычным способом, всем пользователям постоянно придется переносить его с места на место. Что достаточно неудобно, так как требует определенных усилий и отнимает ценное время. Решением является совместное использование принтера, доступ к которому осуществляется по сети.
Чтобы принтер могли использовать пользователи вашей сети, его необходимо сделать общим.
1. Выберите команду главного меню операционной системы Ap
ple =^> Системные настройки (Apple =^> System Preferences) или
просто щелкните мышью по значку Системные настройки (System
Preferences) на Панели Dock. Откроется окно Системные настрой
ки (System Preferences).
2. В группе Аппаратное обеспечение (Hardware) значков окна Си
стемные настройки (System Preferences) найдите значок Печать
и сканирование (Print&Scan). Щелкните по нему мышью. Откроется
окно Печать и сканирование (Print&Scan) (рис. 8.7).
3. Выделите мышью принтер из списка Принтеры (Printers), который
хотите сделать общим.
4. Нажмите кнопку Параметры и запасы (Options&Supplies). Откро
ется выплывающая панель.
5. В поле ввода Имя (Name) укажите имя принтера — отнеситесь
к этому серьезно, не стоит использовать стандартные имена, если
вы работаете в крупных организациях. По умолчанию вам предла-
 Организация работы в сети
Организация работы в сети
 гается использовать в качестве имени заводское имя устройства. Однако если в вашей организации используется несколько принтеров одной марки, выбор нужного принтера по сети станет проблемой. Подберите принтеру такое имя, чтобы всем пользователям сети сразу стало ясно, о каком устройстве идет речь.
гается использовать в качестве имени заводское имя устройства. Однако если в вашей организации используется несколько принтеров одной марки, выбор нужного принтера по сети станет проблемой. Подберите принтеру такое имя, чтобы всем пользователям сети сразу стало ясно, о каком устройстве идет речь.
 | |||
 |
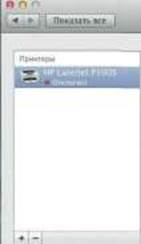
|
Печать и сканирование

| HP LaserJet P1005 | |
| Открыть очередь печати... | | |
| * * imt------------------- ' | |
| Параметры и запасы... | |
| смещение: Room number 312 i HPLasErjEt P10O5, 1.3.O.26I Статус. Отключен щ Открыть принтер для общего доступа в сети | |
| | Общий доступ.. | | |

 Принтер по умолчанию: | Последний использованный
Принтер по умолчанию: | Последний использованный
| :1м |
Формат бумаги по умолчанию
в ^Параметрах страницы»:
Нажмите на замок, чтобы запретить изменения.
 Рис. 8.7. Окно Печать и сканирование
Рис. 8.7. Окно Печать и сканирование
6. В поле ввода Размещение (Location) укажите местоположение прин
тера. Нажмите кнопку ОК, чтобы закрыть выплывающую панель.
7. Установите флажок Открыть принтер для общего доступа в сети
(Share this printer on the network).
8. Нажмите кнопку Общий доступ (Sharing preferences). Откроется
окно Общий доступ (Sharing).
9. В списке в левой части окна Общий доступ (Sharing) установите
флажок Общие принтеры (Printer Sharing).
10. По умолчанию принтер теперь будет доступен всем пользователям
вашей сети. Если требуется определить конкретный круг пользова-
 Глава 8
Глава 8
 телей, которые должны иметь доступ к принтеру, обратите внимание на список Пользователи (Users). Чтобы добавить новых пользователей, нажмите кнопку Q. Соответственно, удалить выбранных пользователей можно при помощи кнопки д.
телей, которые должны иметь доступ к принтеру, обратите внимание на список Пользователи (Users). Чтобы добавить новых пользователей, нажмите кнопку Q. Соответственно, удалить выбранных пользователей можно при помощи кнопки д.
11. Закройте окно Общий доступ (Sharing).
Теперь, чтобы остальные пользователи сети могли воспользоваться общим принтером, они должны его себе добавить в операционной системе.
1. Выберите команду главного меню операционной системы Ap
ple =^> Системные настройки (Apple =^> System Preferences) или
просто щелкните мышью по значку Системные настройки (System
Preferences) на Панели Dock. Откроется окно Системные настрой
ки (System Preferences).
2. В группе Аппаратное обеспечение (Hardware) значков окна Си
стемные настройки (System Preferences) найдите значок Печать
и сканирование (Print&Scan). Щелкните по нему мышью. Откроется
окно Печать и сканирование (Print&Scan).
3. Нажмите кнопку, расположенную чуть ниже списка Принтеры
(Printers). Откроется окно Добавить принтер (Add Printer). Окно
имеет четыре вкладки:
• Стандартн. (Default). Данная вкладка содержит список принте
ров, которые подключены к компьютеру Mac под управлением
операционной системы Mac OS X и находятся с вами в одной сети.
Выделите при помощи мыши нужный вам принтер из списка;
• Факс (Fax). При помощи данной вкладки можно установить
соединение с факсовым устройством. Выделите при помощи
мыши нужное устройство из списка;
• IP. При помощи этой вкладки можно найти принтер, подключен
ный к вашей сети по Ethernet. Вам потребуется вручную указать
используемый протокол и IP-адрес принтера. Таким нехитрым
способом можно подключить в системе принтер, даже физиче
ски находящийся в другом городе;
• Windows. На этой вкладке содержится список принтеров, кото
рые подключены к компьютеру, находящемуся под управлени
ем операционной системы семейства Windows. Найдите нужный
вам принтер в сети и выделите его мышью.
 Организация работы в сети 315
Организация работы в сети 315
4.  Чтобы добавить выбранный принтер, нажмите кнопку Доба
Чтобы добавить выбранный принтер, нажмите кнопку Доба
вить (Add).
5. Закройте окно Печать и сканирование (Print&Scan).
После того как принтер был добавлен в системе, его можно использовать для печати ваших документов. При печати документа удаленно расположенный принтер можно будет выбрать из списка, словно он подключен к вашему компьютеру.
Следует понимать, что доступ к общему принтеру можно будет получить только в том случае, если включен и принтер и компьютер, к которому подключен принтер.






