Возможность использования в операционной системе нескольких Рабочих столов позволяет значительно увеличить ваше рабочее пространство, первоначально сильно ограниченное границами вашего монитора. При этом в ваше распоряжение попадают как бы полноразмерные мониторы, равные по своим характеристикам и параметрам тому, что действительно стоит у вас на столе. Всего в своей работе вы можете использовать до пятнадцати дополнительных Рабочих столов — просто представьте, что у вас на столе стоит шестнадцать независимых мониторов. Причем вы платите только за один из этих мониторов — тот, который стоит у вас на столе, — остальные мониторы являются виртуальными и не стоят вам ни копейки!
Конечно, одновременно использовать вы сможете только один Рабочий стол, остальные же в это время пользователю видны не будут, по сути, они существуют только в памяти вашего компьютера.
В действительности это ограничение не является таким ужасным, как может показаться на первый взгляд: просто задайтесь вопросом, прав-
 Глава 2
Глава 2
 да ли вам так нужно одновременное отображение более чем одного Рабочего стола? Ведь вы все равно не сможете одновременно смотреть на несколько мониторов.
да ли вам так нужно одновременное отображение более чем одного Рабочего стола? Ведь вы все равно не сможете одновременно смотреть на несколько мониторов.
Каждый Рабочий стол является абсолютно независимым и полноценным: на каждом Рабочем столе вы сможете открывать и перемещать окна, запускать различные приложения.
Единственным серьезным ограничением, накладываемым операционной системой, является невозможность отдельно настроить параметры визуализации для каждого Рабочего стола. То есть вы, к примеру, не сможете определить для каждого Рабочего стола свой фоновый рисунок — все стлы системы будут иметь один и тот же фоновый рисунок.
Использование технологии нескольких Рабочих столов позволит вам навести порядок на вашем мониторе: вам не придется страдать от нагромождения множества открытых окон на единственном Рабочем столе, вместо этого вы можете равномерно распределить их по различным Рабочим столам.
Еще одним преимуществом работы с несколькими Рабочими столами является отсутствие необходимости экономии пространства экрана. Вы сможете открывать большие окна, не пытаясь уместить на одном экране большое количество неудобных окон, на которые даже не помещаются все их элементы управления.
Особенно полезно это будет в случае, когда пользователь имеет слабое зрение: можно наконец-то без последствий увеличить размеры элементов управления окон и размеры шрифтов.
Особенно удобно использование нескольких Рабочих столов, если заранее определить для каждого из них какие-то частные задачи. Например, вы можете использовать следующую схему:
• первый Рабочий стол вы используете как ваше основное рабочее
пространство;
• второй Рабочий стол можно использовать для работы в Интернете.
Здесь у вас могут быть открыты браузер Safari и другие необходи
мые вам программы. Благодаря поддержке операционной систе
мой Mac OS X Lion полноэкранных режимов приложений, вы може
те всегда держать браузер Safari развернутым на все пространство
экрана;
 Интерфейс Mac OS X Lion
Интерфейс Mac OS X Lion
•  ваш третий Рабочий стол можно использовать в качестве аудио-
ваш третий Рабочий стол можно использовать в качестве аудио-
плеера. Разверните на полный экран программу iTunes. Теперь все
ваши музыкальные библиотеки будут прекрасно видны;
• четвертый Рабочий стол может использоваться для работы с по
чтой. Откройте здесь ваш любимый почтовый клиент, например
программу Mail;
• пятый Рабочий стол может быть полностью посвящен вашим рабо
чим программам. Например, если вы дизайнер, здесь может быть
открыта программа Adobe Photoshop.
Предложенная схема является примерной. Для собственного удобства вы можете разработать свою схему назначения Рабочих столов. Попробуйте различные варианты — удобство в работе может значительно повысить ее производительность, к тому же просто сделает процесс взаимодействия с компьютером намного приятнее. Зачем тратить нервы на поиски затерявшихся друг за другом окон — закрепив за каждым Рабочим столом определенную задачу, вы всегда будете четко знать, где найти окно нужного приложения.
По умолчанию в операционной системе Mac OS X Lion используется только один рабочий стол. Поэтому наиболее вероятно, что когда вы впервые запустите приложение Mission Control, в верхней части его окна вы увидите только две миниатюры — миниатюру основного рабочего стола Desktop и миниатюру приложения Dashboard.
Рассмотрим, как в операционной системе Mac OS X Lion реализована функция поддержки нескольких Рабочих столов, ранее возложенная на плечи устаревшей функции Spaces.
Добавить дополнительный Рабочий стол (рис. 2.14) можно любым из следующих способов:
• установите указатель мыши в правый верхний угол экрана. Через
некоторое время вы увидите выплывающую панель с изображени
ем знака плюс. Щелкните мышью по данной панели. Новый Рабочий
стол будет добавлен;
• установите указатель мыши на миниатюре окна, которое требуется
переместить на новый Рабочий стол. Нажмите и удерживайте левую
кнопку мыши. Переместите указатель мыши в правый верхний угол
экрана. Через некоторое время вы увидите выплывающую панель
с изображением знака плюс. Отпустите левую кнопку мыши. Пере-
 Глава 2
Глава 2
 мещенное окно автоматически откроется на новом Рабочем столе. Подобным образом можно создать до шестнадцати Рабочих столов — вряд ли кому-то когда-либо может потребоваться для комфортной работы большее их количество.
мещенное окно автоматически откроется на новом Рабочем столе. Подобным образом можно создать до шестнадцати Рабочих столов — вряд ли кому-то когда-либо может потребоваться для комфортной работы большее их количество.
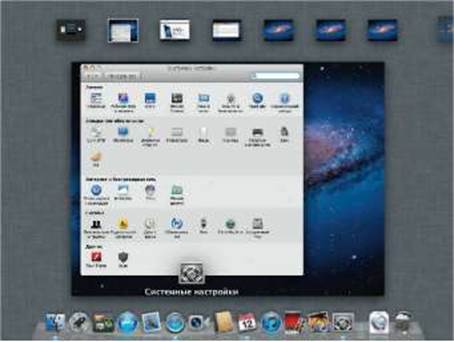
Рис. 2.14. Создание дополнительных Рабочих столов в приложении Mission Control
Все Рабочие столы имеют порядковые номера: Desktop 1, Desktop 2 и т. д. Если в системе использован всего один Рабочий стол, порядковый номер показываться не будет.
Удалить ненужный Рабочий стол можно следующим способом. Установите на миниатюре данного Рабочего стола указатель мыши. Спустя какое-то время в левом верхнем углу миниатюры появится кнопка с изображением крестика. Если вам не хочется ждать, удерживайте нажатой клавишу Option — кнопка с изображением крестика появится немедленно. Нажмите эту кнопку, чтобы удалить Рабочий стол. При этом все открытые окна Рабочего стола будут автоматически перемещены на другой Рабочий стол. Вы никогда не сможете удалить последний Рабочий стол, существующий в операционной системе.
 Интерфейс Mac OS X Lion
Интерфейс Mac OS X Lion
 Перемещаться между различными Рабочими столами можно при помощи мыши, щелкнув по миниатюре нужного Рабочего стола в верхней части окна приложения Mission Control. При этом приложение Mission Control будет закрыто, и перед пользователем немедленно предстанет выбранный Рабочий стол.
Перемещаться между различными Рабочими столами можно при помощи мыши, щелкнув по миниатюре нужного Рабочего стола в верхней части окна приложения Mission Control. При этом приложение Mission Control будет закрыто, и перед пользователем немедленно предстанет выбранный Рабочий стол.
Описанный ранее механизм переключения между Рабочими столами удобен далеко не всегда — иногда пользователям нужно просто посмотреть, что происходит на том или ином Рабочем столе, не покидая окна приложения Mission Control. В этом случае вы можете использовать сочетания клавиш Ctrl+<— и Ctrl+ —. При этом будет происходить циклическое переключение между Рабочими столами системы, а их содержимое немедленно будет отображаться в нижней части окна приложения Mission Control. Также для переключения Рабочих столов в приложении Mission Control можно использовать специальные жесты.
При помощи Mission Control вы можете легко перемещать окна с одного Рабочего стола на другой. Для этого существует несколько способов:
• в окне приложения Mission Control перейдите на Рабочий стол, с ко
торого требуется перенести окно, захватите миниатюру с окном
при помощи мыши и перенесите на ту миниатюру Рабочего стола,
куда вам требуется перенести окно. При этом приложение Mission
Control не будет автоматически закрыто, поэтому вы можете быстро
перенести сразу несколько окон подряд;
• находясь на Рабочем столе, с которого требуется переместить окно,
установите на нужном окне указатель мыши. Нажмите и удерживай
те левую кнопку мыши. Перетащите окно к краю экрана, который
является границей между двумя Рабочими столами, — это может
быть левый или правый край экрана. Подождите немного, через
секунду вы будете перемещены на соседний Рабочий стол. Теперь
если вы отпустите левую кнопку мыши, окно будет перемещено на
текущий Рабочий стол. Подобным способом можно перемещать
окно между бесконечным количеством окон, однако это занимает
достаточно много времени и имеет смысл, только когда требуется
перемещать окна между соседними Рабочими столами — в против
ном случае вам придется перебрать все промежуточные Рабочие
столы, что может быть достаточно утомительным.
Если вы придерживаетесь схемы, в которой каждому Рабочему столу должны соответствовать четкие функции, а соответственно, каждое приложение должно открываться на четко определенном Рабочем
 Глава 2
Глава 2
 столе, вам должна быть интересна возможность сделать в операционной системе Mac OS X Lion привязку приложений к Рабочим столам. Например, вы можете сделать так, чтобы программа iTunes всегда открывалась на пятом Рабочем столе, а программа Safari — на втором Рабочем столе. Действительно, если пятый Рабочий стол у вас определен для музыки, а второй для интернет-серфинга — это будет целесообразно.
столе, вам должна быть интересна возможность сделать в операционной системе Mac OS X Lion привязку приложений к Рабочим столам. Например, вы можете сделать так, чтобы программа iTunes всегда открывалась на пятом Рабочем столе, а программа Safari — на втором Рабочем столе. Действительно, если пятый Рабочий стол у вас определен для музыки, а второй для интернет-серфинга — это будет целесообразно.
Такой механизм позволит сэкономить немало времени: вам не придется перетаскивать окна между Рабочими столами. Кроме того, если вы решили запустить некоторую программу, для которой уже определен ее Рабочий стол, переключаться на него будет совсем не обязательно — окно программы будет открыто на «своем» Рабочем столе вне зависимости от того, какой Рабочий стол активен в текущий момент. Активный Рабочий стол, с которого был произведен запуск программы, не будет засорен посторонними окнами.
Если вы решили запустить некоторую программу, переключаться на ее Рабочий стол также вовсе не обязательно — она откроется на «своем» месте и не будет засорять ваш текущий Рабочий стол своим присутствием.
Данная возможность имелась и в предыдущих версиях операционных систем семейства Mac OS X, однако старый механизм более не поддерживается и не работает. В операционной системе Mac OS X Lion сделать привязку приложения к конкретному Рабочему столу (рис. 2.15) можно только следующим способом.
1. Если нужное вам приложение в текущий момент не находится на
Панели Dock, откройте приложение LaunchPad. Переместите зна
чок нужного приложения с окна LaunchPad на Панель Dock.
2. Перейдите любым удобным для вас способом на Рабочий стол, к ко
торому требуется выполнить привязку приложения.
3. Щелкните правой кнопкой мыши на Панели Dock по значку прило
жения, для которого требуется выполнить привязку.
4. В появившемся контекстном меню доступны следующие варианты
привязки приложения к Рабочему столу:
• команда Параметры =^> Этот Рабочий стол (Options =^> This Desktop). Позволяет сделать привязку выбранного приложения к текущему Рабочему столу;
 Интерфейс Mac OS X Lion 75
Интерфейс Mac OS X Lion 75
 | |||
 |
| »айл Правка Вид Переход Окно Справка |
 20:52 UserName Q.
20:52 UserName Q.
Рис. 2.15. Привязка программы iTunes к Рабочему столу
• команда Параметры^ Все Рабочие столы (Options^ All Desk
tops). Позволяет сделать привязку выбранного приложения ко
всем Рабочим столам операционной системы. Это бывает необ
ходимо в случае, когда какое-либо приложение должно всегда
быть перед глазами;
• команда Параметры =^> Нет (Options =^> None). В этом слу
чае приложение не будет привязано к какому-либо Рабочему
столу.
5. Если значок этого приложения на Панели Dock вам не нужен, можете просто удалить его оттуда обычным способом. При этом привязка приложения к Рабочему столу будет сохранена.
Отменить сделанную ранее привязку приложения к Рабочему столу можно при помощи команды Параметры =^> Нет (Options =^> None) контекстного меню его значка на Панели Dock.
Стоит также отметить, что если вы используете больше одного монитора одновременно, для каждого монитора создается своя версия приложения Mission Control. В каждой версии приложения Mission Control
 Глава 2
Глава 2
 могут быть созданы свои дополнительные Рабочие столы. Так два монитора позволяют создать тридцать два Рабочих стола на одном компьютере.
могут быть созданы свои дополнительные Рабочие столы. Так два монитора позволяют создать тридцать два Рабочих стола на одном компьютере.
Различные версии приложения Mission Control являются абсолютно независимыми. Вы не сможете перемещать окна с одного монитора на другой.






