Если объекты рабочего стола кажутся вам слишком маленькими или, наоборот, слишком большими, решить эту проблему совсем несложно: щелкните правой кнопкой мыши по свободному участку Рабочего стола, а в появившемся контекстном меню выберите пункт Показать параметры вида (Show View Options). Откроется диалоговое окно Рабочий стол (Desktop) (рис. 2.6). Закрыть диалоговое окно Рабочий стол (Desktop) вы можете красной кнопкой или командой Скрыть параметры вида (Hide View Options) контекстного меню Рабочего стола.
 Глава 2
Глава 2
 |
| Рабочий стол |
| Размер значка: 64 х 64 |
| Размер сетки: |
| Текст: | 12 $ \ Поместить имя: (*) Внизу '._; Справа |
Итак, диалоговое окно Рабочий стол (Desktop) содержит множество параметров, позволяющих настроить отображение Рабочего стола по вашему вкусу. Здесь вы можете увидеть следующие элементы управления:
• ползунковый регулятор Размер значка
| i_i Показывать свойства Й Показывать вид значков Сортировать: |
| | не выбрано |
(Icon Size). Позволяет изменить размеры значков объектов на Рабочем столе. Значением по умолчанию является 64x64;
• ползунковый регулятор Размер сетки
(Grid Spacing). Позволяет изменить размеры ячеек сетки, по которой производится выравнивание объектов Рабочего стола;
• раскрывающийся список Текст (Text
Size). При помощи данного раскры
вающегося списка вы можете сделать
размер шрифта текста Рабочего стола
| Рабочий стол |
меньше ИЛИ больше. По умолчанию ИС- Рис. 2.6. Диалоговое окно
пользуется шрифт 12-го размера;
переключатель Поместить имя (Label Position). Имеет два положения и позволяет определить, где будет располагаться название объекта по отношению к его значку. По умолчанию подпись с названием объекта располагается ниже его значка, что соответствует положению Внизу (Bottom) переключателя. Однако вы можете установить переключатель Поместить имя (Label Position) в положение Справа (Right), что приведет к тому, что подписи объектов будут отображены справа от их значков;
флажок Показывать свойства (Show Item Info). Позволяет включить режим, в котором вы сможете получить информацию о некоторых объектах, даже не открывая их. Например, так можно просмотреть содержимое папок или узнать размеры графических файлов в пикселях. По умолчанию флажок Показывать свойства (Show Item Info) сброшен;
флажок Показывать вид значков (Show Icon Preview). Позволяет отключить и включить режим предпросмотра объектов, в котором пользователь может получить нечто вроде эскиза
 Интерфейс Mac OS X Lion
Интерфейс Mac OS X Lion
 файла, не открывая его. Так, вы можете просмотреть миниатюру графического файла, лишь наведя на его значок указатель мыши. Этот процесс реализуется силами операционной системы и не задействует дополнительных программ, поэтому загрузка миниатюр производится очень быстро: нет необходимости ждать и загружать громоздкую программу просмотра изображений или графический редактор, если вам только необходимо узнать, какое изображение хранится в том или ином файле. По умолчанию флажок Показывать вид значков (Show Icon Preview) установлен;
файла, не открывая его. Так, вы можете просмотреть миниатюру графического файла, лишь наведя на его значок указатель мыши. Этот процесс реализуется силами операционной системы и не задействует дополнительных программ, поэтому загрузка миниатюр производится очень быстро: нет необходимости ждать и загружать громоздкую программу просмотра изображений или графический редактор, если вам только необходимо узнать, какое изображение хранится в том или ином файле. По умолчанию флажок Показывать вид значков (Show Icon Preview) установлен;
• раскрывающийся список Сортировать (Sort by) по своему содержанию аналогичен одноименному пункту контекстного меню Рабочего стола. Функционально данные элементы управления также не отличаются.
Все изменения будут применены в операционной системе незамедлительно. Поэтому, как только вы закончите настройку Рабочего стола, просто закройте диалоговое окно: все изменения будут автоматически сохранены.
Стандартное оформление операционной системы Mac OS X Lion нравится большинству пользователей — оно было создано на основе многочисленных тестов компании Apple; однако если вам не приглянулось стандартное оформление, вы можете настроить его на свой вкус.
1. Выберите команду главного меню операционной системы Ap
ple =^> Системные настройки (Apple =^> System Preferences) или
просто щелкните мышью по значку Системные настройки (System
Preferences) на Панели Dock. Откроется окно Системные настрой
ки (System Preferences).
2. В группе Личное (Personal) значков окна Системные настройки
(System Preferences) найдите значок Основные (General). Щелкните по нему мышью. Откроется окно Основные (General) (рис. 2.7).
3. Окно Основные (General) содержит множество элементов управле
ния, при помощи которых вы можете изменять параметры оформ
ления операционной системы. Все элементы управления поделены
на четыре безымянные функциональные группы при помощи раз
делителя. Итак, на окне Основные (General) вы можете увидеть сле
дующие элементы управления:

 Глава 2
Глава 2
Основные
Показать все
Внешний вид: | Р —1 Синий
 Общий вид кнопок, меню и окон
Общий вид кнопок, меню и окон
 Цвет выделения: | Голубой
Цвет выделения: | Голубой
 Для l-l ic1 oi i;■; текста
Для l-l ic1 oi i;■; текста
 Показывать полосы прокрутки: (*) Автоматически в зависимости от устройства ввода (,_)При прокручивании 1 ■Всегда Нажатие мышью полосы прокрутки: (*) Пролистывает страницу
Показывать полосы прокрутки: (*) Автоматически в зависимости от устройства ввода (,_)При прокручивании 1 ■Всегда Нажатие мышью полосы прокрутки: (*) Пролистывает страницу
1 _' Переходит к Mecryh обозначенному мышью
Щ Использовать плавную прокрутку
1_1 Сворачивать окно двойным нажатием его заголовка
 Размер значков в боковом меню: | Средний
Размер значков в боковом меню: | Средний


 Количество недавних объектов: | 10 ± | программ
Количество недавних объектов: | 10 ± | программ

 10 ж | документов
10 ж | документов

 | 10 т | серверов
| 10 т | серверов
 М Восстанавливать окна при закрытии и повторном открытии программ
М Восстанавливать окна при закрытии и повторном открытии программ
 Й По возможности использовать сглаживание шрифтов на ЖК-экране
Й По возможности использовать сглаживание шрифтов на ЖК-экране
 Не сглаживать шрифт размером | 4 т | и меньше
Не сглаживать шрифт размером | 4 т | и меньше
 Рис. 2.7. Окно Основные
Рис. 2.7. Окно Основные
• раскрывающийся список Внешний вид (Appearance). Позволяет выбрать основную цветовую тему оформления интерфейса операционной системы: цвет и внешний вид кнопок, панелей, окон. Раскрывающийся список содержит всего два пункта: Синий (Blue) и Графит (Graphite). Голубая цветовая схема оформления интерфейса была стандартной для всех старых операционных систем семейства Mac OS X. Последние операционные системы семейства Mac OS X используют по умолчанию серую цветовую схему. На основании тестов, проведенных корпорацией Apple, удалось выяснить, что такая цветовая схема интерфейса способствует более правильному восприятию пользователем цветов и меньше отвлекает его от работы. Однако если вы не работаете с графикой и возможные ошибки восприятия цветов с экрана вас мало интересуют, можете перейти от скучной серой схемы к более веселой и привлекательной голубой. Других цветовых схем интерфейса в стандартной поставке операционной системы Mac OS X Lion не предусмотрено;
 Интерфейс Mac OS X Lion
Интерфейс Mac OS X Lion
 |

|

|
| ............ I.................... |
| Рис.2.8. Диалоговое окно Цвета |
раскрывающийся список Цвет выделения (Highlight color). Позволяет выбрать цвет, используемый для подсветки выделенного текста. По умолчанию используется голубой цвет подсветки, которому соответствует пункт Синий (Blue). В раскрывающемся списке Цвет выделения (Highlight color) вы найдете восемь стандартных рекомендованных цветов подсветки, кроме того, вы можете самостоятельно определить нужный вам цвет, если ни один из стандартных цветов вам не подошел. Для этого просто выберите пункт Другой (Other) — это вызовет открытие диалогового окна Цвета (Colors) (рис. 2.8), которое позволяет определить новый уникальный цвет несколькими способами. Оно содержит пять вкладок, на каждой из вкладок имеются свои уникальные инструменты определения цвета — вы можете использовать любой, с которым вам будет удобнее работать:
— вкладка Ц. Здесь располагается круговая палитра. Щелчком
мыши по палитре вы можете определить нужный вам цвет
подсветки. Для изменения оттенков палитры используется
вертикальный ползунковый регулятор, расположенный сле
ва от круговой палитры;
— вкладка Д. На этой вкладке цвет подсветки может быть
определен совокупностью горизонтальных ползунковых
регуляторов. Раскрывающийся список в верхней части окна
Цвета (Colors) позволяет выбрать режим определения цве
та. Например, в режиме Оттенки серого (Gray Scale Slider)
горизонтальный ползунковый регулятор будет всего один
и будет определять только лишь нужный оттенок серого
цвета. А в режиме RGB горизонтальных ползунковых регуля
торов будет уже три — вы сможете определить нужный цвет,
смешивая в определенных пропорциях красный, зеленый
и голубой цвета. Также вам доступны режимы SMYK и HSB,
популярные среди дизайнеров-профессионалов. Обратите
внимание, что справа от каждого ползункового регулятора
также находится поле ввода. Если вам нужно указать точное
 Глава 2
Глава 2
значение какого-либо цвета, нет нужды мучиться с ползун-ковым регулятором в поисках правильного числа — просто введите значение в соответствующее ему поле ввода;
вкладка Щ. Здесь представлена упрощенная палитра, уже содержащая большое количество наиболее приемлемых цветов подсветки. Раскрывающийся список Палитра (Palette) в верхней части окна Цвета (Colors) позволяет выбрать палитру, цвета которой будут расположены в списке чуть ниже. Для выбора цвета из списка, просто щелкните по нему мышью;
вкладка g. Здесь представлена палитра в виде спектра. На первый взгляд работа с этой вкладкой ничем не отличается от работы с вкладкой Q, но здесь имеется одна хитрость: вы можете загружать собственные изображения для представления в виде палитры. Для этого выберите пункт Новая из файла (New from File) раскрывающегося списка в нижней части окна. Откроется диалоговое окно Новая палитра (New Color Palette), в котором вы должны указать файл нужного вам изображения на вашем компьютере. Для подтверждения выбора нажмите кнопку Открыть (Open).Также имеется возможность использовать в качестве цветовой палитры изображение, находящееся в буфере обмена. Для этого нужно выбрать пункт Новая из буфера обмена (New from Clipboard) раскрывающегося списка в нижней части окна Цвета (Colors);
вкладка [Т]. Здесь вы увидите своеобразную палитру, содержащую большое количество стандартных цветов подсветки. Каждый цвет представлен в виде цветного карандаша. Для выбора цвета достаточно щелкнуть по соответствующему карандашу мышью;
инструмент пипетка, доступный по нажатию кнопки \с±\, расположенной на каждой вкладке окна Цвета (Colors). Как только вы нажмете данную кнопку, указатель мыши примет вид. Теперь просто установите указатель мыши в произвольную точку экрана, цвет которой хотите использовать в качестве цвета подсветки. Щелкните мышью, чтобы использовать цвет пикселя, расположенного под указателем мыши. Определенный таким образом цвет может быть отредактирован при помощи инструментов, расположенных на других вкладках окна Цвета (Colors);
 Интерфейс Mac OS X Lion
Интерфейс Mac OS X Lion
 • переключатель Показывать полосы прокрутки (Show scroll bars). Позволяет определить, в каких ситуациях в окнах будут отображаться полосы прокрутки. Хотя полосы прокрутки и являются важным и функциональным элементом интерфейса операционной системы, они могут отвлекать от работы, кроме того, они занимают ценное пространство экрана, что особенно актуально для компьютеров с малой диагональю мониторов. Вы можете выбрать один из трех возможных вариантов:
• переключатель Показывать полосы прокрутки (Show scroll bars). Позволяет определить, в каких ситуациях в окнах будут отображаться полосы прокрутки. Хотя полосы прокрутки и являются важным и функциональным элементом интерфейса операционной системы, они могут отвлекать от работы, кроме того, они занимают ценное пространство экрана, что особенно актуально для компьютеров с малой диагональю мониторов. Вы можете выбрать один из трех возможных вариантов:
— Автоматически, в зависимости от устройства ввода
(Automatically based on input device). В этом случае полосы прокрутки будут постоянно видимы только тогда, когда пользователь использует мышь. Если в данный момент мышь к компьютеру не подключена — полосы прокрутки будут спрятаны и отобразятся только при прокрутке при помощи трекпада. Предполагается, что когда вы используете мобильный компьютер без мыши, полосы прокрутки не являются функциональными, так как прокрутка реализуется другими путями, поэтому отображать полосы прокрутки в этом случае бессмысленно, ведь они к тому же занимают ценное пространство экрана. Этот вариант используется в операционной системе Mac OS X Lion по умолчанию;
— При прокручивании (When scrolling). В этом случае в целях
экономии ценного пространства экрана полосы прокрут
ки не отображаются, даже если к компьютеру подключена
мышь. Пользователь увидит полосы прокрутки, только ког
да будет выполнять прокрутку при помощи трекпада или
мыши. В этом случае полоса прокрутки служит для правиль
ной навигации пользователя в окне — становится понятно,
какая часть окна сейчас является видимой;
— Всегда (Always). Этот способ использовался в более ранних
версиях операционных систем семейства Mac OS X по умол
чанию. Полосы прокрутки отображаются всегда. Многие
пользователи предпочитают именно этот способ. Если вам
не нравится, что в Mac OS X Lion полосы прокрутки пропа
ли из вашего вида, просто установите переключатель Пока
зывать полосы прокрутки (Show scroll bars) в положение
Всегда (Always);
 Глава 2
Глава 2
 • переключатель Нажатие мышью полосы прокрутки (Click in
• переключатель Нажатие мышью полосы прокрутки (Click in
the scroll bar to). Позволяет определить поведение окна в слу
чае, когда пользователь щелкнул мышью по полосе прокрутки
мимо ползунка. Переключатель имеет два положения:
— Пролистывает страницу (Jump to the next page). В этом
случае щелчок мыши вызовет прокручивание всего на одну
страницу выше или ниже текущей. Направление прокрутки
зависит от положения щелчка по отношению к ползунку.
Прокрутка более чем на одну страницу невозможна, по
этому не играет никакой роли, как далеко от ползунка был
произведен щелчок мышью. Данный вариант используется
в операционной системе Mac OS X по умолчанию;
— Переходит к месту, обозначенному мышью (Jump to the
spot that's clicked). В этом случае прокрутка экрана может
быть осуществлена более или менее чем на одну страницу.
Объем прокрутки зависит от того, как далеко от ползунка
полосы прокрутки был произведен щелчок мыши;
• флажок Использовать плавную прокрутку (Use smooth scroll
ing). Определяет необходимость красивой анимации при про
крутке. По умолчанию флажок установлен. Для увеличения ско
рости прокрутки вы можете сбросить флажок;
• флажок Сворачивать окно двойным нажатием его заголов
ка (Double-click a window's title bar to minimize). Установите дан
ный флажок, чтобы свернуть окно можно было щелчком мыши
по его заголовку. В этом случае, если вам потребуется свернуть
окно на Панель Dock, не придется искать маленькую желтую
кнопку окна. По умолчанию данный флажок сброшен;
• раскрывающийся список Размер значков в боковом меню
(Sidebar icon size). В данном раскрывающемся списке вы можете определить размеры значков, расположенных на боковой панели окон. По умолчанию используются значки средних размеров, что соответствует пункту Средний (Medium). При желании вы можете сделать значки мельче или крупнее: соответственно пункты Мелкий (Small) и Крупный (Large);
• группа раскрывающихся списков Количество недавних объек
тов: (Number of recent items:). Позволяет определить, какое ко
личество недавних объектов различного типа должно сохра-
 Интерфейс Mac OS X Lion
Интерфейс Mac OS X Lion
 няться в журнал истории, к которому можно получить доступ в списках Recent Items (Недавние объекты). Вы можете отдельно указать, какое число последних объектов нужно сохранять в журнал истории каждого типа. Для этого в группе предусмотрено три раскрывающихся списка:
няться в журнал истории, к которому можно получить доступ в списках Recent Items (Недавние объекты). Вы можете отдельно указать, какое число последних объектов нужно сохранять в журнал истории каждого типа. Для этого в группе предусмотрено три раскрывающихся списка:
— Приложений (Applications). Последние программы, с кото
рыми работал пользователь;
— Документов (Documents). Последние документы, открытые
в произвольной программе, вне зависимости от их типа;
— Серверов (Servers). Последние сервера, с которыми взаимо
действовал пользователь;
• флажок Восстанавливать окна при закрытии и повторном
открытии программ (Restore windows when quitting and re
opening apps). Позволяет включить или выключить функцию со
хранения открытых окон приложения после его закрытия. Если
функция включена, при повторном запуске приложений будут
открываться все их окна, с которыми вы работали при послед
нем обращении к приложению. Данная функция является но
винкой для операционной системы Mac OS X Lion и по умолча
нию она включена, что соответствует установленному флажку;
• флажок По возможности использовать сглаживание шриф
тов на ЖК-экране (Use LCD font smoothing when available). По
зволяет использовать аппаратное сглаживание шрифтов в слу
чаях, когда это возможно. По умолчанию флажок установлен;
• раскрывающийся список Не сглаживать шрифт размером...
и меньше (Turn-off text smoothing for font sizes and smaller). Позволяет указать минимальный размер шрифта, начиная с которого мелкие шрифты перестают подвергаться сглаживанию. Отсутствие сглаживания сделает их менее привлекательными визуально, однако может серьезно повысить их читаемость, особенно для людей с плохим зрением. По умолчанию в операционной системе семейства Mac OS X Lion сглаживанию не подвергаются шрифты 4-го размера и менее.
4. После того как вы закончите определение параметров оформления операционной системы, просто закройте окно Основные (General). Все изменения будут применены к системе автоматически — никаких дополнительных действий от пользователя не требуется.
 Глава 2
Глава 2
 Пользователи более ранних версий операционных систем семейства Mac OS X могут отметить, что значок Основные (General) группы Личное (Personal) окна Системные настройки (System Preferences) ранее назывался иначе — Внешний вид (Appearance). При этом содержимое соответствующего окна изменилось лишь незначительно.
Пользователи более ранних версий операционных систем семейства Mac OS X могут отметить, что значок Основные (General) группы Личное (Personal) окна Системные настройки (System Preferences) ранее назывался иначе — Внешний вид (Appearance). При этом содержимое соответствующего окна изменилось лишь незначительно.
Хранитель экрана
Если вас не устраивает стандартный хранитель экрана, вы можете сменить его в любой момент на другой понравившийся. Сделать это совсем не трудно.
1. Выберите команду главного меню операционной системы Ap
ple =^> Системные настройки (Apple =^> System Preferences) или
просто щелкните мышью по значку Системные настройки (System
Preferences) на Панели Dock. Откроется окно Системные настрой
ки (System Preferences).
2. В группе Личное (Personal) значков окна Системные настрой
ки (System Preferences) найдите значок Рабочий стол и заставка
(Desktop&Screensaver). Щелкните по нему мышью. Откроется одноименное окно.
3. В окне Рабочий стол и заставка (Desktop&Screensaver) перейдите
на вкладку Заставка (Screen Saver) (рис. 2.9).
4. В левой части окна Рабочий стол и заставка (Desktop&Screen
saver) вы увидите список доступных хранителей экранов За
ставки (Screensavers). Они разбиты на группы, однако пока вы не
добавили в него собственных хранителей экрана, группа будет
всего одна — Apple. В этой группе находятся стандартные хра
нители экрана, специально разработанные корпорацией Apple
и входящие в комплект операционной системы — их всего два.
Выбрать понравившийся хранитель экрана можно, щелкнув по
нему мышью. В правой части окна Рабочий стол и заставка
(Desktop&Screensaver) в специальной области Просмотр (Pre
view) вы увидите, как будет выглядеть этот хранитель экрана.
Если вам сложно оценить, подходит ли вам выбранный хранитель
экрана, потому что область Просмотр (Preview) слишком малень
кая, можно включить полноэкранный просмотр хранителя экра
на. Для этого нажмите кнопку Тест (Test), расположенную чуть
ниже области Просмотр (Preview).
 Интерфейс Mac OS X Lion 59
Интерфейс Mac OS X Lion 59
 |
| Рабочий стол Г |
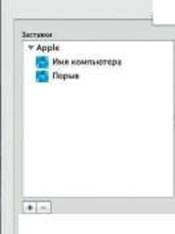
| во о | Рабочий стол и заставка | ||||
| №> J | Показать все | ||||
Заставка каждый раз будет выбираться случайным образом.
| Параметры... | Тест |
| Включать заставку через: |
й Случайный выбор заставки |_1 Показать с часами
Х.Г
3 5 15 30 1ч. 2 ч. Никогда
Экран перейдет в режим сна до включения заставки. Открыть панель «Экономия энергии» для настройки.
Активные углы...

 Рис. 2.9. Вкладка Заставка окна Рабочий стол и заставка
Рис. 2.9. Вкладка Заставка окна Рабочий стол и заставка
5. Вы также можете изменить параметры выбранного хранителя экра
на. Для этого нажмите кнопку Параметры (Options), расположен
ную чуть ниже области Просмотр (Preview). В верхней части окна
Рабочий стол и заставка (Desktop&Screensaver) появится выплы
вающая панель. Ее содержимое будет индивидуальным для каждо
го хранителя экрана. Когда эксперименты с параметрами хранителя
экрана будут закончены, просто нажмите кнопку ОК, выплывающая
панель скроется из вида.
5. Если выбранный хранитель экрана вас устраивает — просто за
кройте окно Рабочий стол и заставка (Desktop&Screensaver). Все
изменения будут приняты в системе автоматически.
Если вас не устраивают стандартные хранители экрана, представленные в операционной системе Mac OS X Lion, или вам не хватает их количества, можно добавить новые или создать их самостоятельно. Для этого нажмите кнопку, в появившемся раскрывающемся списке доступны следующие варианты по созданию новых хранителей экрана:
 Глава 2
Глава 2
•  Добавить папку с изображениями (Add Folder of Pictures). Вы мо
Добавить папку с изображениями (Add Folder of Pictures). Вы мо
жете указать папку на вашем компьютере, содержащую графиче
ские файлы. Эти изображения будут показаны в режиме слайд-шоу
в качестве хранителя экрана;
• Добавить галерею MobileMe (Add MobileMe Gallery).Укажите свое
имя в системе MobileMe для использования вашей галереи в каче
стве хранителя экрана;
• Добавить источник RSS (Add RSS Feed). Вы можете указать адрес
ресурса, с которого операционная система будет загружать RSS-
канал. Загруженная информация будет показываться в качестве
хранителя экрана;
• Обзор заставок (Browse Screen Savers). Нажмите, чтобы начать по
иск хранителя экрана в сети Интернет. Вы будете автоматически
направлены на сайт http://www.apple.com/downloads/. Именно
здесь лучше всего начать ваши поиски!
Удалить ненужный хранитель экрана из списка Заставки (Screen Savers) можно очень просто: выделите его при помощи мыши, а затем нажмите кнопку. Имейте в виду, что физически файл хранителя экрана не будет удален с вашего компьютера — удаляется лишь ссылка на него, расположенная в списке Заставки (Screen Savers).
Если вам не удается остановиться на каком-то конкретном хранителе экрана, можете использовать сразу несколько понравившихся. Для этого установите флажок Случайный выбор заставки (Use random screen saver) окна Рабочий стол и Заставка (Desktop&Screensaver). В этом случае, когда потребуется хранитель экрана, операционная система самостоятельно выберет случайный хранитель экрана из выделенной папки.
Установите флажок Показать с часами (Show with clock), чтобы поверх изображения хранителя экрана показывалось текущее время. Это очень удобно, когда вы отошли от компьютера, но по-прежнему находитесь с ним в одной комнате — в этом случае экран компьютера выступает в качестве больших часов.
Одной из важнейших характеристик хранителя экрана является время, через которое он будет активирован. Установить нужное вам значение можно при помощи ползункового регулятора Включать заставку через (Start Screen Saver). По умолчанию хранитель экрана будет активирован после двадцати минут вашего бездействия в системе.
 Интерфейс Mac OS X Lion
Интерфейс Mac OS X Lion
Разрешение экрана
Большую роль в удобстве работы с компьютером играет выбранное разрешение экрана. Слишком низкое разрешение экрана приводит к тому, что все элементы интерфейса операционной системы окажутся чрезмерно большими; на экране будет помещаться мало объектов, к тому же они будут выглядеть менее привлекательно.
Наоборот, слишком большое разрешение экрана может сделать элементы интерфейса операционной системы слишком маленькими, их будет трудно заметить, к тому же в них будет неудобно попадать указателем мыши. Еще одним недостатком высокого разрешения экрана является повышенная нагрузка на аппаратные ресурсы компьютера. Другими словами, если у вас не очень мощный компьютер, работа с высоким разрешением экрана может быть неудобной из-за медлительности операционной системы.
Итак, чтобы изменить разрешение экрана, поступите следующим образом.
1. Выберите команду главного меню операционной системы Ap
ple =^> Системные настройки (Apple =^> System Preferences) или
просто щелкните мышью по значку Системные настройки (System
Preferences) на Панели Dock. Откроется окно Системные настрой
ки (System Preferences).
2. В группе Аппаратное обеспечение (Hardware) значков окна Си
стемные настройки (System Preferences) найдите значок Монитор
(Display). Щелкните по нему мышью. Откроется окно Монитор (Dis
play).
3. Убедитесь, что в окне Монитор (Display) выбрана вкладка Монитор
(Display) (рис. 2.10).
4. В списке Разрешение (Resolutions) перечислены все доступные для
вашего монитора разрешения экрана. Вы можете выбрать любое
простым щелчком мыши. Изменения будут применены немедлен
но — от пользователя не требуется подтверждения действий. Если
вы закончили настройку разрешения экрана, просто закройте окно
Монитор (Display).
При выборе слишком низких разрешений экрана операционная система может предупредить вас, что некоторые приложения не гарантируют адекватную работу при указанных параметрах. Вы можете отменить действие или согласиться с возможным риском.
 Глава 2
Глава 2
 | |||
 |

|
| I *■ I Показать все |
Монитор

 Разрешение:
Разрешение:
| X | |||
| X | |||
| X | |||
| X | |||
| X | |||
| X | |||
| X | |||
| X | |||
| X | |||
| X | V |


 0 Показывать мониторы в строке меню
0 Показывать мониторы в строке меню
I Искать мониторы 1 С?)

 Рис. 2.10. Вкладка Монитор окна Монитор
Рис. 2.10. Вкладка Монитор окна Монитор
Если вам достаточно часто приходится изменять разрешение экрана — например, если вы занимаетесь разработкой программ и вам часто приходится тестировать поведение и внешний вид ваших продуктов в различных условиях, — существует более удобный и простой способ решения этой задачи. Просто установите флажок Показывать мониторы в строке меню (Show displays in menu bar) в окне Монитор (Display).
Теперь в области индикаторов будет отображаться индикатор изменения разрешения экрана Мониторы (Display) — вы можете изменить разрешение экрана в любой момент в два щелчка мыши.
При выборе разрешения экрана в первую очередь стоит отталкиваться от того, какой монитор вы используете и какие соотношения сторон он имеет.
Прочитайте инструкцию к вашему монитору и узнайте, какие параметры разрешения экрана он поддерживает — выбирать следует именно из них.
Если вы выберите в операционной системе разрешение экрана, имеющее пропорции, отличные от пропорций вашего монитора, это может привести к нежелательному искажению изображения.
 Интерфейс Mac OS X Lion
Интерфейс Mac OS X Lion
LaunchPad
Приложение LaunchPad является новинкой операционной системы Mac OS X Lion. Оно призвано значительно облегчить процесс запуска программ. Значок приложения LaunchPad вы можете найти на Панели Dock. Повторное нажатие значка LaunchPad приведет к закрытию его окна. Открыть приложение LaunchPad можно также при помощи специального жеста. Подробнее о жестах читайте в соответствующем разделе книги.
Кактолько вы запустите приложение LaunchPad, все открытые в данный момент окна будут свернуты, а фоновое изображение Рабочего стола станет мутным. Поверх этого изображения будет размещено большое количество различных значков (рис. 2.11). Каждый такой значок соответствует какому-либо приложению, установленному в системе.

Рис. 2.11. Окно программы LaunchPad
Щелчок мышью по такому значку позволяет запустить это приложение. То есть по сути, LaunchPad работает как большая версия Панели Dock. Так как разместить значки всех установленных в системе приложений
 Глава 2
Глава 2
 на одном экране невозможно, окно программы LaunchPad имеет несколько страниц. Количество страниц окна вы можете узнать по количеству пиктограмм в виде точек в нижней его части. Активная страница имеет пиктограмму в виде белой точки, все остальные страницы — пиктограммы в виде синих точек. Если в операционной системе не было установлено никаких дополнительных программ, окно программы LaunchPad будет иметь всего две страницы — этого достаточно, чтобы разместить значки всех приложений.
на одном экране невозможно, окно программы LaunchPad имеет несколько страниц. Количество страниц окна вы можете узнать по количеству пиктограмм в виде точек в нижней его части. Активная страница имеет пиктограмму в виде белой точки, все остальные страницы — пиктограммы в виде синих точек. Если в операционной системе не было установлено никаких дополнительных программ, окно программы LaunchPad будет иметь всего две страницы — этого достаточно, чтобы разместить значки всех приложений.
Переключение между страницами окна LaunchPad может быть осуществлено при помощи мыши: щелкните мышью по пиктограмме интересующей вас страницы или используйте движения колесика вашей мыши. Как только вы это сделаете, содержимое окна программы изменится. Также переключение между страницами окна LaunchPad может быть осуществлено при помощи жестов, о которых будет сказано позднее в соответствующем разделе книги.
Подобно тому как это делается на Панели Dock, значки окна программы LaunchPad могут быть передвинуты с места на место при помощи мыши.
Все установленные в системе программы имеют значки для запуска в окне приложения LaunchPad. Для еще более быстрого запуска вы можете перетащить эти значки с окна LaunchPad на Панель Dock.
Приложения, установленные пользователем самостоятельно или приобретенные и загруженные с App Store, мгновенно приобретут значок в окне приложения Launch Pad.
Удаление значка программы с окна приложения Launch Pad равносильно его удалению из системы. Для этого:
• установите указатель мыши на значке ненужной программы;
• нажмите и удерживайте левую кнопку мыши в течение нескольких
секунд. Через некоторое время значки начнут дрожать. Подобного
эффекта можно добиться при длительном удержании нажатой кла
виши Command;
• в левом верхнем углу программ, которые можно удалить из систе
мы, появится пиктограмма с изображением крестика. Если значок
какой-либо программы лишен данной пиктограммы, его удаление
из системы невозможно. Чтобы удалить программу, просто щелкни
те мышью по пиктограмме с изображением крестика.
 Интерфейс Mac OS X Lion
Интерфейс Mac OS X Lion
 Если вы по ошибке удалили приложение, ранее купленное в Арр Store, вы можете снова бесплатно загрузить его. Однако необходимо сделать одно замечание: приложение может быть повторно загружено с Арр Store только в случае, когда оно там доступно. Поэтому уточняйте доступность тех или иных приложений. После того как продукт был снят с продажи в Арр Store, его загрузка более невозможна.
Если вы по ошибке удалили приложение, ранее купленное в Арр Store, вы можете снова бесплатно загрузить его. Однако необходимо сделать одно замечание: приложение может быть повторно загружено с Арр Store только в случае, когда оно там доступно. Поэтому уточняйте доступность тех или иных приложений. После того как продукт был снят с продажи в Арр Store, его загрузка более невозможна.
Может показаться, что одновременное нахождение такого количества значков на одном экране вызовет путаницу и усложнит поиски нужного приложения. Чтобы этого не происходило, значки можно сгруппировать в папки. Сделать это очень просто: при помощи мыши перетащите значок одного приложения и наложите его поверх другого. Теперь значки сгруппированы. Если сейчас вы щелкните мышью по значку группы, то увидите ее содержимое. Содержимое группы отображается на темно-сером фоне, призванном помочь пользователю не запутаться (рис. 2.12).
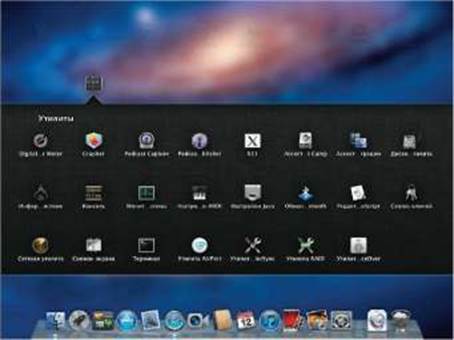
Рис. 2.12. Содержимое группы значков Утилиты в окне программы LaunchPad
В верхней части темно-серого окна группы отображается ее имя. Вы можете изменить имя группы в любой момент.
 Глава 2
Глава 2
1.  Щелкните мышью по имени группы. Вы перейдете в режим редак
Щелкните мышью по имени группы. Вы перейдете в режим редак
тирования.
2. Наберите новое название группы.
3. Нажмите клавишу Enter или просто щелкните мышью по свобод
ной части темно-серого окна группы, чтобы подтвердить новое имя
группы.
Группировка значков позволяет сделать работу с приложением Launch-Pad более удобной. Конечно, это правило работает только в том случае, если вы логично сгруппируете значки и не забудете, в какой группе вы оставили тот или иной значок.
Mission Control
Часто в процессе работы пользователь открывает чрезмерно большое количество окон. Со временем это может стать проблемой — среди них становится трудно ориентироваться, поиск нужного окна занимает все больше времени, окна путаются между собой, перекрывая друг друга. Сколько ценного времени это может отнять у вас?
Одну из первоочередных своих задач корпорация Apple видит в том, чтобы помочь пользователю правильно и удобно организовывать окна приложений. Разрабатываются различные инструменты, призванные помочь сориентироваться в хаосе окон и сделать процесс переключения между ними быстрее и проще.
В предыдущих версиях операционных систем семейства Mac OS X существовало несколько разрозненных инструментов для решения этих задачь. С выходом Mac OS X Lion все эти инструменты были вытеснены появлением новой функции — Mission Control.
Функция Mission Control отправила на свалку истории любимые многими пользователями устаревшие функции Expose и Spaces. Ранее функция Expose служила для временного упорядочивания всех открытых в системе окон, что позволяло сориентироваться в происходящем в системе и выбрать нужное окно. Функция Spaces позволяла пользователю вырваться за узкие границы Рабочего стола, определенные размерами экрана с ее помощью можно было — использовать несколько Рабочих столов одновременно, виртуально расширяя рабочее пространство.
 Интерфейс Mac OS X Lion
Интерфейс Mac OS X Lion
 Поклонники функций Expose и Spaces могут расстроиться, что их любимые функции исчезли в Mac OS X Lion, однако огорчаться действительно не стоит — приложение Mission Control является их достойной заменой, кроме того, в нем тем или иным образом интегрирована и функция Expose и функция Spaces. Что любопытно, в Mac OS X Lion приложение Dashboard, хранящее различные виджеты, также было интегрировано в приложение Mission Control.
Поклонники функций Expose и Spaces могут расстроиться, что их любимые функции исчезли в Mac OS X Lion, однако огорчаться действительно не стоит — приложение Mission Control является их достойной заменой, кроме того, в нем тем или иным образом интегрирована и функция Expose и функция Spaces. Что любопытно, в Mac OS X Lion приложение Dashboard, хранящее различные виджеты, также было интегрировано в приложение Mission Control.
Интерфейс Mission Control
Открыть приложение Mission Control можно несколькими способами:
• щелкнув мышью по значку Mission Control на Панели Dock;
• нажав сочетание клавиш Ctrl+T. Если данное сочетание клавиш ка
жется вам неудобным, его можно переопределить;
• при помощи специального жеста: выполните вертикальное смахи
вание тремя пальцами вверх, то есть достаточно коснуться сенсор
ной области тремя пальцами и сделать движение пальцев вверх. Бо
лее подробно о жестах читайте в соответствующем разделе книги;
• владельцы мышей Magic Mouse могут запустить Mission Control
двойным касанием поверхности мыши;
• владельцы клавиатур Apple могут использовать кнопку Dashboard
для запуска Mission Control.
Кроме перечисленных выше способов, имеются также и другие, однако они не предусмотрены по умолчанию и могут быть определены и настроены пользователем самостоятельно. Об этом подробнее будет сказано позднее.
Надеемся, вам удалось успешно запустить приложение Mission Control. Рассмотрим его интерфейс (рис. 2.13). Верхняя часть окна приложения Mission Control представляет собой ленту с миниатюрами Рабочих столов и полноэкранных приложений. Также здесь располагается миниатюра приложения Dashboard. Вы можете переключаться между этими миниатюрами при помощи мыши либо применять специальные жесты — для этого используются горизонтальные смахивания тремя пальцами.
Чтобы запустить приложение Dashboard, щелкните мышью по его миниатюре. Хотя в операционной системе Mac OS X Lion приложение Dashboard
 Глава 2
Глава 2
 интегрировано в Mission Control, если вы часто пользуетесь виджетами, просто перенесите значок Dashboard на Панель Dock. Это позволит запускать Dashboard намного быстрее. Более подробно виджеты и приложение Dashboard будут рассмотрены в соответствующей главе книги.
интегрировано в Mission Control, если вы часто пользуетесь виджетами, просто перенесите значок Dashboard на Панель Dock. Это позволит запускать Dashboard намного быстрее. Более подробно виджеты и приложение Dashboard будут рассмотрены в соответствующей главе книги.

|
| Новым, ещё более быстрый MacBookAir |
 Рис. 2.13. Приложение Mission Control в действии
Рис. 2.13. Приложение Mission Control в действии
В нижней части окна приложения Mission Control вы можете увидеть все открытые окна текущего Рабочего стола, словно пейзаж с высоты птичьего полета. Окна рассредоточены, они не перекрывают друг друга и располагаются так, что вы можете удобно их рассмотреть. Документы и окна собраны в стеки по приложениям. Например, все окна с текстовыми документами будут объединены в один стек текстового редактора.
Каждое окно имеет также небольшую миниатюру с названием приложения, которому соответствует окно. Это также сделано специально для того, чтобы вы сразу могли сориентироваться, где и какие окна в системе у вас открыты.
Пользователи предыдущих версий операционной системы Mac OS X могут узнать в увиденном результат работы функции Expose. Действительно, функция Expose интегрирована в нижнюю часть приложения
 Интерфейс Mac OS X Lion
Интерфейс Mac OS X Lion
 Mission Control. Суть действия данной функции заключается во временном упорядочивании всех открытых в системе окон таким образом, что каждое окно будет отчетливо видно, и никакие два окна не будут пересекаться.
Mission Control. Суть действия данной функции заключается во временном упорядочивании всех открытых в системе окон таким образом, что каждое окно будет отчетливо видно, и никакие два окна не будут пересекаться.
Совет.Быстро переключаться между открытыми окнами можно, не открывая окно приложения Mission Control. Пока нажата клавиша Command,каждое последующее нажатие клавиши Tabприведет к переходу к следующему открытому окну. Переключение между окнами осуществляется циклически. Чтобы остановить выбор на текущем окне, просто отпустите клавишу Command.
Обратите внимание, что все миниатюры окон представляют собой не безликие картинки — они анимированы, то есть полностью отражают текущее поведение окна — это реальные окна со всеми происходящими в них в данный момент процессами. Щелчком мыши по миниатюре интересующего вас окна вы можете быстро открыть его. При этом приложение Mission Control будет закрыто.






