Это еще один источник мусора в компьютере, на который стоит обратить внимание при его регулярном техническом обслуживании. Фрагменты одного файла физически могут быть разбросаны по всей поверхности жесткого диска. Много лет назад мы регулярно запускали специальную программу, которая размещала эти фрагменты вблизи друг от друга, в результате чего заметно увеличивалась скорость работы.
Сегодня ситуация несколько изменилась. Если на вашем компьютере установлена Windows XP, а объем диска сравнительно небольшой – около 320 ГБ, то ежемесячная дефрагментация является хорошей идеей. Используйте для этого встроенную в операционную систему утилиту: Откройте «Мой компьютер», затем кликните правой кнопкой мыши по диску, который хотите дефрагментировать, и выберите пункт «Свойства». Перейдите на вкладку Инструменты и нажмите кнопку «Дефрагментировать сейчас», в появившемся окне нажмите кнопку «Дефрагментировать», и процесс запустится.
Более современные компьютеры с большими жесткими дисками не нуждаются в дефрагментации, если у вас установлена Windows Vista, Windows 7 или Windows 8, то все происходит автоматически. Тем не менее, наиболее продвинутые пользователи пользуются специальными утилитами, наподобие Diskeeper. Их разработчики обещают, что регулярное использование подобных программ делает компьютер быстрее.
Предостережение: Если вы используете компьютер с твердотельным накопителем (SSD), никогда не проводите его дефрагментацию. Это может серьезно сократить срок его службы, а устройство SSD таково, что для его эффективной работы дефрагментация не требуется.
Чистка жесткого диска
Если вы хотите провести настоящую генеральную уборку компьютера, то рассмотрите возможность радикального шага — отформатировать жесткий диск и переустановить Windows. Это серьезный проект, и он может затянуться дольше, чем на полдня, а, может быть, и на все выходные. Но после такого технического обслуживания ваш компьютер будет, как новый и достигнутый эффект сохранится еще на пару лет, при условии, что внутри установлено относительно современное железо.
В общих чертах это выглядит следующим образом:
1. Составьте список всего нужного, что содержится на компьютере (программы, документы, фотографии, закладки, адреса, книги и т.п.),
2. затем сделайте резервную копию всего этого (на внешний жесткий диск или в онлайн хранилище данных). Делать резервные копии программ нет смысла, так как их придется переустанавливать с диска.
3. Теперь воспользуйтесь диском восстанавления системы или установочным диском. Утилиты для восстановления компьютера могут быть спрятаны в скрытом разделе на жестком диске. Чтобы узнать это, посмотрите инструкцию или проконсультируйтесь с продавцом. Среди утилит восстановления имеются те, которые очистят жесткий диск и переустановят Windows (вместе с программами, идущими в комплекте с оборудованием).
4. После этого переустановите свои программы и восстановите данные.
Отчет по практической работе по теме:
Установка Windows 7
При загрузке с диска должен появится такой экран:

Жмем любую клавишу на клавиатуре.
Выбираем язык системы и нажимаем Далее:

Для запуска установки нажимаем на кнопку Установить:

Выбираем версию Windows 7. Следует выбирать ту, к которой у вас есть ключ. Она указана на бумажке с ключом на днище ноутбука. Ввод серийного номера в Windows 7 перенесен на конец установки. Его можно не вводить сразу, но на протяжении 30 дней ввести его придется в свойствах Компьютера.
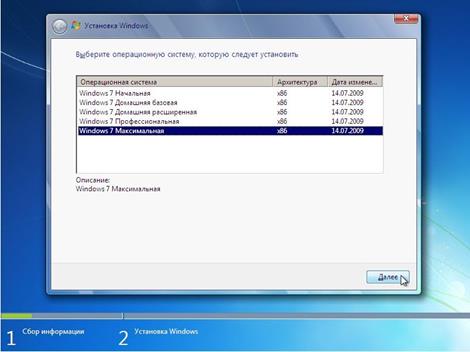
Соглашаемся с лицензионным соглашением и жмем Далее:

Выбираем в меню пункт Полная установка:

Выбираем раздел, на который будете устанавливать Windows 7.

На этом месте часто могут возникнуть самые разные проблемы и вопросы. Остановлюсь здесь поподробней.
Часто на ноутбуках или компьютерах можно встретить один или несколько специальных скрытых разделов. Обычно они предназначены для восстановления системы. Подробней о восстановлении сказано здесь: Работа с системой автоматической установки Windows на ноутбук.
Также на винчестере может быть еще один раздел на 100 мегабайт. Этот раздел обычно создает сама Windows 7. Он нужен для реализации функцииBitLocker, которая позволяет шифровать системный раздел. Данная функция присутствует в Windows 7 Professional и Windows 7 Ultimate. На него записывается загрузчик операционной системы. Зачем это нужно? Все на самом деле просто. Если Windows находится на зашифрованном разделе, то для ее загрузки сначала нужно тот самый раздел раскодировать. Вот в том маленьком разделе на 100 мегабайт как раз и размещена программа, которая сначала расшифровывает раздел с Windows, а потом загружает ее. При желании вы можете тот раздел удалить. Более подробно операции с разделами на винчестере описаны в руководстве: Изменение разделов на жестком диске с помощью Acronis Disc Director.
На этапе выбора раздела для установки нередки случаи, когда установщик просит драйвер для винчестера или просто не желает устанавливать Windows 7 на тот или иной раздел. На самом деле такую ситуацию может вызывать вовсе не отсутствие драйверов на винчестер, а немного другие причины. Наиболее частой причиной такой ошибки является некорректная запись MBR или ошибки в разметке диска. Рассмотрим этот момент более детально.
Очень часто возникает необходимость выделить на жестком диске несколько различных разделов с различными файловыми системами. Вполне естественно, что информацию о том где и какой раздел находится нужно где-то хранить. Для хранения такой информации используется нулевой сектор жесткого диска. Туда записывается так называемая MBR (Master Boot Record) или главная загрузочная запись. Она как раз и содержит информацию о всех разделах на жестком диске в виде таблицы.
Данная таблица разделов может вмещать до четырех записей с примерно таким содержанием: начало раздела, конец раздела, тип раздела, а также является ли раздел активным или нет. Начало и конец раздела - это по сути номера начального и конечного секторов. Тип раздела это число от 0х00 до0хff в шестнадцатеричной форме записи. В зависимости от типа раздела система воспринимает раздел по-разному. Обычные разделы с файловой системой NTFS имеют тип 0х07, у так называемых скрытых разделов это может быть 0х12, 0х27 и так далее.
У такой организации разделов есть один недостаток. Поскольку записей всего четыре, то это значит, что на одном жестком диске может находиться до четырех так называемых основных раздела или три основных и один расширенный. С основными разделами в общем все понятно. Но вот что это за расширенный раздел? Тут все просто. Эти разделы были созданы для того, чтобы обойти ограничение в четыре раздела на одном жестком диске. На так называемом расширенном разделе может находится сколько угодно логических. Если вам система говорит, что невозможно создать раздел, то это скорей-всего значит, что на винчестере уже есть четыре основных раздела или три основных и один логический. Создать еще один основной раздел невозможно.
Это один момент. Второй момент. В MBR кроме таблицы разделов хранится еще и загрузчик. Именно проблемы с ним чаще всего и вызывают ситуации, когда Windows 7 просит драйвер для установки или когда Windows не видит жесткого диска для установки. Для того, чтобы решить эту проблему и все же установить Windows 7 нужно проделать следующее:
1. Запустить Командную строку. Для этого во время установки нажимаем одновременно Shift и F10;
2. В окне вводим команду bootrec /fixmbr. Данная команда восстанавливает загрузчик;
3. Попробуйте зайти в BIOS и переключить режим работы SATA контроллера с AHCI на IDE. Что-то подобное нужно делать при установке Windows XP без интеграции драйверов SATA. Подробней это все показано здесь Упрощенная установка Windows XP;
4. Если и это не помогло, то пробуем переразделить жесткий диск с помощью руководства: Изменение разделов на жестком диске с помощью Acronis Disc Director. В идеале должно быть два-три раздела. В начале диска - основной активный для самой Windows 7 и один или несколько основных для остальной информации.
Данные действия должны вам помочь исправить ошибки с установкой Windows 7. Также многие ответы на свои вопросы вы можете найти здесь: Решение проблем с установкой Windows 7.
Возвращаемся к установке Windows 7.
Нажимаем внизу на Настройки диска и нажимаем на Форматировать:

Установщик нас честно предупреждает, что все данные с раздела, который форматируете, будут удалены:

Когда форматирование закончится, нажимаем на кнопку Далее:

Ждем пока система установится:

Когда система установится, вводим имя пользователя и имя ноутбука:
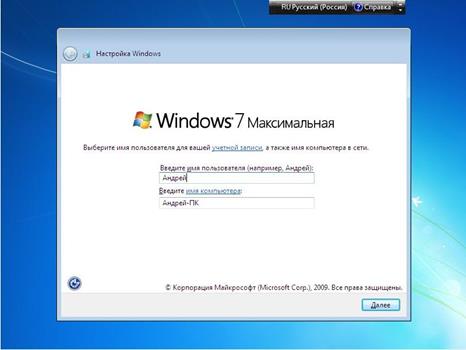
Вводим по желанию пароль и подсказку:

Вводим серийный номер. Если вы покупали ноутбук с Windows 7, то он напечатан на бумажке на днище ноутбука.

Указываем настройки безопасности:

Указываем часовой пояс:

Если ваш ноутбук подключен к сети и Windows содержит драйвер сетевой карты, то система автоматически предложит указать тип сети:

Вот и все.

Установка завершена.
Процесс установки Linux
Когда произойдёт загрузка с диска, вы увидите следующее окно приветствия, где вас попросят выбрать язык.

После того как вы выбрали язык, выберете одно из предложенных действий: «Попробовать Ubuntu» или «Установить Ubuntu». Выбрав «Попробовать Ubuntu» операционная система загрузится с диска, и вы сможете протестировать Ubuntu без её установки – это очень удобно. Если вы уже знакомы с Ubuntu, и она вам понравилась, то выбираем «Установить Ubuntu».

Сначала установщик проверит, соответствует ли ваша машина всем необходимым параметрам:
· Есть ли свободное место на жёстком диске
· Подключено ли устройство (в данном случае ноутбук или нетбук) к источнику электропитания
· Подключено ли устройство к Интернету
Также вы сможете выбрать то, чтобы установленная операционная система сразу же скачала необходимый пакет драйверов, кодеков и т.п. Для этого оставьте галочку напротив пункта «Скачать обновления при установке». Затем нажимаем кнопку «Продолжить».

Теперь нам предлагается выбрать тип установки. В случае, когда у вас новый жёсткий диск и на нём нет никаких данных, то вы можете выбрать вариант: «Стереть диск и установить Ubuntu», но опытным пользователям мы рекомендуем выбрать «Другой вариант».
Если же установщик обнаружит ранее установленные операционные системы, например Windows, то варианты будут несколько иными, установщик предложит удалить прошлую операционную систему и на её месте установить Ubuntu, но учтите, что если вы выберете данный параметр, то установщик отформатирует весь жёсткий диск, включая и диск «D». В данном случае рекомендуем также выбрать «Другой вариант» типа установки. После того как мы выбрали данный вариант, переходим в меню управления разделами жёсткого диска.

Если у вас чистый и неотформатированный диск, то необходимо создать «Новую таблицу разделов». Если же разделы уже есть, то создавать новую таблицу ненужно.
В случае если жёсткий диск не отформатирован, вы увидите следующее.

Выделяем свободное место и затем нажимаем на кнопку «+».

Для создания раздела вводим его желаемый размер и следующие параметры:
· Тип нового раздела: Первичный;
· Местоположение нового раздела: Начало этого пространства;
· Использовать как: Журналируемая файловая система Ext4;
· Точка монтирования: /.
Затем нажимаем кнопку «ОК». Учтите, что если вы устанавливаете операционную систему на чистый HDD, то в отличие от Windows его на несколько разделов делить не надо, так как там несколько другая архитектура. Поэтому делаем 2 раздела: основной (ОС и файлы) и раздел подкачки.
Далее создаём раздел подкачки, равный объёму вашей ОЗУ. Если объём ОЗУ меньше чем 2 Гб, то устанавливаем размер не менее 2 Гб, но и не больше. Если же объём оперативной памяти больше чем 2 Гб, то размер файла подкачки должен быть равный объёму ОЗУ. Раздел подкачки создаётся таким же способом, как и основной раздел. Выделите свободное место, нажмите кнопку «+» и вводим следующее:
· Тип основного раздела: Логический;
· Местоположение нового раздела: Начало этого пространства;
· Использовать как: Раздел подкачки.
Подтверждаем создание раздела подкачки, нажав кнопку «Ок».
Если же у вас есть данные на диске «D», то выделяем данный раздел и нажимаем кнопку изменить. В окне выбираем:
· Использовать как: NTFS;
· Раздел: НЕ форматировать;
· Точка монтирования: /media/«название по желанию латиницей» (например: «/media/win»).
Нажимаем кнопку «Ок». Такую же операцию проделываем и с другими NTFS разделами, конечно же, давая им иные названия точки монтирования, например: «/media/download», «/media/documents» и т.п. (точка монтирования вводится без кавычек).
Перепроверяем все заданные настройки и нажимаем кнопку «Установить сейчас».

После этого начинается подготовка к установке.

Установщик попросит вас выбрать ваше местоположение на карте, выбрав - нажимаем кнопку «Продолжить».

После чего выбираем раскладку клавиатуры.

Рекомендуем выбрать английскую раскладку (после установки системы в настройках добавите русскую). Затем нажимаем кнопку «Продолжить».

Следующее, что попросит нас установщик – это ввести настройки учётной записи пользователя. Вам необходимо будет ввести:
· Ваше имя – введите своё имя (латиницей);
· Имя вашего компьютера – желательно оригинальное (латиницей);
· Имя пользователя - ник пользователя (латиницей);
· Введите пароль учётной записи и его подтверждение;
· Выберете тип входа в систему: автоматический или только при вводе пароля (шифрование личных данных).
Пару слов скажем о пароле. Конечно же, чем надёжней пароль, тем лучше, но учтите, что вам его необходимо будет вводить очень часто, поэтому придумайте лёгкую комбинацию ввода и запомните её.
Если же ваш компьютер находится дома и пользуетесь им только вы, то выберете вариант автоматического входа в систему, без ввода пароля. Проверяем введённую информацию и нажимаем «Продолжить».

После этого установщик продемонстрирует вам слайд-шоу о новых возможностях и преимуществах Ubuntu, на этом мы подробно останавливаться не будем, так как у вас будет время ознакомиться с данными слайдами во время процесса установки. После просмотра слайдов вы увидите окно, где вам предложат посетить официальный сайт Ubuntu, если у вас ещё остались вопросы касательно устанавливаемой операционной системы.

После завершения процесса установки об этом вас проинформирует соответствующее окно.

Далее нажмите кнопку «Перезагрузить» и на экране появится консоль. При перезагрузке компьютера рекомендуем вернуть параметры запуска операционной системы: первичная загрузка – «Hard Drive», вторичная – «CDROM». Советуем произвести именно такую настройку запуска, чтобы операционная система загружалась быстрее. Извлекаем установочный диск, сохраняем изменения настроек запуска и перезагружаем компьютер.

Поздравляем! Linux Ubuntu установлена на ваш компьютер!






