Выполните следующую последовательность действий:
1.
2.
3.
4.
5.
6.
6.1.
6.2.
6.3.
6.4.
6.5.
6.6.
6.7.
6.7.1. Вызовите справку Power Point. В окне справки откройте вкладку Содержание и изучите разделы справки Power Point: Создание презентаций; Работа с фигурами, рисунками и графическими объектами; Работа с клипами; Добавление звуковых эффектов, музыки, видеозаписей и речевого сопровождения. По окончании изучения справочной информации закройте окно справки.
6.7.2. Открыв в области задач панель задачи Разметка слайда, выберите макет Заголовок, текст и графика. Щелчком стрелки в правой части макета откройте меню и выберите в нем команду Добавить новый слайд.
6.7.3. Для оформления презентации с использованием рисунка из библиотеки Microsoft ClipArt дважды щелкните на кнопке Вставка картинки на слайде. После этого откроется окно Выберите рисунок. Выбрав в каталоге рисунок, дважды щелкните на нем левой кнопки мыши для вставки в слайд. После этого в окно слайда будет вставлен выбранный рисунок. Затем вы можете изменить размер и местоположение рисунка на экране, перемещая мышью маркеры рисунка.
6.7.4. Рисунки делятся на два типа: рисунки, которые нельзя разгруппировать (большинство импортированных рисунков), и рисунки, которые можно разгруппировать (метафайлы из коллекции клипов). Большинство картинок в коллекции Microsoft Office выполнено в формате метафайла, т.е. для изменения картинки необходимо разгруппировать ее и преобразовать в графический объект.
6.7.5. Для того чтобы разгруппировать вставленный рисунок, укажите рисунок и, щелкнув правую кнопку мыши, вызовите контекстное меню и выберите в нем команду Группировка → Разгруппировать. В окне сообщения Это импортированный рисунок, а не группа. Преобразовать его в рисунок Microsoft Office? щелкните кнопку «Да». После этого рисунок будет представлять набор сгруппированных элементов. После разгруппирования каждый графический объект можно изменить с помощью кнопок панели инструментов Рисование. Чтобы снова сделать отдельные объекты одним рисунком, нажмите кнопку Выбор объектов на панели инструментов Рисование. Чтобы выбрать рисунок, нажмите кнопку мыши, охватите прямоугольником все объекты, из которых состоит рисунок, и выполните команду Группировать.
6.7.6. Для выполнения операций с графическими объектами в Power Point используется многоуровневое меню Действия, один из вариантов которого показан на рис. 6. Для преобразования графического объекта с использованием команд меню Действие следует выбрать объект или, прижав клавишу Ctrl, выделить несколько объектов, после чего выбрать меню Действие и далее нужную команду. Вы можете отменить команду, используя команду Правка → Отменить.
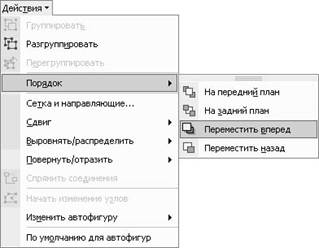
Рисунок 6. Использование меню Действие для перемещения объекта вперед
1.
2.
3.
4.
5.
6.
6.1.
6.2.
6.3.
6.4.
6.5.
6.6.
6.7.
6.7.1.
6.7.2.
6.7.3.
6.7.4.
6.7.5.
6.7.6.
6.7.7. Для вставки рисунка или сканированной фотографии, импортированной из другой программы или папки, укажите место на слайде и в меню Вставка выберите команду Рисунок → Из файла. В окне Добавить рисунок выберите диск, папку, файл и щелкните кнопку Вставка. Для изменения рисунка нужно выделить его, при этом в окне Power Point появится панель инструментов Настройка изображения с инструментами, позволяющими обрезать рисунок, добавить к нему границу или изменить его яркость и контраст.
6.7.8. Если панель инструментов Настройка изображения отсутствует, щелкните рисунок правой кнопкой мыши и выберите в контекстном меню команду Отобразить панель настройки изображения.
6.7.9. Щелкая на панели Настройка изображения кнопки Увеличить/Уменьшить контрастность, Увеличить/Уменьшить яркость, задайте нужную яркость и контрастность изображения. Щелкнув кнопку Изображение, вы можете перевести изображение в черно-белый вариант или превратить его в подложку. Используя кнопку Обрезка, вы можете обрезать рисунок. Щелкнув кнопку Формат рисунка, в окне Формат рисунка вы можете определить расположение рисунка на странице, рамку рисунка, заливку и характер обтекания рисунка текстом.
6.7.10. Для добавления автофигуры нажмите кнопку Автофигуры на панели инструментов Рисование, укажите категорию, а затем выберите нужную фигуру, как показано на рисунке 7.
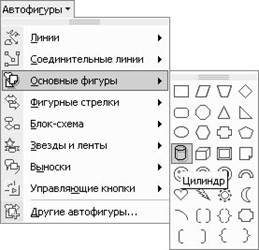
Рисунке 7. Добавление автофигуры в слайд презентации
1.
2.
3.
4.
5.
6.
6.1.
6.2.
6.3.
6.4.
6.5.
6.6.
6.7.
6.7.1.
6.7.2.
6.7.3.
6.7.4.
6.7.5.
6.7.6.
6.7.7.
6.7.8.
6.7.9.
6.7.10.
6.7.11. Для изменения размеров фигуры используйте перетаскивание маркеров. Для сохранения пропорций фигуры во время перетаскивания удерживайте прижатой клавишу Shift. Для изменения границ, цвета, тени или объема автофигуры выделите объект, а затем используйте соответствующие кнопки на панели инструментов Рисование. Для поворота объекта перетащите маркер поворота объекта в нужном направлении и щелкните за пределами объекта, чтобы зафиксировать поворот.
6.7.12. В качестве выносок, подписей и других типов текста, описывающего рисунки, в Power Point используются надписи. Для вставки надписи выберите инструмент Надпись на панели инструментов Рисование, укажите место и размер рамки надписи на слайде и введите текст. Для изменения формата надписи можно использовать команду Формат надписи в контекстном меню. После вставки надписи ее можно изменять кнопками панели инструментов Рисование, как и любой другой графический объект. Текст также можно добавить в автофигуру и использовать ее как надпись.
6.7.13. В презентации можно использовать художественно оформленный текст, например, наклоненный, повернутый и растянутый текст, а также текст с тенью и текст, вписанный в определенные фигуры. Так как оформленный текст является графическим объектом, для его изменения также можно использовать другие кнопки панели инструментов Рисование, например, сделать заливку текста каким-либо рисунком. Для его вставки следует щелкнуть на кнопке Добавить объект WordArt на панели инструментов Рисование. В окне Коллекция WordArt выберите нужный тип объекта WordArt, а затем нажмите кнопку «ОК». Введите текст, который следует отформатировать, в диалоговое окно Изменение текста WordArt, выберите нужные параметры текста и нажмите кнопку «ОК». Для изменения оформления текста используйте кнопки панелей инструментов WordArt и Рисование.
6.7.14. Для вставки в презентацию видеоклипа выберите слайд и в, меню Вставка выберите команду Фильмы и звук → Фильм из файла. В окне Вставка фильма выберите папку и файл, затем щелкните кнопку «ОК».
6.7.15. Для вставки в презентацию видеоклипа выберите слайд ив меню Вставка выберите команду Фильмы и звук → Звук из файла. В окне Вставка звука выберите папку и файл с записью звука, затем щелкните кнопку «ОК».
6.7.16. Просмотрите созданную презентацию, убедитесь в том, что отображаются вставленные графические объекты, воспроизводятся звук и фильм, вставленные из файла.
6.7.17. Закройте окно PowerPoint, сохранив презентацию под именем Пример с графикой.ppt.
Создание фотоальбома.
Создать фотоальбом и поместить в него группу рисунков. Для этого нужно выполнить следующую последовательность действий.
1.
2.
3.
4.
5.
6.
6.1.
6.2.
6.3.
6.4.
6.5.
6.6.
6.7.
6.8.
6.8.1. Запустите PowerPoint. Так как фотоальбом создается командой вставки, создайте любой слайд, а затем выберите в меню Вставка команду Рисунок → Создать фотоальбом.
6.8.2. В диалоговом окне Фотоальбом щелкните кнопку «Файл или диск», затем в окне Добавление новых рисунков откройте нужную папку, выберите рисунки, которые требуется поместить в фотоальбом, и щелкните кнопку «Вставить».
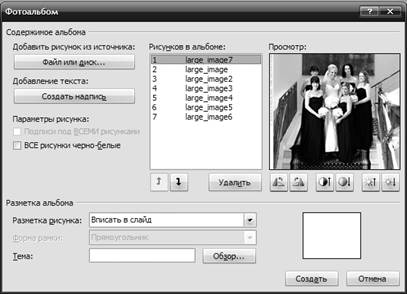
Рисунок 8. Просмотр и изменение параметров выбранного рисунка
1.
2.
3.
4.
5.
6.
6.1.
6.2.
6.3.
6.4.
6.5.
6.6.
6.7.
6.8.
6.8.1.
6.8.2.
6.8.3. После этого список выбранных рисунков будет выведен в окне Фотоальбом, как показано на рис. 8. В поле Просмотр можно просмотреть выбранный рисунок, удалить рисунок из списка или изменить его контрастность, яркость, повернуть его на 90° по часовой стрелки или против. В поле Разметка альбома можно определить параметры разметки альбома: количество рисунков на слайде, форму рамки.
6.8.4. Примечание. При выборе параметра Вписать в слайд в качестве разметки рисунка нельзя будет добавлять или изменять форму рамки и шаблоны оформления.
6.8.5. Для выбора шаблона оформления, который будет использован в фотоальбоме, нажмите кнопку «Обзор», найдите в диалоговом окне Выбор шаблона оформления нужный шаблон оформления и нажмите кнопку «Выбрать».
6.8.6. Примечание. Если в фотоальбом добавляются рисунки с помощью сканера или камеры, то в диалоговом окне Формат фотоальбома в группе Добавление рисунка из нажмите кнопку «Сканер или камера», затем в списке Устройство выберите требуемое устройство и выполните одно из следующих действий. Если для добавления рисунка требуется использовать сканер, поместите этот рисунок в сканер, выберите команду для передачи по Интернету или для печати и нажмите кнопку «Вставить» для сканирования рисунка. Если требуется использовать цифровую камеру или web-камеру для добавления рисунка, нажмите кнопку «Специальная вставка» и следуйте инструкции к выбранному устройству. Повторите операцию для всех рисунков, которые требуется добавить в фотоальбом.
6.8.7. Завершите определение выбора рисунков и параметров разметки фотоальбома, щелкнув кнопку «Создать». После этого в окне Power Point будут созданы слайды, на которых разместятся выбранные для фотоальбома рисунки.
6.8.8. Используя надписи, добавьте подписи к отдельным рисункам.
6.8.9. Добавьте в фотоальбом несколько рисунков с диска и измените параметры, разместив по четыре рисунка на слайде, задав багетную форму рамки и шаблон оформления Blends. Для этого выберите в меню Формат команду Фотоальбом, в окне Формат фотоальбома добавьте рисунки и определите параметры. Для вступления в силу внесенных изменений в набор рисунков и параметры фотоальбома щелкните кнопку «Обновить».
6.8.10. Удалите рисунок из фотоальбома. Для этого командой Формат → Фотоальбом откройте фотоальбом, в который требуется внести изменения. В диалоговом окне Формат фотоальбома в области окна Рисунки в альбоме выберите нужный рисунок и нажмите кнопку «Удалить».
6.8.11. Просмотрите созданный фотоальбом, для чего выберите вменю Показ слайдов команду Начать показ или щелкните клавишу F5.
6.8.12. Сохраните созданный фотоальбом и закройте окно PowerPoint.






