Технологическая карта 6.3.
Тема: Мастер презентаций MS POWER POINT
Работа рассчитана на 6 часов
1. Цель работы: изучить мастер презентаций MS Power Point, получить навыки создания и редактирования презентаций.
2. Литература:
2.1. Дженифер Кеттел, Гай Харт-Девис, Microsoft Office 2003, – М.: Эком, 2006.
2.2. Microsoft Office Specialist. Учебный курс Office 2003, – М.: Эком, Эком, Бином, Лаборатория знаний, 2006 г.
2.3. Конспект лекций по дисциплине «Информационные технологии».
3. Вопросы домашней подготовки:
3.1. Для чего необходимы презентации?
3.2. Какие преимущества использования презентаций в учебе?
4. Оборудование:
4.1. ПЭВМ.
4.2. Офисный пакет Microsoft Office 2003.
5. Задание:
5.1. Данная работа выполняется только в присутствии преподавателя.
5.2. Включить ПЭВМ.
5.3. Выполнить задания по ходу работы.
5.4. Выполнить упражнения из ПРИЛОЖЕНИЯ.
5.5. Ответить на контрольные вопросы (устно).
Порядок выполнения работы.
6.1. Правила техники безопасности в компьютерном классе.
6.1.1. Студенты должны входить в кабинет спокойно, не задевая столы и ничего на них не трогая.
6.1.2. Перед началом работы необходимо убедиться в отсутствии видимых повреждений аппаратуры.
6.1.3. Работа с компьютером производится строго по указаниям преподавателя.
6.2. Запрещается:
6.2.1. Разъединять или соединять разъемы аппаратуры;
6.2.2. Прикасаться к экрану монитора;
6.2.3. Включать и выключать аппаратуру без указания преподавателя;
6.2.4. Класть какие-либо предметы на монитор, системный блок или клавиатуру;
6.2.5. Работать во влажной одежде, а также влажными или грязными руками;
6.2.6. Пытаться самостоятельно исправлять возникшую в аппаратуре неисправность.
Включите компьютер.
6.3.1. Включите в сеть стабилизатор напряжения (если он имеется).
6.3.2. Включите принтер (если он имеется).
6.3.3. Включите монитор.
6.3.4. Включите системный блок (большая кнопка на передней панели).
6.3.5. После этого происходит тестирование компьютера, загрузка операционной системы ПЭВМ, основных драйверов, необходимых для нормальной работы компьютера.
СОЗДАНИЕ НОВОЙ ПРЕЗЕНТАЦИИ.
Запустите PowerPoint. Выберите в меню Справка команду Справка: Microsoft PowerPoint. В раскрывшемся затем окне Справка Microsoft PowerPoint выберите вкладку Содержание и изучите тему Приступая к работе, раздел Новые возможности в Microsoft PowerPoint. Открыв тему Получение справки, изучите разделы справочной информации о способах получения справочной информации во время работы. В разделе Создание презентаций изучите справку о различных способах создания презентаций.
Выбрав вкладку Мастер ответов, задайте вопрос «создание презентаций» и щелкните кнопку «Найти». В списке найденных разделов изучите вариант Создание новой презентации на основе существующей. Выбрав вкладку Указатель, введите ключевое слово «шаблон», затем щелкните кнопку «Найти». Выбрав в списке ключевых слов шаблон, щелкните в списке найденных разделов на разделе Применение шаблона оформления. Изучив справочную информацию об использовании шаблонов, образцов, цветовых схем и макетов слайдов для управления внешним видом слайдов, закройте окно справки.
6.5. Создание презентации на тему Виды компьютерных программ. Для этого выполним следующую последовательность действий.
1.
2.
3.
4.
5.
6.
6.1.
6.2.
6.3.
6.4.
6.5.
6.5.1. Для создания презентации выберите команду Создать вменю Файл, а затем в панели задачи Создать презентацию щелкните ссылку Новая презентация. В окне Создание слайда выберите автомакет Титульный слайд и щелкните кнопку «ОК».
6.5.2. Щелкнув мышью в области заголовка слайда, введите заголовок презентации «Виды компьютерных программ». В подзаголовок слайда введите текст «Программным обеспечением называют организованную совокупность программ постоянного употребления, ориентирующую ЭВМ на тот или иной класс применений».
6.5.3. Используя инструменты панели Форматирование, установите нужные параметры текстам заголовка и подзаголовка.
6.5.4. Для вставки нового слайда с организационной диаграммой выберите в панели задач Разметка слайда макет Объект. Щелкнув на макете Объект стрелку справа, выберите в контекстном меню команду Добавить новый слайд, как показано на рисунке 1.
 Рисунок 1. Вставка слайда
Рисунок 1. Вставка слайда
6.5.5. Щелкнув на новом слайде в панели Рисование по кнопке  «Добавить организационную диаграмму». В появившемся окне Библиотека диаграмм выберите тип диаграммы, как показано на рисунке 2.
«Добавить организационную диаграмму». В появившемся окне Библиотека диаграмм выберите тип диаграммы, как показано на рисунке 2.

Рисунок 2. Окно Библиотеки диаграмм.
6.5.6. Введите заголовок диаграммы «Типы программного обеспечения», затем добавьте нужные фигуры и введите элементы диаграммы, как показано на рисунке 3.
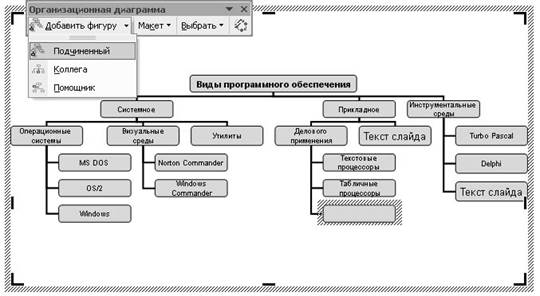
Рисунок 3 Создание организационной диаграммы.
6.5.7. Для определения параметров текста можно использовать команды меню Текст. Для определения параметров элементов диаграммы применяйте команды контекстного меню Формат Автофигуры или инструменты из панели Рисование.

Рисунок 4. Изменение стиля организационной диаграммы
6.5.8. Для изменения стиля организационной диаграммы щелкните кнопку «Автоформат» в панели инструментов Организационная диаграмма и выберите стиль, как показано на рис. Завершите создание организационной диаграммы и установите нужный размер вставленной диаграммы, используя маркеры объекта.
6.5.9. Для вставки нового слайда выберите в панели задачи Разметка слайда макет Заголовок, текст и графика и, щелкнув стрелку справа, выберите команду Добавить новый слайд. В область заголовка введите текст «Прикладные программы». В область текстовой рамки слайда введите текст о назначении прикладных программ, например, «Прикладное программное обеспечение -программы для решения класса задач в определенной области применения систем обработки данных. Они непосредственно обеспечивают выполнение необходимых пользователям работ».
6.5.10. В область графики вставьте картинку, для чего дважды щелкните кнопку «Вставка картинки» на слайде, а затем в раскрывшемся окне Microsoft Clip Gallery выберите нужный рисунок. Можно вставить рисунок из файла, для чего, указав область рисунка на слайде, выберите в меню Вставка команду Рисунок, а затем опцию Из файла. В окне Добавить рисунок найдите нужную папку и файл. Щелкнув кнопку «Вставка», завершите вставку рисунка и задайте нужную позицию и размеры вставленному рисунку.
6.5.11. Действуя аналогично, добавьте слайды и введите текстовую и графическую информацию об остальных типах программного обеспечения.






