Инструмент Пипетка позволяет установить текущий рабочий или фоновый цвет, взяв его образец из любого открытого документа.
Работа с инструментом Пипетка
Откройте файл Watterfall.tif
 Выберите на панели инструмент Пипетка.
Выберите на панели инструмент Пипетка.
Щелкните им в любой точке изображения, например, на зелени. Цвет, на который укажет инструмент, станет текущим основным цветом. Об этом свидетельствует образец на панели инструментов. 
Опять щелкните инструментом в любой точке изображения, например, на камне, но удерживая при этом клавишу Alt. Теперь будет выбран фоновый цвет (его образец на панели инструментов изменится)  .
.
Единственный параметр инструмента — усреднение цвета по нескольким пикселам. Параметр можно задать, если щелчком правой клавиши открыть контекстное меню и выбрать нужный параметр.
Если в списке выбрать Точка (Point), тогда пипетка измерит цвет пиксела, находящегося непосредственно под ней. Если же выбран вариант Среднее 3х3 (3 by 3 Average) и Среднее 5х5 (5 by 5 Average), то инструмент покажет усредненный цвет для девяти или двадцати пяти соседних пикселов соответственно.
Выделение — важнейший этап редактирования растрового изображения. Лишь после того, как область выделена, пользователь может с ней что-либо сделать: уменьшить или увеличить, повернуть, изменить цвета и т. д.
Для выделения в программе Photoshop используются несколько инструментов. При работе, в зависимости от условий, выбирают наиболее подходящий из них или используют разные инструменты последовательно. Все команды управления выделением областей собраны в меню Выделение (Select).
Для построения выделения правильной формы предназначена группа инструментов (рисунок 49), скрывающаяся за значком Прямоугольная область (Rectangular Marquee).

Рисунок 49. Группа инструментов выделения
 Поместите курсор в окно документа перекрестия, нажмите кнопку мыши и перетащите курсор по изображению. За курсором тянется прямоугольная пунктирная рамка выделения. Отпустите кнопку мыши. Мерцающий пунктир обозначает границы выделенной области. Для отмены выделения щелкните мышью в любом месте окна документа вне выделенной области. После отмены можно вернуть выделение. Для этого выберите команду Выделить снова (Reselect) меню Выделение (Select).
Поместите курсор в окно документа перекрестия, нажмите кнопку мыши и перетащите курсор по изображению. За курсором тянется прямоугольная пунктирная рамка выделения. Отпустите кнопку мыши. Мерцающий пунктир обозначает границы выделенной области. Для отмены выделения щелкните мышью в любом месте окна документа вне выделенной области. После отмены можно вернуть выделение. Для этого выберите команду Выделить снова (Reselect) меню Выделение (Select).
Влияние инструментов и большинства команд распространяется только на выделенную область.
Инструмент Прямоугольное область (Rectangular Marquee) и Овальная область (Elliptical Marquee) имеют специальные режимы создания контура выделения. Они задаются в раскрывающемся списке панели свойств инструмента. Эти режимы следующие:
 Нормальный (Normal) — выделение с произвольными размерами рамки. Режим устанавливается по умолчанию.
Нормальный (Normal) — выделение с произвольными размерами рамки. Режим устанавливается по умолчанию.
- Заданные пропорции (Constrained Aspect Ratio) — выделение области с заданным соотношением высоты и ширины, которое вводится в полях Width (Ширина) и Height (Высота).
- Заданный размер (Fixed Size) — построение рамки с точными размерами, указанными в полях Width (Ширина) и Height (Высота).
 Кроме двух рассмотренных выше инструментов выделения, в этой группе есть еще два— Single Column Marquee (Вертикальная строка) и Single Row Marquee (Горизонтальная строка). Они позволяют определить выделенную область как горизонтальную или вертикальную строку толщиной всего в один пиксел, проходящую по всей ширине или высоте документа. Область применения такого выделения очень невелика.
Кроме двух рассмотренных выше инструментов выделения, в этой группе есть еще два— Single Column Marquee (Вертикальная строка) и Single Row Marquee (Горизонтальная строка). Они позволяют определить выделенную область как горизонтальную или вертикальную строку толщиной всего в один пиксел, проходящую по всей ширине или высоте документа. Область применения такого выделения очень невелика.
Создание выделения неправильной формы производится разными способами. Для этого предназначена вторая группа инструментов выделения. Она используется гораздо чаще, чем первая, и включает в себя три инструмента (Рисунок 50).


Рисунок 50. Группа инструментов для построения выделения неправильной формы
Инструмент Лассо (Lasso) действует подобно карандашу. С его помощью можно нарисовать на изображении любой контур, и он станет границей выделения.
Выберите инструмент Лассо (Lasso). Поместите курсор в окно документа и, нажав кнопку мыши, проведите инструментом по изображению. Появляется линия будущего контура
Отпустите кнопку мыши. Программа создаст контур выделения по нарисованной линии. Если линия не была замкнута, программа замыкает ее автоматически — по прямой.
Инструмент Лассо — не самый удобный способ выделения.
Используя инструмент Угловое лассо, пользователь должен указывать точки на изображении. В результате контур выделения хоть и имеет неправильную форму, но состоит обязательно из прямолинейных сегментов. Чтобы его закончить, при установке последней опорной точки сделайте двойной щелчок мышью.


а) б)
Рисунок 51. Выделение с использованием Углового лассо (а) и Магнитного лассо (б)
Инструмент Магнитное лассо (Magnetic Lasso), по действию несколько сложнее двух предыдущих: вы рисуете контур выделения, но он располагается не точно по пути движения курсора. Программа анализирует точки изображения вокруг курсора при его перетаскивании. Она находит области (назовем их границами), где соприкасаются точки, сильно различающиеся по яркости или имеющие разные цвета. По этим границам и строится контур выделения. Таким образом, если на изображении есть предмет с контрастными участками, вы сможете выделить его в полуавтоматическом режиме очень быстро, несмотря на сложную форму.
Переведите курсор в окно документа.
Нажмите клавишу, и вид курсора изменится — вместо значка инструмента появится окружность с крестиком в центре. Это точный курсор: окружность отмечает радиус поиска границ, а крестик — точное положение инструмента — горячую точку.
Выберите инструмент Магнитное лассо и щелкните на контуре пальмы. Вы поставили первую опорную точку. Смещайте курсор вдоль контура так, чтобы контур и часть фона были в радиусе поиска. Контур выделения по мере продвижения курсора "прилипает" к наиболее контрастной границе в зоне действия инструмента. Периодически программа ставит опорные точки, закрепляя контур выделения. Если встречается участок с размытой границей, где программа не может сама правильно определить контур, поставьте опорную точку щелчком мыши и продолжайте выделение в автоматическом режиме.
Если магнитные свойства текущего инструмента мешают создать отрезок контура нужной формы, можно временно переключиться на инструмент Угловое лассо: нажмите клавишу Alt и, удерживая ее, щелкните мышью. Когда вы отпустите клавишу Alt, снова активизируется инструмент Магнитное лассо. Для переключения на инструмент Лассо держите нажатой клавишу Alt и левую кнопку мыши.
Если надо удалить только что нарисованный неверный сегмент (от последней опорной точки до курсора), нажмите клавишу Delete. Так можно удалять ошибочные сегменты один за другим. Замкните контур двойным щелчком мыши, либо нажав клавишу Alt.
Инструмент Магнитное лассо имеет совершенно уникальные для инструмента выделения параметры (рисунок 52):

Рисунок 52. Параметры инструмента выделения
- Ширина лассо (Width) — радиус области поиска границ. При выделении анализируются на контрастность только точки, лежащие в пределах этой области. Рекомендуется делать зону большой, если обводится область несложной формы на однотонном фоне. Чем меньше радиус действия, тем тщательнее нужно обводить контур.
- Контраст (Edge Contrast) — параметр чувствительности. Определяет, до какой степени должны отличаться две точки изображения, чтобы программа посчитала их границей. Большие значения применяются при выделении контрастных областей, малые — при небольшом контрасте.
- Частота (Frequency) — частота установки опорных точек на контуре выделения. Чем менее выражена граница и чем сложнее форма выделяемой области, тем выше должно быть значение этого параметра.
Упражнение. Произвести выделение контура (Рисунок 53б) с шириной 5 пикселов, контрастом 5% и частотой 70 точек.
Инструмент Волшебная палочка (Magic Wand) в отличие от других инструментов предназначен для автоматического создания выделения. Принцип его действия заключается в выделении лежащих рядом близких по цвету точек изображения (пикселов). При этом порог близости цвета (tolerance) вы можете задать сами в поле Допуск (Tolerance).

Рисунок 53. Панель свойств инструмента Magic Wand
Можно щелчком выделить весь фон. В данном случае следует увеличить порог, чтобы программа относила к близким оттенкам большее число оттенков.
Упражнение. Пусть необходимо выделить прибрежный фон на фотографии Palm Tree.
Откройте документ.
 Выберите инструмент Волшебная палочка и щелкните на тёмно-зелёном фоне.
Выберите инструмент Волшебная палочка и щелкните на тёмно-зелёном фоне.
Выделена большая часть фона. Удерживая нажатой клавишу Shift, щелкните на еще на светлой части зелёного фона.
Примечание. Программа вычисляет близкие цвета, исходя из цвета пиксела в точке щелчка мышью. Поэтому форма выделения может различаться, в зависимости от того, в какой точке вы щелкнули.
В меню Выделение (Select) существует специальная команда Подобные оттенки для выделения областей, близких по цвету. Поскольку для создания выделения эта команда использует понятие маски, мы рассмотрим ее позднее.
 Группа кнопок слева, рядом со значком любого выбранного инструмента выделения, задает режим взаимодействия областей при повторном выделении.
Группа кнопок слева, рядом со значком любого выбранного инструмента выделения, задает режим взаимодействия областей при повторном выделении.
Замена выделения (первая кнопка слева). Эта кнопка активна по умолчанию. Именно с этим режимом вы сталкивались ранее, когда новое выделение полностью заменяет собой предыдущее.
- Режим сложения (вторая кнопка). Создайте любое выделение (рисунок 54 а), затем активизируйте кнопку и постройте второй контур выделения. В результате новое и предыдущее выделения суммируются (рисунок 54 б).
- Вычитание (третья кнопка). Постройте новую выделительную рамку так, чтобы она частично перекрывала имеющееся выделение. Новое выделение вычитается из предыдущего.
- Пересечение (четвертая кнопка). Испытайте этот режим. Выделенной останется область перекрывания предыдущего и нового выделений.
|
|



а) б) в)
Рисунок 54. Режимы взаимодействия областей
Упражнение. Для практической работы при рассмотрении режимов использовать область неба в документе Palm Tree.
Кроме выделения с жестко определенными краями: с этой стороны контура выделения точки выделены, с другой — нет. Photoshop позволяет выделить точки изображения частично. При построении выделения пользователь определяет ширину растушевки края (feather) — области вдоль границы, где процент выделения точек меняется от 100 до 0. Чем больше растушевка, тем более размыты края выделения. Для изображения с такой выделенной областью не будет резкой границы между наличием воздействия внутри выделения и отсутствием его в невыделенных областях — воздействие будет сходить на нет постепенно.
1. Задайте в панели свойств инструмента Угловое лассо (Polygonal Lasso) параметр Растушевка (Feather) равным 0.

Рисунок 55. Задание параметра растушевка
2. Выделите инструментом Угловое лассо (Polygonal Lasso) область неба. (рисунок 56 а).
3. Нажмите клавишу Delete или выберите команду Очистить (Clear) меню Редактирование (Edit). Выделенная область полностью заменена фоновым цветом (рисунок 56, б). Сохраните снимок состояния и отмените удаление.


а) б)
Рисунок 56. Выделение области с растушевкой
Задайте в панели свойств параметр Растушевка (Feather) равным 10 и выделите ту же область. Снова удалите выделенную область (рисунок 57, а). Обратите внимание на слегка размытые края удаленного фрагмента. Сделайте еще один снимок состояния и отмените удаление.

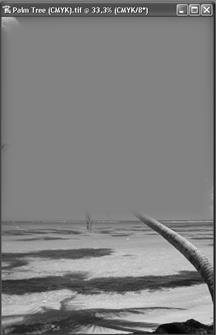
а) б)
Рисунок 57. Варианты растушевки области
Задайте значение ширины растушевки 30 (рисунок 58 б) Угловым лассо выделите небо, затем удалите выделенную область. Сделайте снимок. Сравните снимки 3.15 б и 3.16. б. Видно, что края снимка б) более размыты.
Края выделенной области при увеличении выглядят ступенчатыми. Чтобы это устранить используют сглаживание. Сглаживание, так же как и растушевка, добавляет частично выделенные пикселы вдоль границы выделения. Это делает границу выделения по краям более гладкой, аккуратной. С другой стороны, без сглаживания выделение более точное.
Упражнение. Влияние сглаживания на выделенную область.
1.Установите растушевку равной нулю (иначе эффекта от сглаживания не видно). Снимите флажок Сглаживание, если он был установлен.
3.Создайте эллиптическое выделение небольшого размера (рисунок 58, а) на и удалите выделенную область (рисунок 58 б).
4.Установите флажок сглаживания, создайте еще одно выделение примерно того же размера и снова удалите выделенную область.
5.Увеличьте масштаб отображения так, чтобы разница стала заметна (рисунок 58, в).



а б в
Рисунок 58. Выделенная область (а) и ее удаление без сглаживания (б) и
её удаление со сглаживанием (в)
Если при работе с инструментами выделения растушевка границ выделяемой области не производилась, то это можно сделать и позже через меню Выделение (Select).
Для растушевки границ существующей выделенной области примените команду Растушевка (Feather) меню Выделение (Select). После выбора команды откроется диалоговое окно Растушевка выделенной области (Feather Selection) (рисунок 58), в котором введите значение радиуса растушевки.

Рисунок 59. Диалоговое окно Растушевка выделенной области
После щелчка на кнопке ОК границы выделения становятся растушеваны. Проверьте это, удалив выделенную область.
Для инвертирования выделения служит команда Выделение/Инверсия (Select / Invert). Она применяется очень часто. Вот вполне жизненный пример: допустим, нужно выделить орла в изображении документа Eagle.psd. Форма объекта очень сложная, а цвет неоднородный. Зато объект расположен на однотонном фоне.
Упражнение. Инверсия выделения
1. Выделите фон вокруг объекта инструментом Волшебная палочка (Magic Wand) (рисунок 60 а).
|
|


а) б)
Рисунок 60. Использование инверсии для выделения
Выполните команду Инверия (Invert) меню Выделение (Select). Теперь выделенным стал контур орла.






