Технологическая карта 7.1.
Тема: РАСТРОВАЯ ГРАФИКА
Работа рассчитана на 12 часов
1. Цель работы: изучить основы работы с растровой графикой, изучить возможности
Adobe Photoshop CS2.
2. Литература:
2.1. Дик Мак-Клелланд, Лори Ульрих Фуллер. Adobe Photoshop CS2. Библия пользователя, –
М.: Диалектика, 2007
2.2. Кэтрин Айсманн, Уэйн Палмер. Ретуширование и обработка изображений в Photoshop, –
М.: Вильямс, 2007
2.3. Конспект лекций по дисциплине «Информационные технологии».
3. Вопросы домашней подготовки:
3.1. Что такое растровая графика?
3.2. Каковы основные параметры растрового изображения?
4. Оборудование:
4.1. ПЭВМ.
4.2. Adobe Photoshop CS 2.
5. Задание:
5.1. Данная работа выполняется только в присутствии преподавателя.
5.2. Включить ПЭВМ.
5.3. Выполнить задания и упражнения по ходу работы.
5.4. Выполните УПРАЖНЕНИЕ из ПРИЛОЖЕНИЯ.
Порядок выполнения работы.
6.1. Правила техники безопасности в компьютерном классе.
6.1.1. Студенты должны входить в кабинет спокойно, не задевая столы и ничего на них не трогая.
6.1.2. Перед началом работы необходимо убедиться в отсутствии видимых повреждений аппаратуры.
6.1.3. Работа с компьютером производится строго по указаниям преподавателя.
6.2. Запрещается:
6.2.1. Разъединять или соединять разъемы аппаратуры;
6.2.2. Прикасаться к экрану монитора;
6.2.3. Включать и выключать аппаратуру без указания преподавателя;
6.2.4. Класть какие-либо предметы на монитор, системный блок или клавиатуру;
6.2.5. Работать во влажной одежде, а также влажными или грязными руками;
6.2.6. Пытаться самостоятельно исправлять возникшую в аппаратуре неисправность.
Включите компьютер.
6.3.1. Включите в сеть стабилизатор напряжения (если он имеется).
6.3.2. Включите принтер (если он имеется).Включите монитор.
6.3.3. Включите системный блок (большая кнопка на передней панели).
6.3.4. После этого происходит тестирование компьютера, загрузка операционной системы ПЭВМ, основных драйверов, необходимых для нормальной работы компьютера.
6.4. Запустите Adobe Photoshop CS2.
6.5. Элементы интерфейса. После запуска программы на экране появляется главное окно Photoshop (рисунок 1).

Рисунок 1. Главное окно Photoshop
Новый документ при этом автоматически не создается: сеанс работы, как правило, начинается с открытия уже существующего. Потому что программа Photoshop используется, в основном, не для создания изображений, а для обработки. Впрочем, ничто не мешает создать новый, пустой документ.
Интерфейс Photoshop CS2 несложен. При открытии в главном окне видны все основные его элементы. Некоторые из них стандартны для большинства приложений Windows, другие необычны. Приведем краткое описание стандартных элементов.
Строка заголовка. Показывает название и значок программы, в данном случае AdobePhotoshop (см. рисунок 2)


Рисунок 2. Строка заголовка и меню
Системные кнопки управления в правой части строки используются для свертывания-развертывания, изменения размеров и закрытия окна программы
Меню. Содержит группы команд, объединенных по близости функций, для управления изображением и документом. Команды главного меню, в свою очередь, могут включать подменю, образуя разветвленную, довольно сложную структуру. Чтобы вам было легче ориентироваться, приведем краткий обзор главных групп команд, названия которых видны в строке меню.
- File (Файл). Файловые операции: копирование, открытие и закрытие файлов, импорт и экспорт. Сюда же относятся команды получения изображений с устройств ввода, переход к другим приложениям, автоматизация, проверка документа перед выводом.
- Edit (Редактирование). Команды редактирования — вырезание, копирование и др., изменение размеров и искажение всей иллюстрации и ее фрагментов. В этой же группе команды определения узора, кисти и фигуры, команды очистки буфера и все установки программы (настройки, управление цветом и наборами образцов), искажение отдельных областей.
- Image (Изображение). Команды, предназначенные для воздействия на изображение — тоновая и цветовая коррекция, изменение типа изображения, кадрирование, вырезание фрагментов из фона и пр.
- Layer (Слой). Управление слоями изображения. Select (Выделение). Работа с выделенной областью.
-
 Filter (Фильтр). Команды для специальной обработки изображений. Здесь обязательно есть фильтры из комплекта Photoshop и могут присутствовать дополнительно установленные фильтры.
Filter (Фильтр). Команды для специальной обработки изображений. Здесь обязательно есть фильтры из комплекта Photoshop и могут присутствовать дополнительно установленные фильтры. - View (Просмотр). Команды управления внешним видом рабочей страницы — масштаб и цветовая модель отображения, направляющие, линейки и др.
· Window (Окно). Управление видом главного окна — наличие и организация палитр Photoshop и размещение окон документов.
· Help (Помощь). Получение справочной информации, помощи по программе.
Системное меню. Открывается при щелчке на значке программы.
Оно включает команды для работы с окном, которые позволяют восстанавливать, перемещать, закрывать его и изменять размеры. Команды системного меню являются принадлежностью операционной системы, поэтому их язык может отличаться от установок приложения.
Полоса состояния (вдоль нижней границы окна). Предназначена для отображения информации об открытом документе, рабочих дисках, активном инструменте и пр. Если в программе нет открытых документов, полоса состояния пустая.
Палитры. Команды меню не исчерпывают возможностей программы. Многие функции выполняются с помощью палитр. Палитры, в отличие от диалоговых окон, могут постоянно располагаться на экране, и тогда пользователь во время работы переходит от палитры к изображению и обратно, не тратя время на выбор команды. Если палитра не нужна, ее можно убрать с экрана, а в случае необходимости вызвать вновь. Кроме того, палитры можно собрать в группы, чтобы они занимали меньше места на экране, а также пристыковать к верхней части главного окна. Понятно, что такая организация работы очень удобна — вы получаете легкий доступ к функциям, экономите место в рабочей области, интерфейс легко настраивается под конкретный вид работы. Каждая палитра посвящена одной теме, например выбору цвета, работе с каналами изображения, выбору инструмента
В Photoshop есть 15 специализированных палитр. Большинство из них имеют стандартное устройство (рисунок 3).
Внутри палитры размещены элементы — это могут быть кнопки, ползунки, образцы, поля ввода. Кнопка со стрелкой вверху справа открывает меню палитры, где содержатся разные команды. Некоторые из них вынесены в виде кнопок в нижнюю часть палитры. Вверху вы видите ярлык с названием палитры, похожий на ярлык каталожной карточки. Он служит для активизации палитры и для ее перемещения.


а) б)
Рисунок 3. Стандартная палитра
Синяя верхняя полоса предназначена для перемещения группы палитр. На ней расположены кнопки управления: кнопка с крестом закрывает палитру, с чертой — уменьшает ее так, что останется виден только ярлык с названием. Когда палитра уменьшена, черта на кнопке превращается в квадрат (рисунок 3 б).
Теперь щелчок на ней увеличит палитру до нормальных размеров. Если на палитре есть треугольник в правом нижнем углу, ее размеры можно менять.
Для вызова и удаления палитр используются команды-переключатели меню Окно ( Window). Если данная палитра отсутствует на экране, то пункт меню, содержащий ее название, отмечен флажком. При выборе этого пункта палитра немедленно появится в главном окне программы.
Потренируемся в обращении с палитрами.
1. Палитр управления текстом Символ (Character) и Абзац (Paragraph) нет на экране. Чтобы открыть палитру Абзац (Paragraph), поставить флажок у команды Абзац меню Окно (Window).
2. Палитра открыта. Однако рядом с ее ярлыком есть и ярлык Paragraph (Абзац). Значит, программа по вашей команде открыла сразу обе палитры управления текстом, т. к. они объединены в группу.


а) б)
Рисунок 4. Палитры инструментов Символ и Абзац
3. Чтобы активизировать палитру Абзац, щелкните на ее ярлыке. Палитра вышла на передний план, закрыв собой соседнюю в группе (Рисунок 4 б).
4. Нажмите на верхней полосе и переместите группу. Обе палитры смещаются одновременно.
5. В группе активной может быть лишь одна палитра. Чтобы видеть их обе одновременно, нужно вытащить палитру из группы. Нажмите мышью на ярлыке и перетащите курсор. За курсором тянется схема палитры, ее нужно сместить за пределы группы. Теперь видны обе палитры
(рисунок 5).


Рисунок5 Разделение палитр. Результат
6. Можно также сгруппировать палитры произвольным образом. Откройте палитру Образцы (Swatches), если она закрыта. Нажмите на ярлыке и перетащите его так, чтобы перемещаемая схема точно разместилась поверх палитры Символ. При этом вокруг палитры Символ возникнет рамка. Отпустите кнопку мыши. Палитры сгруппированы (рисунок 6).

Рисунок 6. Результат группировки палитр
Панель инструментов и панель свойств
Кроме палитр, в программе имеется две панели: Инструменты (Toolbox) и Параметры (Options).
Обработка изображений состоит из множества приемов. Это выделение областей, рисование поверх изображения, осветление и затемнение участков, изменение фокусировки, взятие пробы цвета с изображения, заливка отдельных областей и пр., и пр. Для каждого приема предусмотрен собственный инструмент. Они собраны в вертикальной панели Инструменты (Toolbox), которая практически всегда должна быть на экране. По умолчанию программа размещает ее в левой части главного окна. Каждому инструменту соответствует кнопка со значком. Чтобы выбрать инструмент, нужно щелкнуть на соответствующей кнопке:
|
|
|
























Рисунок 7. Панель Инструменты
Некоторые близкие по функциям инструменты объединены в группы. В панели виден лишь один из инструментов группы, а остальные скрыты. На кнопке такого инструмента есть небольшая черная стрелка. Для выбора другого инструмента группы нажмите и удерживайте в течение секунды кнопку с такой стрелочкой, после чего вы увидите всплывающую панель со скрытыми до этого пиктограммами. Отпустите кнопку мыши и щелкните на нужном инструменте группы. Выбранный инструмент станет виден в панели, а предыдущий скроется.
Примечание. Скрытые инструменты есть в большинстве приложений. Такая организация уменьшает видимый размер панели инструментов, экономя место на экране. Кроме того, инструменты сгруппированы по близким функциям, что облегчает ориентацию.
Внизу панели Инструменты (Toolbox) расположены кнопки управления основными цветами, переключатели режимов маскирования и вида главного окна программы.



|
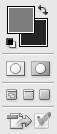
Рисунок 8. Кнопки Управления
Цветные квадраты — это образцы фонового и рабочего цветов. Образец рабочего цвета расположен впереди. Именно этот цвет приобретают точки изображения при действии команд заливки или инструментов рисования. Фоновый цвет (его образец позади рабочего) присваивается точкам после удаления фрагментов изображения. Как фоновый, так и рабочий цвет можно определить произвольно. По умолчанию это черный и белый цвета. Чтобы поменять местами образцы, используют обоюдоострую стрелку справа. В любой момент вы сможете вернуться к цветам по умолчанию — для этого служит значок слева (маленькие черный и белый квадраты).
Режимы главного окна работают только при наличии открытого документа. Очевидно, что режим полного экрана удобен лишь для просмотра, поскольку тогда, недоступны никакие элементы управления. Стандартный режим — наиболее употребительный. Опытные пользователи используют промежуточный режим — полного экрана с меню.

Рисунок 9. Режимы работы с экраном
 а
а  б
б
 в
в
Рисунок 10. Виды главного окна: стандартный (а),
полный экран с меню (б), полный экран (в)
Кнопка перехода к ImageReady позволяет быстро открыть текущее изображение для редактирования в любой другой программе Adobe. По умолчанию при щелчке на кнопке откроется программа ImageReady, входящая в комплект установки Photoshop.
Синяя верхняя полоса панели служит для ее перемещения по экрану. Ниже расположена большая кнопка с изображением перышка. Щелчок на ней открывает окно Adobe Online. Если на вашем компьютере есть модем и он подключен к Internet, то щелкните на строке click here (Щелкните сюда), подсвеченной синим цветом. Ваш компьютер свяжется с сайтом фирмы Adobe по адресу http//www.adobe.com — месту паломничества пользователей продуктов данной фирмы.
Вторая особая панель — Options (Параметры). По умолчанию эта панель прикреплена к верхней части главного окна. Ее содержимое зависит от выбранного инструмента
В правой части панели свойств есть темно-серый прямоугольник. Это док — место хранения палитр. Перетащите на эту область любую из стандартных палитр, ухватив ее за ярлык. После смещения панель будет пристыкована — останется виден лишь ее ярлык. В таком виде палитры совсем не занимают места на экране. Пристыкуйте несколько палитр.
В то же время доступ к палитрам в доке очень быстрый. Щелкните на ярлыке нужной вам палитры, и она раскроется. После щелчка на области вне палитры она снова будет свернута. Пристыковка палитр — удобный способ экономии места, однако если поместить в док много палитр, то их ярлыки перекрываются, и их становится трудно выбрать.
|



Рисунок 11. Присоединение палитр в документу
Примечание. Зачастую палитры мешают оценить результат обработки изображения. Временно сделать их невидимыми можно с помощью клавиши Таb. Чтобы убрать с экрана все плавающие элементы, кроме палитры Toolbox (Инструменты), используется клавиатурное сочетание Shift + Tab. Повторное нажатие тех же клавиш возвращает палитры на экран.
Операции с документом
Для начала работы следует либо открыть существующий файл, либо создать новый. После работы необходимо сохранить изменения, закрыть документ и выйти из программы. В этом разделе мы рассмотрим самые простые операции с файлом документа — открытие, закрытие, сохранение, создание нового документа и резервное копирование. Команды управления файлом находятся в меню File (Файл).Для экспериментов можете использовать любой файл в формате JPEG, TIF или PSD.
Открытие документа
Открытие документа в программе производится командой Открыть (Open).
1. Выберите эту команду из меню Файл (File). Появится стандартное системное диалоговое окно Открыть (Open) (рисунок). То же диалоговое окно открывается при щелчке левой кнопкой мыши в любом месте главного окна программы, свободном от палитр и других окон.
2. Теперь нужно найти файл, с которым мы собираемся работать. Для этого необходимо указать путь к нему. В раскрывающемся списке выберите Palm Tree (CMYK).
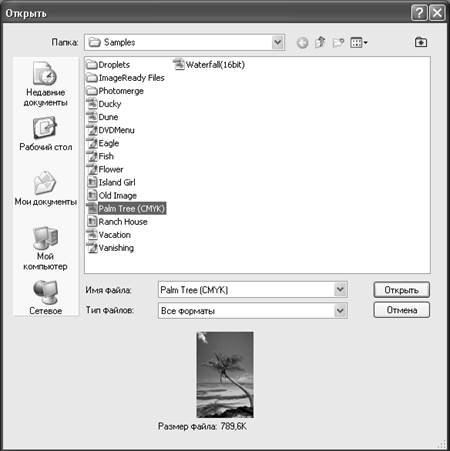
Рисунок 11. Выбор файла
В нижней части окна появилась миниатюра изображения, находящегося в файле. Под ней, в поле Размер файла (File Size) указан размер файла в килобайтах.
3. Нажмите кнопку Открыть (Open). Перед вами — окно документа (рисунок 12). В нем представлено изображение, хранящееся в файле. В заголовке окна есть название документа, его формат, масштаб просмотра на экране, здесь могут приводиться и дополнительные данные об изображении.

Рисунок 12. Окно документа

Рисунок 13. Палитра История (History) после открытия документа
В ней показана миниатюра документа в момент открытия и присутствует единственная запись — Открыть (рисунок). Это означает, что документ был открыт, и больше с ним никаких действий не производилось.
С изображением можно совершать любые предусмотренные программой действия. Каждое действие записывается. Вы имеете возможность отменять не только последнее из совершенных действий, но и их последовательность.
Для примера выберем инструмент Рамка. Он предназначен для кадрирования изображения. Поместите курсор на изображение. Нажмите кнопку мыши на фотографии ближе клеевому нижнему углу, а затем протащите курсор по диагонали, создавая рамку обрезки. Отпустите кнопку мыши (рисунок 14, а). Созданную рамку теперь можно сместить или изменить ее размер, используя манипуляторы. Сделайте двойной щелчок внутри рамки. Изображение обрезано по указанной границе, области за ее пределами перестали существовать (рисунок 14 б). Изображение можно привести к исходному размеру, используя инструмент  Масштаб
Масштаб
|



а) б)
Рисунок 14. Кадрирование изображения
В истории появилась еще одна запись Кадрировать и рядом с ней — значок инструмента (рисунок 14)


а) б)
Рисунок 15. Выбор этапов работы с изображением
Если нажать на ползунок в левой части последней строки истории и перетащить его вверх на одну строку, то будет отменена команда кадрирования (Рисунок 15б).
Отмененные команды не исчезают из истории, их можно снова вернуть. Для этого нужно перетащить ползунок на отмененные строки, и соответствующие команды снова будут выполнены. По умолчанию в протоколе сохраняется двадцать последних команд.
Полученное состояние документа можно сохранить на время текущего сеанса работы с программой. При этом изменения не вносятся в реальный документ на диске. Такой метод временного сохранения разработчики называют snapshot или, по-русски, снимок. Снимки (а их может быть много) тоже хранятся в протоколе. Первый снимок программа автоматически создает при открытии документа, и он появляется вверху палитры.
Если щелкнуть на кнопке создания снимка внизу палитры  , то под первым снимком появится второй (рисунок 16).
, то под первым снимком появится второй (рисунок 16).

|

Рисунок 16. Создание снимка
Если щелкнуть на Снимок 1, и перед вами откроется сохраненный вариант редактирования.
Удалить выделенный снимок или ненужные команды можно щелчком на кнопке удаления внизу палитры или командой Удалить (Del) ее меню. После этого появится запрос на подтверждение действия. Чтобы удалять снимки или команды без подтверждения, выделите их строки и перетащите их на кнопку удаления.
Сохранение документа.
Во время работы необходимо периодически сохранять изменения, иначе сбой в программе или отключение питания приведет к потере результатов редактирования. Для сохранения документов предназначены команды меню Файл (File): Сохранить (Save) и Сохранить как (Save As).
При выполнении Сохранить (Save) новое состояние изображения будет сохранено взамен исходного. Исходное состояние после этого больше не существует. Здесь кроется опасность ошибки, ведь последнее изменение может оказаться нежелательным. Если после сохранения вы не закрыли документ, то можно вернуться к предыдущим состояниям с помощью протокола. Если же документ был закрыт после сохранения, ошибка становится непоправимой.
Если документ создавался как новый, и еще ни разу не был сохранен, действие команды Сохранить аналогично команде Save as (Сохранить как).
Именно для сохранения текущего состояния документа под другим именем служит команда Save As (Сохранить как).
1. Выбрать команду Save As (Сохранить как) меню File (Файл) (рисунок 17).
2. В списке форматов документа обычно указывается текущий формат файла или собственный формат Photoshop — PSD. Выбрать тип файла.
3. Выбрать нужную папку для хранения документа. В поле File name (Имя файла) задайте новое имя для создаваемой копии. Затем нажмите кнопку Save (Сохранить).
Если установить флажок Сохранить как копию (Save As Copy), то сохраняемая копия будет закрыта, и вы продолжите работу в исходном файле. Этот параметр используется для сохранения резервной копии. При снятом флажке исходный файл закрывается без сохранения, а копия становится активной. Этот способ применяется для создания нового варианта изображения без изменения исходного.
При сохранении в любом формате кроме PSD программа демонстрирует дополнительное окно с параметрами сохранения. Вид этого окна различен для разных форматов файлов.
 |
Рисунок 17. Диалоговое окно сохранения файлов






