Цели работы:
· научиться создавать таблицу с помощью Мастера таблиц;
· научиться использовать фильтры в таблицах;
· познакомиться с основными видами запросов;
· научиться создавать запросы на выборку различными способами;
· научиться создавать отчеты.
Задание 1. Откройте учебную базу данных, изготовленную в предыдущей работе.
 Задание 2. Используя Мастер таблиц создайте таблицу Личные данные с ключевым полем
Задание 2. Используя Мастер таблиц создайте таблицу Личные данные с ключевым полем
· Откройте объект Таблицы (если находитесь в другом окне).
· Выберите вкладку Создание таблицы с помощью мастера.
· В появившемся окне выберите: в поле Образцы таблиц – Студенты; В поле Образцы полей – Код студента, Адрес, Номер телефона, щелкая после каждого выбора по кнопке  . В результате должно получиться как на рисунке 1.
. В результате должно получиться как на рисунке 1.
· Щелкните по кнопке Далее.
· В диалоговом окне задайте имя таблицы Личные данные. Оставьте автоматический выбор ключа и нажмите кнопку Готово.
· Получите пустую таблицу, в которой есть поля, но отсутствуют записи.
· Перейдите в режим Конструктор и исправьте структуру таблицы. Поменяйте у поля Код студента тип данных на Числовой.
| Код студента | Адрес | Номер телефона | Word | Excel | Access |
| Центральная 11-5 | 51-17-22 | ||||
| Солнечная 8 - 117 | 51-18-22 | ||||
| Сиреневый 7 – 14 | 51-19-22 | ||||
| Центральная 14 – 81 | 51-20-22 | ||||
| Сиреневый 7 – 16 | 51-21-22 | ||||
| Солнечная 2 - 121 | 51-22-22 | ||||
| Школьная 5 – 34 | 51-23-22 | ||||
| Центральная 30 – 7 | 51-24-22 | ||||
| Сиреневый 7 – 125 | 51-25-22 | ||||
| Солнечная 6 - 34 | 51-26-22 |
· Добавьте в конец списка полей три поля с именами Word; Excel; Access с типом данных Числовой.
· Введите данные и закройте таблицу, предварительно сохранив ее.
Задание 3. И справьте схему данных.
· Щелкните по кнопке  - Схема данных.
- Схема данных.
· Выберите меню Связи ® Добавить таблицу.
· В появившемся окне Добавление таблицы выделите таблицу Личные данные и щелкните по кнопке Добавить, а затем по кнопке Закрыть окна Добавление таблицы.
· 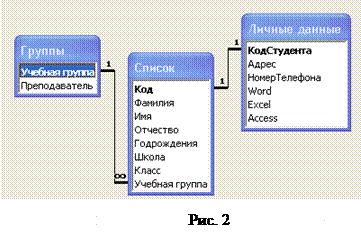 Поставьте мышку на имя поля Код в таблице Список и, не отпуская левую кнопку мышки, перетащите ее на поле Код студента в таблице Личные данные. Отпустите мышку. Появится диалоговое окно Изменение связей.
Поставьте мышку на имя поля Код в таблице Список и, не отпуская левую кнопку мышки, перетащите ее на поле Код студента в таблице Личные данные. Отпустите мышку. Появится диалоговое окно Изменение связей.
· Включите значок Обеспечение целостности данных. При этом необходимо включить значок Каскадное обновление связанных полей, Каскадное удаление связанных полей.
· Щелкните по кнопке Создать. Появится связь «один– к одному». Как на Рис. 2.
· Закройте схему данных и ответьте Да на вопрос о сохранении схемы данных.
Задание 4.. Создайте запрос на выборку с именем Номера телефонов. В котором должны отображаться только Фамилия, Имя, Отчество и Номер телефона каждого учащегося.
· Выберите объект Запросы, если находитесь в другом окне.
· Щелкните мышкой по кнопке Создание запроса в режиме конструктора.
· Добавьте нужные таблицы (Личные данные и Список), так как таблицы связаны, то между ними появится связь (один – к - одному).
· Закончите выбор, щелкнув по кнопке Закрыть. Появляется возможность выбора полей из разных таблиц.
· Выберите поля Фамилия, Имя и Отчество из таблицы Список и Номер телефона – из таблицы Личные данные. Для этого достаточно сделать двойной щелчок мышкой по имени поля.
· Сохраните запрос с именем Номера телефонов.
· Щелкните по кнопке  для просмотра запроса. Это самый простой вид запроса на выборку. В результате вы получаете новую таблицу с другим набором полей.
для просмотра запроса. Это самый простой вид запроса на выборку. В результате вы получаете новую таблицу с другим набором полей.
Задание 5. Создайте запрос, в котором необходимо отразить Фамилии, Имена, Отчества и Номера телефонов учащихся, фамилии которых начинаются на букву В.
· Аналогично Заданию 2 выбрать поля для нового запроса.
·  В нижней части окна Запрос на выборку поставьте в поле Фамилия условие отбора Like "В*", которое поможет вам выбрать только тех студентов, фамилии которых начинаются на букву В, как показано на рисунке 1. (Ответ: Воробьев Алексей Петрович, Воробьев Алексей Иванович, Воробьев Олег Григорьевич, Володина Анна Алексеевна)
В нижней части окна Запрос на выборку поставьте в поле Фамилия условие отбора Like "В*", которое поможет вам выбрать только тех студентов, фамилии которых начинаются на букву В, как показано на рисунке 1. (Ответ: Воробьев Алексей Петрович, Воробьев Алексей Иванович, Воробьев Олег Григорьевич, Володина Анна Алексеевна)
· Сохраните запрос с именем Выборка по В.
Задание 6. Составьте запрос с использованием логических операций в условии отбора.
Предположим, что вам нужно составить ведомость для выплаты стипендии всем учащимся, которые учатся без троек. Для этого нужно выбрать записи, в которых оценки по предметам 4 ИЛИ 5.
· Щелкните мышкой по кнопке Создание запроса в режиме конструктора.
· Добавьте нужные таблицы (Личные данные и Список), выбирая их и щелкая по кнопке Добавить. Закончите выбор, щелкнув по кнопке Закрыть.
· Выберите поля Фамилия, Имя и Отчество из таблицы Список и поля Word, Excel и Access – из таблицы Личные данные
· В строке Условие отбора под полями Word, Excel и Access поставьте 4 Or 5. (Рис. 2).
·  Сохраните запрос с именем Стипендия.
Сохраните запрос с именем Стипендия.
· Закройте запрос.
Задание 7. Создайте ленточный автоотчет на основании запроса Номера телефонов.
· Откройте закладку Отчеты, если находитесь в другом окне.
· Щелкните по кнопке Создать.
· В появившемся диалоговом окне Новый отчет выберите Автоотчет: ленточный и в качестве источника данных запрос Номера телефонов.
· Щелкните по кнопке ОК. Появится страница просмотра отчета. Закройте страницу просмотра.
· Сохраните отчет с именем Номера телефонов. Закройте отчет.






