1 В режиме слайдов выберите в меню Формат команду Фон.
2 В группе Заливка фона щелкните стрелку вниз, затем щелкните Способы заливки и перейдите на вкладку Градиентная.
3 Выберите нужные параметры и нажмите кнопку OK.
4 Чтобы применить внесенное изменение к текущему слайду, нажмите кнопку Применить.
Чтобы применить изменение ко всем слайдам и образцу слайдов, нажмите кнопку Применить ко всем.
Добавление или изменение фона с узором
1 В режиме слайдов выберите в меню Формат команду Фон.
2 В группе Заливка фона щелкните стрелку вниз, затем щелкните Способы заливки и перейдите на вкладку Узор.
3 Выберите нужные параметры и нажмите кнопку OK.
4 Чтобы применить внесенное изменение к текущему слайду, нажмите кнопку Применить.
Чтобы применить изменение ко всем слайдам и образцу слайдов, нажмите кнопку Применить ко всем.
Добавление или изменение фона с текстурой
1 В режиме слайдов выберите в меню Формат команду Фон.
2 В группе Заливка фона щелкните стрелку вниз, затем щелкните Способы заливки и перейдите на вкладку Текстура.
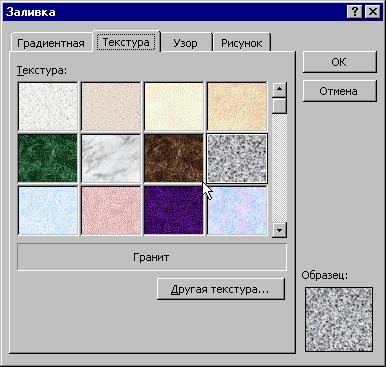 |
3 Щелкните нужную текстуру или нажмите кнопку Другая текстура, найдите текстуру и нажмите кнопку OK.
4 Чтобы применить внесенное изменение к текущему слайду, нажмите кнопку Применить.
Чтобы применить изменение ко всем слайдам и образцу слайдов, нажмите кнопку Применить ко всем.
Добавление или изменение рисунка фона слайда
1 В режиме слайдов выберите в меню Формат команду Фон.
2 В группе Заливка фона щелкните стрелку вниз, затем щелкните Способы заливки и перейдите на вкладку Рисунок.
3 Нажмите кнопку Рисунок, найдите папку, содержащую нужный файл рисунка, и дважды щелкните имя файла.
4 Чтобы применить внесенное изменение к текущему слайду, нажмите кнопку Применить.
Чтобы применить изменение ко всем слайдам и образцу слайдов, нажмите кнопку Применить ко всем.
Если новый фон слайдов вам не нравится, восстановите стандартный фон, щелкнув на кнопке Авто.
Редактирование образца заголовков и образца слайдов
Образцы слайдов

| Образец слайдов позволяет форматировать заголовки и текст слайдов, в том числе устанавливать шрифт, размер, цвет и создавать специальные эффекты, например, тень. Для изменения стиля маркера щелкните соответствующий местозаполнитель текста, затем выберите в меню Формат команду Маркер. | |||

| Чтобы отобразить образец слайдов, нажмите клавишу SHIFT и, удерживая ее, нажмите кнопку Образец слайдов. | ||
| Чтобы поместить на каждый слайд какой-либо текст или графику, вставьте этот текст или рисунок в образец слайдов. Объекты изображаются на слайдах там же, где и в образце слайдов. Для изменения размеров объекта выделите его и перенесите маркер изменения размера. Для перемещения объекта перенесите его на новое место. | |||

| Чтобы включить какой-либо текст во все слайды, вставьте его в образец с помощью инструмента Надпись на панели Рисование. | ||
| Чтобы включить во все слайды нижний колонтитул (например, номер слайда или дату), выберите в меню Вид команду Колонтитулы, установите параметры, затем задайте нужный текст и нажмите кнопку Применить ко всем. | |||
| С помощью образца заголовков можно подготовить титульный слайд — первый слайд презентации, а также отформатировать заголовок и подзаголовок презентации. Образец заголовков позволяет придать единый вид титульным слайдам всех ваших презентаций. Чтобы создать образец заголовков, перейдите в режим образца слайдов, затем выберите в меню Вставка команду Новый образец заголовка. Чтобы отобразить образец заголовков, укажите в меню Вид на команду Образец, затем щелкните Образец заголовков. | |
| При применении к презентации шаблона оформления PowerPoint автоматически обновляет в образце слайдов стили текста и графику, а также изменяет цветовую схему. Шаблон оформления допускается изменять; например, для его приведения в соответствие цветам, принятым в вашей организации. Чтобы изменить образец слайдов и все основанные на нем слайды, внесите поправки непосредственно в образец или, если вы изменяете цветовую схему, нажмите в диалоговом окне Цветовая схема кнопку Применить ко всем. |






