Автоматическое исправление текста
Типичные ошибки набора можно исправлять автоматически в ходе работы, используя команду Автозамена из меню Сервис. Первая буква первого слова предложения, а также первая буква названия дня недели, автоматически исправляется на прописную. Кроме того, данное средство заменяет две прописные буквы в начале слова на прописную и строчную, а также корректирует другие случаи неправильного использования прописных букв, вызываемые случайным нажатием клавиши CAPS LOCK.
Средство автозамены вы можете настроить для личного употребления, создав список типичных ошибок, которые следует исправлять при наборе. Например, если вы часто пишете «доукмент» вместо «документ», или «тотже» вместо «тот же», задайте автоматическое исправление этих ошибок. В список автозамены можно включать строки, изменять или удалять их без каких-либо ограничений.
Выделение текста
| Чтобы выделить | Выполните | ||
| Слово | Дважды щелкните слово. | ||
| Абзац или (в режиме структуры) абзац вместе со всеми его подпунктами | Трижды щелкните в любом месте абзаца. | ||
| Весь текст на слайде (в режиме структуры) | Щелкните  . .
| ||
| Весь текст в объекте или (в режиме структуры) всю структуру | Нажмите клавиши CTRL+A. | ||
Клавиши выделения текста и объектов
| Чтобы выделить | Нажмите | ||
| Один символ справа | SHIFT+СТРЕЛКА ВПРАВО | ||
| Один символ слева | SHIFT+СТРЕЛКА ВЛЕВО | ||
| Все до конца слова | CTRL+SHIFT+СТРЕЛКА ВПРАВО | ||
| Все до начала слова | CTRL+SHIFT+СТРЕЛКА ВЛЕВО | ||
| Одну строку от текущего символа вверх | SHIFT+СТРЕЛКА ВВЕРХ | ||
| Одну строку от текущего символа вниз | SHIFT+СТРЕЛКА ВНИЗ | ||
| Объект | TAB или SHIFT+TAB, пока не встретится нужный объект | ||
| Все объекты (режим слайдов) | CTRL+A | ||
| Все слайды (режим сортировщика) | CTRL+A | ||
| Весь текст (режим структуры) | CTRL+A | ||
Перемещение или копирование текста путем перетаскивания
1 Выделите текст, который следует переместить или скопировать.
2 Чтобы переместить текст, перенесите его в нужное место.
Чтобы скопировать текст, нажмите клавишу CTRL и, удерживая ее, перенесите текст в нужное место.
Изменение текста
• Щелкните на кнопке Режим слайдов и установите режим просмотра слайдов.
• С помощью клавиши [PageDown] или полосы прокрутки перейдите ко второму слайду презентации.

Он содержит заголовок и маркированный список, которые помещены в текстовые поля (надписи).
• Выполните щелчок мышью на тексте в правой половине слайда, вследствие чего появится рамка, а указатель мыши приобретет вид курсора ввода.
• Установите курсор внутри поля и замените старый текст новым.
Для удаления текста или символов, введенных по ошибке, можно воспользоваться клавишей [Delete], а для отмены ошибочно выполненных действий — кнопкой Отменить стандартной панели инструментов или командой отмены меню Правка. В программе данной версии количество действий, которые можно отменить, устанавливается в поле Предельное число отмен на вкладке Правка диалогового окна Параметры. Это количество не может превышать 150.
• Выделите введенный текст, воспользовавшись мышью или клавишами со стрелками, и оформите его как маркированный список.
Для этого достаточно нажать кнопку Маркеры на панели инструментов Форматирование. В результате выделенным абзацам назначаются параметры форматирования, установленные по умолчанию. Если список должен быть многоуровневым, то для присвоения каждой строке определенного уровня надлежит поместить в нее курсор ввода и нажать кнопку Повысить уровень или Понизить уровень панели инструментов форматирования.

Если вид маркеров списка вам не нравится, активизируйте команду Маркер меню Формат и выберите маркер в диалоговом окне Маркеры. Для обработки всех объектов, расположенных на слайде, удобнее применять контекстные меню. Это позволит не только быстрее выполнять операции, но и получить более полную информацию о содержимом слайда.
Наличие в меню команд Гиперссылка и Отобразить (Скрыть) панель настройки изображения свидетельствует, что выделен рисунок, оформленный как гиперссылка. Эти команды позволяют заменить или отредактировать рисунок и изменить объект гиперссылки.
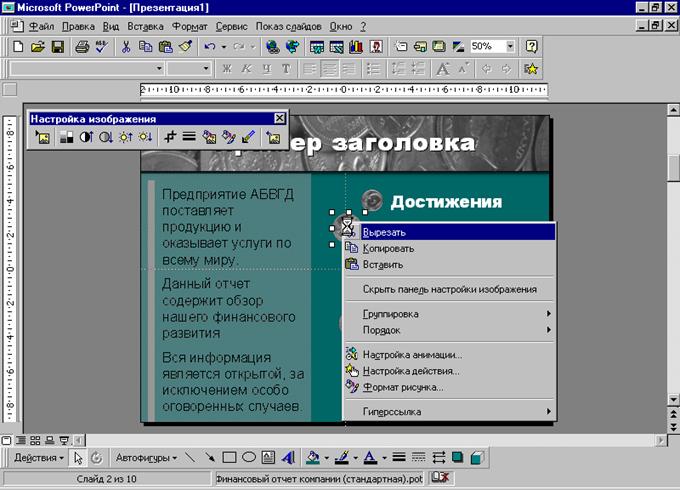

Форматирование текста.






