Access 2007 имеет совершенно новый интерфейс, не похожий на интерфейс пре-
дыдущих версий программы. Новый дизайн упрощает нахождение нужных эле-
ментов управления и делает работу с программой более простой и комфортной.
В предыдущем разделе было описано начальное окно Access (см. рис. 1.2), позво-
ляющее быстро приступить к работе. В этом разделе вы познакомитесь с главным
окном, которое появляется после открытия или создания базы данных.
Основные элементы главного окна показаны на рис. 1.5.
· Строка заголовка содержит имя базы данных, название формата файла (на-
пример, Access 2007) и название программы — Microsoft Access.
· Кнопка Office вызывает меню быстрого доступа, которое позволяет со-
здать, открыть, сохранить и закрыть базу данных, организовать общий до-
ступ к базе данных, переслать документы базы данных по электронной
почте и вывести их на печать. Является аналогом меню Файл в предыдущих
версиях Microsoft Office.
· Панель быстрого доступа — на ней целесообразно расположить значки
наиболее часто используемых команд, чтобы вызывать их одним щелчком
кнопки мыши и тем самым значительно ускорять работу.
· Лента — ключевой элемент интерфейса, объединяющий все команды рабо-
ты с базой данных. Лента состоит из вкладок, на каждой из которых распо-
ложены значки нескольких групп команд. Для перехода на вкладку нужно
щелкнуть кнопкой мыши на ее названии.
Вкладки Главная, Создание, Внешние данные и Работа с базами данных на-
ходятся на ленте постоянно. Остальные появляются или исчезают в зави-
симости от того, какой документ активен в рабочей области. Например,
вкладка Работа с таблицами, содержащая набор инструментов для работы
с таблицами, отображается только в случае, если в рабочей области Access
открыта таблица. Именно поэтому интерфейс Access 2007 не перегружен
и в нем легко ориентироваться: в любой момент отображаются только те
вкладки и кнопки, которые сейчас нужны.
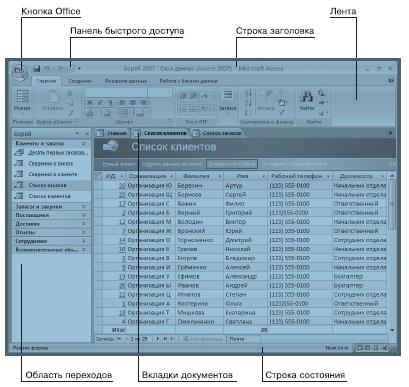
Рис. 1.5. Главное окно Microsoft Access 2007
· Область переходов отображает список документов базы данных (таблиц,
запросов, форм, отчетов, макросов) и позволяет переключаться между ними.
Чтобы открыть документ базы данных, достаточно дважды щелкнуть кноп-
кой мыши на его названии в области переходов. Для скрытия и открытия
области переходов служит кнопка в правом верхнем углу области.
· Окна/вкладки документов. Документы базы данных располагаются в ра-
бочей области Access в виде вкладок или в виде перекрывающихся окон.
· Строка состояния отображает подсказки и сообщения о состоянии про-
граммы, а также содержит ряд кнопок, позволяющих быстро переключать-
ся между различными режимами работы с текущим документом.
Настройка элементов интерфейса
Рабочая среда Access достаточно комфортна, и дополнительно настраивать ее
обычно не требуется. Однако вы можете изменить множество параметров ин-
терфейса в соответствии со своими предпочтениями.
В этом разделе рассматривается настройка ленты команд, панели быстрого досту-
па, расположение документов, а также отображение и скрытие строки состояния.
Сворачивание и восстановление ленты
Чтобы освободить дополнительное место на экране, ленту команд можно
свернуть. Если лента свернута, отображаются только названия вкладок лен-
ты; вкладка раскрывается только при щелчке кнопкой мыши на ее названии
и тут же скрывается после выбора команды или после щелчка кнопкой мыши
вне ленты.
Изменить режим отображения ленты вы можете любым из двух способов.
· Дважды щелкните кнопкой мыши на названии активной (раскрытой в те-
кущий момент) вкладки. Если лента отображалась полностью, она будет
свернута. Если лента была скрыта, она будет восстановлена.
· Щелкните правой кнопкой мыши на любом месте ленты. В появившемся
контекстном меню выберите пункт Свернуть ленту. Если флажок на этом
пункте был снят, то он будет установлен и лента будет свернута. И наобо-
рот, если флажок был установлен, то он будет снят, и лента будет отобра-
жаться полностью.
Настройка панели быстрого доступа
Для большего удобства работы с программой Access вы можете добавить на
панель быстрого доступа кнопки (значки команд), которые вы часто используете.
В этом случае не придется искать их каждый раз на ленте. Можно также
удалить с панели ненужные кнопки, чтобы не загромождать ее.
ПРИМЕЧАНИЕ
Операции с кнопками, выполняемые на панели быстрого доступа, никак не влия-
ют на наличие таких же кнопок в других местах (на ленте, в меню быстрого досту-
па и т. д.). Например, при удалении кнопки она исчезает с панели, но не с ленты.






