Помимо геометрии графические объекты имеют много других важных свойств. Количество свойств зависит от конкретного типа графического примитива. Посмотреть эти свойства можно через меню Редактировать-Свойства или можно выделить объект, нажать правую кнопку мыши и выбрать пункт Свойства в контекстном меню. Откроется список свойств нужного объекта или группы объектов (Рис. 8).
Основными свойствами, которые есть у всех объектов, являются:
принадлежность слою, цвет, тип линий, масштаб типа линий, вес линий. Эти, а также другие свойства можно изменять в диалоговом окне. Кроме того, для работы со свойствами в системе предусмотрена панель инструментов Свойства, где расположены четыре раскрывающихся списка: Цвета, Типы линий, Веса линий, Стили печати (
Рис. 9).Свойства графического примитива могут соответствовать свойствам слоя, в котором он расположен, но могут назначаться индивидуально.

Рис. 8. Диалоговое окно Свойства объекта

Рис. 9. Панель Свойства

Рис. 10. Диалоговое окно Группы объектов
Копирование свойств
В системе AutoCAD есть удобная команда, позволяющая перенести свойства одного объекта на другой (даже если эти объекты расположены в разных рисунках). Эту команду можно выбрать в меню Редактировать-Копирование свойств. Сначала необходимо указать объект, все или некоторые свойства которого будут переноситься на другие объекты. В командной строке выбрать режим Настройки или нажать правую кнопку мыши и в контекстном меню выбрать Настройки. Появиться окно Настройки свойств. В нем можно определить, какие свойства объекта (цвет, слой, тип линий и т. д.) будут переданы на другой объект. Команда завершается указанием объекта или набор объектов, на которые переносятся свойства.
Создание групп
Группой называется именованный и сохраненный набор объектов. Пользователь может выбирать и редактировать как сразу всю группу, так и ее отдельные объекты. Группы удобны для согласованного управления несколькими графическими объектами. Просмотр, идентификация, именование и изменение групп объектов осуществляется в диалоговом окне Группы объектов ( Рис. 10). Вызвать его можно набрав в командной строке команду Группа.
Объектная привязка
Привязка - Механизм выбора определенных точек в процессе редактирования чертежа. Активный режим объектной привязки позволяет курсору мыши идеально точно притянуться к характерным точкам уже нарисованных объектов. Задать характерные точки можно в меню Сервис-Режимы рисования-Объектная привязка. Быстрее настроить привязки можно, кликнув на кнопку Привязка панели режимов рисования правой клавишей мыши и выбрав пункт Настройка в появившемся контекстном меню (Рис. 11).

Рис. 11. Диалоговое меню Режимы рисования.
Конточка – привязка к ближайшей конечной точке дуги, отрезка, мультилинии и т.д.
Середина – привязка к середине дуги, отрезка и т. д.
Центр – привязка к центру эллипса, круга и т. д.
Квадрант – привязка к точке квадранта дуги, эллиптической дуги, эллипса или круга.
Нормаль – привязка к месту пересечения нормали с дугой, окружностью, отрезком и т. д.
Пересечение – привязка к пересечению любых объектов.
Касательная – привязка к пересечению дуги и окружности, отрезка и окружности и т. д.
После выбора определенных видов привязки нужно включить режим и нажать ОК. В любой момент выполнения чертежа можно включать и отключать, а также перенастраивать привязки через кнопку Привязка строки режимов рисования.
Ход работы:
- В строке режимов рисования отключить кнопки сетка и шаг.
- Рисование. Построить исходные линии как на (Рис. 12).
Формат-Слой. Создать новый слой «Привязки». Задать голубой цвет линий, выбрать штриховой тип линии. Выбрать слой текущим

Рис. 12. Слой «0»
- Включить кнопку Привязка, предварительно убедившись, что в объектных привязках отмечены нужные виды.
- Построить отрезки в следующем порядке (Рис. 13):
1) Конец отрезка – конец дуги.
2) Конец отрезка – конец отрезка (1 и 2 линии).
3) От пересечения – до пересечения (3а).
От пересечения – до конца дуги (3б).
4) Центр окружности – середина отрезка (4).
5) Нормаль к отрезку (5).
6) По точкам квадранта окружности (0, 90 градусов) (6).
7) Касательная к окружности (7).
- Отключить слой «0».
- Сменить свойства одного отрезка, переназначив цвет на красный.
- Скопировать свойства красного объекта на остальные отрезки.
- Изменить свойства одного отрезка, задав принадлежность слою «0» (отрезок должен исчезнуть).
- Включить слой «0», сделать его текущим, отключить слой «Привязки». Убедиться, что на экране появился один красный объект.

Рис. 13. Слой «Привязки»
Вопросы для самопроверки:
1. Какие свойства примитивов вы знаете?
2. Как задать новый слой?
3. Что дает отключение слоя, заморозка, блокировка?
4. Какие привязки вы знаете?
Лабораторная работа №4
Тема: Однотипные команды редактирования.
Цель: 1. Изучить возможности меню редактирования.
2. Изучить возможности редактирования «ручками».
Используемые команды: Редактировать (разорвать, обрезать, удлинить, увеличить, фаски, сопряжение)
Есть команды редактирования, которые выполняют подобные действия. Можно творчески использовать их при выполнении чертежа.
Команда Разорвать позволяет удалить часть линии. Команда работает в двух режимах:
- - указать разрываемый объект, одновременно задавая первую точку разрыва (к сожалению, не всегда удается сразу точно попасть на нужную точку, т.к. объектная привязка не работает),
- указать вторую точку разрыва.
- - указать разрываемый объект,
- набрать букву «п» в командной строке, т.е. показать, что первая точка только будет указана,
- указать первую точку разрыва,
- указать вторую точку разрыва.
Команда Обрезать позволяет укоротить и разрезать линии. Нужно:
- указать режущие кромки,
- нажать «ввод»,
- указать обрезаемые объекты (причем показать нужно на ненужную часть объекта).
Команда Удлинить помогает продлить линию до другого объекта. Нужно:
- указать набор объектов- границ, до которых возможно удлинение,
- нажать «ввод»,
- указать объекты, которые нужно удлинить. В результате произойдет удлинение объектов до ближайших к ним объектов-границ.
Команда Увеличить позволяет удлинить (укоротить) отрезок на заданную величину. Нужно:
- задать режим удлинения на величину «дельта», набрав «де» в командной строке,
- указать удлиняемый отрезок (причем с того конца, который должен переместиться).
Команда позволяет удлинение проводить и в динамическом режиме.
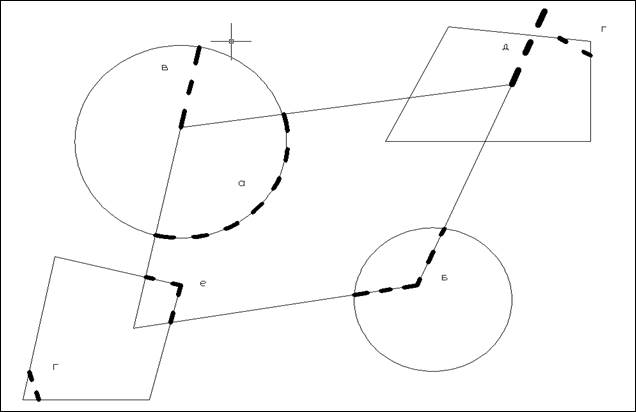
Рис. 14. Пример выполнения работы.
Команда Растяжение позволяет переместить часть точек объекта на новое место, в то время как другая часть остается на прежнем месте. Объект может состоять из большого числа графических примитивов. Форма и размеры объектов при этом меняются. Нужно:
- выделить рамкой (справа-налево) ту часть объекта, которая будет деформирована,
- указать базовую точку,
- указать новое положение базовой точки. Итогом выполнения этой команды может стать обычное перемещение, если объект был выделен полностью.
Команда Фаски срезает угол с помощью отрезка, располагаемого на заданном расстоянии от вершины угла. Нужно:
- задать расстояния от угла до концов отрезка на каждой стороне,
- выбрать режим построения (с обрезкой сторон угла или нет),
- указать стороны угла, в порядке задания расстояний.
Ручки – это метки характерных точек объектов, которые возникают при нажатии левой клавиши мыши на этих объектах. У каждого графического примитива свой набор ручек. Символ ручек – это синий квадратик. Повторное нажатие на один из квадратиков (он окрасится красным цветом) позволяет совершить определенный вид редактирования, это может быть перемещение, растяжение, масштабирование, сдвиг. Для выполнения редактирования с помощью ручек удобно использовать объектные привязки.
Практическое задание:
- Построить тренировочный чертеж, используя окружности и отрезки (Рис. 14).
- Разорвать окружность (а).
- Обрезать отрезки окружностью (б).
- Удлинить отрезок до окружности (в).
- Снять фаски 10 и 20 мм (г).
- Увеличить отрезок на 50 мм (д).
- Укоротить отрезки с помощью ручек (е).
Вопросы для самопроверки:
- Как можно укоротить отрезок?
- Что такое «ручки»?
- В каких режимах работает команда Фаски?
- Можно ли перенести линию с помощью команды Растяжение?
Лабораторная работа № 5
Тема: Редактирование. Итоговая работа.
Цель работы: Закрепить навыки использования команд редактирования.
Используемые команды: Рисование (отрезок, круг), Редактировать (сопряжение, обрезать, разорвать, массив), Формат (слои, типы линий), Сервис (объектные привязки).
Практическое задание: Изобразить деталь, как на образце (Рис. 15).
Ход работы:
- В черновом слое нарисовать разметочные линии для центров окружностей и контуров детали.
- В чистовом слое нарисовать отрезки и окружности для подготовки сопряжений.
- Выполнить сопряжения.
- Произвести дополнительное редактирование чертежа.
- Провести касательные к окружностям, используя объектную привязку (касательная).
- В отдельном слое провести осевые линии.
Вопросы для самоконтроля:
- Как назначить радиус сопряжения?
- Как обрезать объект?
- Как изменить тип линии?
- Как назначить рабочий слой?
- Какие параметры размножения по кругу Вы использовали?

Рис. 15. Задание для черчения
Лабораторная работа № 6






