Методические указания
к выполнению лабораторных работ по курсу
«Начертательная геометрия, инженерная и компьютерная графика»
для студентов первого курса специальности 220300
«Системы автоматизированного проектирования»
Москва 2009
Настоящие методические указания предназначены для студентов специальности «Системы автоматизированного проектирования», изучающих краткий курс начертательной геометрии, инженерной и компьютерной графики.
Пособие содержит описание лабораторных работ по следующим темам:
- изучение возможностей программ инженерной графики на примере AutoCAD,
- изучение и закрепление ГОСТов при работе со строительными чертежами,
- применение компьютерной графики для задач визуализации.
Предложенные упражнения и задачи иллюстрируют использование средств инженерной графики зля задач строительного направления, знакомят с правилами выполнения строительных чертежей и позволяют студентам на практике использовать изучаемые алгоритмы компьютерной графики.
Составители:
проф., к.т.н. Игнатов В.П.,
доцент, к.т.н. Блохина Н.С., доцент, к.т.н. Игнатова Е.В.
Рецензент:
профессор, д.т.н. Синенко С.А.
ОГЛАВЛЕНИЕ
Лабораторная работа №1_ 5
Тема: Знакомство с AutоCAD. 5
Лабораторная работа № 2_ 8
Тема: Применение команд редактирования для создания трафарета с регулярным рисунком. 8
Лабораторная работа №3_ 12
Тема: Вспомогательные средства рисования. Слои. Объектные привязки. Управление свойствами графических примитивов. 12
Лабораторная работа №4_ 17
Тема: Однотипные команды редактирования. 17
Лабораторная работа № 5_ 19
Тема: Редактирование. Итоговая работа. 19
Лабораторная работа № 6_ 20
Тема: Оформление чертежа. Однострочный текст. 20
Лабораторная работа № 7_ 23
Тема: Работа с текстом. Многострочный текст. 23
Лабораторная работа № 8_ 25
Тема: Группировка простых изображений в блоки. (Построение фасада дома с окнами и дверями-блоками) 25
Лабораторная работа №9_ 29
Тема: Итоговая самостоятельная работа. 29
Лабораторная работа №10_ 30
Тема: Аксонометрия. Изокруг. (Построение видов и изометрии простой модели с круговыми элементами). 30
Лабораторная работа №11_ 32
Тема: Проставление размеров на чертежах. 32
Лабораторная работа №12. 37
Тема: Построение чертежа детали по двум видам. 37
Лабораторная работа №13. 38
Тема: Пространство листа. Вывод на печать. 38
Лабораторная работа № 14_ 41
Тема: Построение плана здания. 41
Лабораторная работа № 15_ 43
Тема: Построение фасада и разреза здания. 43
Лабораторная работа №16_ 45
Тема: Деловая графика в Excel. Построение графиков. 45
Лабораторная работа №17. 48
Тема: Растровая графика. Совместное использование растровой и векторной графики. 48
Лабораторная работа №18_ 49
Тема: Видовые экраны. Команды уровень, высота. 49
Лабораторная работа №19_ 51
Тема: Библиотека базовых форм. Автоматическое получение видов. 51
Лабораторная работа № 20_ 53
Тема: Визуализация. Тонирование. 53
Лабораторная работа №21_ 57
Тема: Создание видеоролика для презентации. 57
Лабораторная работа № 22_ 58
Тема: Использование графических приложений языка фортран и языка СИ. 58
Литература_ 63
Лабораторная работа №1
Тема:Знакомство с AutоCAD.
Цели:
1. Изучить пользовательский интерфейс.
2. Познакомиться с принципами построения чертежа.
Используемые команды:
1. Формат (Установка параметров чертежа), Сервис (Режимы рисования), Рисование (Библиотека 2D графических примитивов).
AutoCAD – типичный представитель CAD-систем, это программа векторной графики, предназначенная для геометрического моделирования объектов и создания чертежей.
Изначально программа не ориентирована на строительство, однако, она поддерживает все базовые функции работы с инженерной графикой и может быть дополнена библиотекой элементов для строительства.
При запуске AutoCAD предлагается выбрать один из режимов:
- Продолжение работы со старым чертежом;
- Создание нового чертежа по предложенному шаблону;
- Создание нового чертежа.
Интерфейс программы основан на оконной системе. Экран разделен на части, имеющие
определенные функции.
- Строка основного падающего меню, в котором можно найти все команды и настройки программы.
- Область панели инструментов, в которой находится набор кнопок с наиболее часто используемыми командами. Размер, положение и состав панели инструментов можно настраивать.
- Графическое поле, в котором происходит черчение.
- Командная строка, в которой ведется диалог, т.е. вводятся команды и числовые параметры и выводятся рекомендации и сообщения об ошибках.
- Строка состояния, в которой отображается и задается текущий режим настроек сервиса.
- Дополнительно (за счет области черчения) можно выводить другие окна, например окно пульта управления.
Оформление и настройки экранного интерфейса можно менять, т.е. создавать свое рабочее пространство. По умолчанию предлагаются варианты рабочего пространства для работы с 2D графикой, с 3D моделированием или с классическим AutoCAD. Мы будем ориентироваться на классический AutoCAD.
Основные принципы работы с чертежом.
1. Установка параметров чертежа.
2. Создание чертежа с помощью графических примитивов.
3. Редактирование чертежа.
4. Оформление чертежа.
5. Вывод чертежа.
К основным параметрам чертежа относятся:
1. Установки, относящиеся к описанию чертежа (его формата), т.е.
- размер рабочего поля чертежа,
- требуемые единицы измерения,
- необходимые цвета,
- используемые типы линий,
- текстовые и размерные стили и др.
2. Установки, создающие удобство работы с чертежом, определяющие уровень сервиса программы, например,
- система координат,
- параметры рабочей сетки на поле чертежа,
- отслеживание движения курсора и т.п.
Соответственно, первая группа параметров задается в пункте Формат, а вторая в пункте Сервис основного менюAutoCAD.
Настройки параметров чертежа можно выполнять каждый раз при создании нового чертежа, но можно запомнить их в файле-прототипе с чистым графическим полем, еще до выполнения рисования. Тогда при создании нового чертежа можно загружать подходящий файл-прототип и выполнять рисование, минуя стадию задания параметров чертежа.
Создание чертежа сводится к выбору подходящего графического примитива из библиотеки AutoCAD и установке его в нужное место в нужном положении и размере.
Все графические примитивы можно найти в пункте Рисование основного меню, например, отрезок, дуга, круг, эллипс, многоугольник. К графическим примитивам относятся также текст и штриховка. У каждого графического примитива есть стандарт описания, который характерен для всех CAD программ, в основном это описание координат характерных точек и дополнительные числовые параметры. Программа может предлагать несколько вариантов создания графического примитива.
Задание координат точки можно осуществлять разными способами, указывая:
- абсолютные декартовы координаты. Например: 10,20 (в командной строке) или клик левой клавиши мыши в определенной позиции курсора.
- абсолютные полярные координаты (задается расстояние от начала системы координат, угол в плоскости XOY). Например: 33<66.
- относительные декартовы координаты (смещение относительно предыдущей точки). Например: @10,10.
- относительные полярные координаты (указывается длина и направление нового сегмента в полярной системе координат, начало которой находится в предыдущей точке). Например: @10<10. Можно курсором задать направление, а расстояние указать в командной строке.
- Объектные привязки к точкам существующих геометрических фигур.
- Координаты с помощью координатных фильтров.
Базовые графические примитивы:
- Точка характеризуется двумя (тремя) координатами.
- Отрезок характеризуется двумя точками, заданными любым из способов в AutoCAD:
- Дуга. Рисовать дугу предпочтительней против часовой стрелки.
Способы заданий:
· по трем точкам
- начальная, вторая и конечная,
- начальная, центр, конечная,
- центр, начальная и конечная;
· начальная точка, центр и угол;
· начальная точка, центр и хорда;
· начальная, конечная точки и угол;
· начальная, конечная точки и радиус;
· две точки и направление касательной из первой точки;
· центр, начальная точка и угол;
· центр, начальная точка, длина хорды;
- Круг.
Способы заданий:
· центр, радиус;
· центр, диаметр;
· две точки, определяющие диаметр;
· три точки, не принадлежащие одной прямой;
· радиус, две точки касания;
· радиус и две касательные.
- Кольцо характеризуется параметрами внутреннего и
внешнего диаметров, а также координатами центра кольца.
- Прямоугольник характеризуется координатами двух диаметрально противоположных углов.
- Штриховка задается только для замкнутой области.
Для задания штриховки необходимо:
- определить область штриховки, указав или внутреннюю точку области или границы области,
- выбрать образец штриховки из библиотеки AutoCAD,
- назначить масштаб штриховки,
- добавить угол поворота штриховки при необходимости.
Практическое задание:
1. Задание параметров чертежа.
2. Создание файла прототипа.
3. Рисование картинки, используя набор двухмерных графических примитивов (Рис.1).
Ход работы:
1. Формат- Лимиты. Координата левого нижнего угла рабочего поля 0,0. Координата
правого верхнего угла 400,300.
Формат-Единицы
3. Формат-Типы линий (дополнительно к сплошной линии загрузить штриховую)
4. Сервис-Режимы рисования-Шаг и Сетка (назначить шаг10, сетку 10, включить)
5. Вид-Зуммирование-Все (получить на экране изображение всей сетки, колесом мыши
переместить поле сетки ближе- дальше, влево-вправо).
6. Файл-Сохранить как ( задать имя «прототип»)
7. Файл-Сохранить как ( задать имя «лабораторная1»)
8. Рисование-Прямоугольник (границы рисунка)
9. Рисование-Отрезок (контуры дома, окно, силуэт машины)
10. Рисование-Дуга (крыша дома, месяц, дерево)
11. Рисование-Круг (слуховое окно)
12. Рисование-Штриховка (стена дома кирпичная)
13. Рисование-Кольцо (колеса машины)
14. Самостоятельно дорисовать любые декоративные элементы.
Вопросы для самопроверки:
1. Что такое файл прототип?
2. Как задают лимиты чертежа?
3. Что такое относительные координаты точки?
4. Какие основные способы задания круга?
5. Как задать область штрихования?
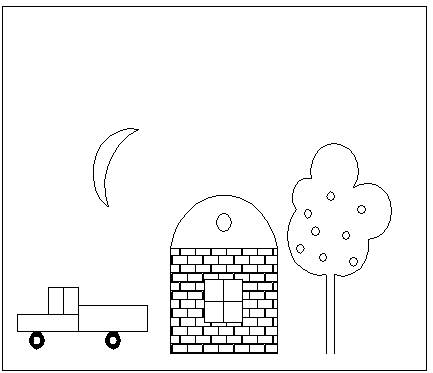
Рис. 1 Пример работы.
Лабораторная работа № 2
Тема: Применение команд редактирования для создания трафарета с регулярным рисунком.
Цели: 1. Изучить возможности меню редактирования.
Используемые команды: Редактировать (Стереть, Зеркало, Массив, Переместить, Масштаб, Сопряжение).
Любой чертеж, созданный с помощью графических примитивов, может быть отредактирован, то есть изменен, исправлен, улучшен. Для этого существует большой набор команд в меню Редактировать. Все команды редактированияпросят указать изменяемые объекты. Можно перечислить объекты, указывая на них курсором мыши, который при этом имеет вид квадрата, можно указать объекты с помощью рамки окна или скомбинировать оба способа. Указание объектов с помощью окна может проводиться в двух режимах:
- выделяются объекты, полностью расположенные в области окна, для этого рамка окна задается слева направо,
- выделяются объекты, хотя бы одна точка которых попадает в область окна, для этого рамка окна задается справа налево.
Команда Стереть позволяет удалить ненужные линии с чертежа. То же действие можно произвести с помощью клавиши Delete.
Команда Зеркало строит симметричное изображение. Нужно:
- выделить объекты для симметрии,
- указать две любые точки виртуальной оси симметрии,
- определить оставлять или уничтожить исходный объект.
Команда Переместить позволяет передвинуть объекты на другое место чертежа. Нужно:
- выделить объекты,
- указать базовую точку, т.е. точку, за которую будем тянуть объекты на новое место,
- указать новое положение базовой точки, вслед за которой переместятся все выделенные объекты.
Команда Масштаб позволяет увеличить или уменьшить изображение. Нужно:
- выделить объекты,
- указать базовую точку, которая останется на своем месте, в то время когда другие точки
сдвинутся ближе (при уменьшении изображения) или раздвинутся шире (при увеличении изображения),
- задать масштабный коэффициент меньше единицы (при уменьшении) или больше единицы (при увеличении изображения).
Команда Копировать позволяет размножить нужные объекты, установив их в нужные места чертежа. Нужно:
- выделить объекты,
- выбрать режим единичного или множественного копирования (по умолчанию множественное),
- указать базовую точку, т.е. точку, за которую будем тянуть копию на новое место,
- указать новые положения базовой точки.
Команда Массив позволяет размножить нужные объекты, причем расположить их в строгом порядке по кругу или по столбцам-строкам.

Рис. 2. Меню круговой массив.
Для размножения по кругу нужно (Рис. 2):
- выделить объекты,
- указать вид размножения в круговой массив,
- указать центр круга,
- выбрать способ задания массива (например, число элементов и угол размножения),
- задать число элементов в массиве (исходный объект входит в их число),
- угол размножения (сектор, половина круга, полный круг),
- отметить наличие поворота объектов, соответствующего положению в круге.
Панель размножения по кругу моделирует расположение объектов массива в окне предварительного просмотра, где объекты отображаются в виде прямоугольников.

Рис. 3. Меню прямоугольный массив.
Для размножения в прямоугольный массив нужно (Рис. 3):
- выделить объекты,
- указать вид размножения в прямоугольный массив,
- задать количество строк и столбцов массива,
- указать расстояния между строками и столбцами,
- добавить угол поворота строк.
Важно, что расстоянием является не промежуток между строками и столбцами, а величина перемещения объекта из одной строки в следующую строку и из одного столбца в следующий столбец. Эти расстояния можно вводить в виде двух чисел, а можно указать на чертеже, определив положение базовой точки исходного объекта и одновременно задав ее положение в следующем столбце и строке.
Команда Сопряжение позволяет соединить плавной дугой отрезки, прямые, круги, дуги, эллипсы, в любых сочетаниях, а также звенья ломаной полилинии между собой. Соединение внутреннего угла называется сопряжением, а внешнего угла - округлением; с помощью команды Сопряжение можно создать оба соединения. Для удачного прохождения команды необходимо продумать положение исходных объектов, величину радиуса сопряжения и правильно указать точки сопрягаемых объектов. Радиус сопряжения задается перед выполнением команды и фиксируется до следующего переопределения. При радиусе равном нулю отрезки и дуги продлеваются до взаимного пересечения.
Практическое задание:
- Построить фрагмент трафарета рисунка для обоев (цветок в вазе).
- Размножить фрагмент на трафарете размером 600Х400 таким образом, чтобы при его тиражировании вдоль полосы обоев рисунок располагался равномерно по высоте. Кроме того, при совмещении листов обоев рисунок должен располагался равномерно и по ширине (Рис. 4).
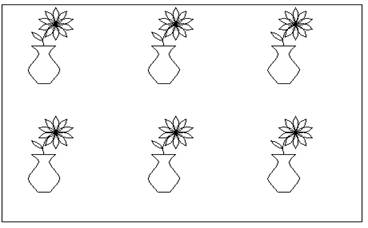
Рис. 4. Окончательный вид трафарета.
Ход работы:
Формат-Лимиты (у станавливаем размер трафарета, координаты левого нижнего угла листа 0,0, координата правого верхнего угла 600,400).
- Сервис-Режимы рисования-Шаг и сетка (назначить шаг 10, сетку 10, включить).
- Вид-Зуммирование-Все (получить на экране изображение всей зоны трафарета)
- Рисование –Отрезок (делаем заготовку для вазы, рис. 5а).
- Редактировать-Сопряжение (задаем маленький радиус сопряжения для горлышка вазы и сопрягаем два верхних отрезка, задаем больший радиус и сопрягаем два нижних отрезка, рис.5б)
- Редактировать-Зеркало (строим симметричную половину вазы, рис. 5в).
- Редактировать-Масштаб (уменьшаем вазу, масштаб подобрать самостоятельно).
- Редактировать-Перенести (переносим вазу в угол листа, чтобы освободить место для рисования цветка).
- Рисовать-Дуга (в центре листа с помощью двух дуг изобразить лепесток цветка, рис. 5г).

Рис. 5. Этапы выполнения работы.
- Редактировать-Массив (размножить по полному кругу 10 лепестков с поворотом, центр круга выбрать на конце лепестка).
- Рисовать-Дуга (дорисовать стебель и лист к цветку, рис. 5д)
- Редактировать-Масштаб (уменьшить цветок, масштаб подобрать самостоятельно).
- Редактировать-Перенести (перенести цветок в угол листа, чтобы соединить с вазой, рис. 5е).
- Редактировать-Массив (размножить цветок в вазе в две строки и три столбца, расстояния между строками и столбцами подсчитать самостоятельно (Рис. 4)).
Вопросы для самопроверки:
- Для чего используется команда Зеркало?
- Какие виды массива существуют в AutoCAD?
- Можно ли в окне Массив осуществить предварительный просмотр?
- Каким образом можно изменить радиус сопряжения?
- Какое действие происходит при сопряжении отрезков с нулевым радиусом?
Лабораторная работа №3
Тема: Вспомогательные средства рисования. Слои. Объектные привязки. Управление свойствами графических примитивов.
Цель работы:
- Научиться работать со слоями.
- Научиться работать с объектными привязками.
- Изучить свойства примитивов и их редактирование.
Используемые команды: Формат (Слой), Сервис (Режимы рисования- объектные привязки), Редактировать (свойства, копировать свойства)
Слой – это инструмент для разделения (расслоения) объектов чертежа. В каждом слое может быть изображен определенный фрагмент чертежа. При включении всех слоев одновременно можно увидеть чертеж полностью. Решение о разделении чертежа на слои принимает пользователь, однако есть команды, которые автоматически организуют слои специального назначения. Например, при создании вида трехмерного объекта создаются слои для линий видимого контура, линий невидимого контура, размерных линий. По умолчанию предлагается только один слой с именем 0.
Работа со слоями предусмотрена в меню Формат-Слой. Слой имеет определенные свойства:
- имя, которое предлагаться автоматически или назначается человеком,
- видимость, когда линии слоя невидимы и не выводятся на печать,
- активность, когда слой является текущим и в нем происходит рисование,
- заморозка, когда объекты слоя не только невидимы, но и не участвуют в сложных операциях обработки объектов, например, в тонировке трехмерного тела,
- блокировка, когда в слое запрещены изменения,
- цвет линий,
- тип линий,
- вес линий,
- стиль печати,
- возможность печати,
- дополнительные свойства для отдельных видовых экранов, если они организованы.
Изменить свойства слоя можно в диалоговом окне Диспетчер свойств слоев (Рис. 6).

Рис. 6. Диалоговое окно Диспетчер свойств слоев
В левой части окна располагается дерево групп слоев. Над табличной областью расположены кнопки создания нового слоя, удаления слоя, установки выбранного слоя в качестве текущего, заморозки нового слоя во всех видовых экранах.
Над чертежным полем экрана можно увидеть панель инструментов Слои (Рис. 7). В панель входит раскрывающийся список, на котором видна информация о текущем слое, а также есть вход в Диспетчер свойств слоев.

Рис. 7. Панель Слои






