ОТВЕТСТВЕННЫЙ РЕДАКТОР: В.А. Аксентьев, к. э. н., доцент.
© ГОУ ВПО Тюменский государственный университет, 2008.
© Издательство Тюменского государственного университета, 2008.
© О.Н. Маа, А.П. Кед, Л.В. Шахтарова, В.Д. Козлов, 2008
Содержание
I. НАСТРОЙКА НОВОЙ РАБОЧЕЙ КНИГИ.. 5
I.1. Основные понятия. 5
I.2. Основные настройки приложения Excel 6
I.3. Основные операции с рабочими книгами и листами. 10
Упр. 1. Создание электронной таблицы.. 13
II. СОЗДАНИЕ И ЗАПОЛНЕНИЕ ТАБЛИЦЫ ПОСТОЯННЫМИ ДАННЫМИ И ФОРМУЛАМИ 14
II.1. Форматирование ячеек таблицы.. 14
II.2. Технологические операции с ячейками таблицы.. 17
II.3. Технология использования формул в таблице. 28
II.4. Основные ошибки при работе с формулами. 30
Упр. 2. Вычисление n-ого члена и суммы арифметической прогрессии. 33
Упр. 3. Создание таблицы Cведения о товарах и ценах с учетом налога с продаж.. 35
Упр. 4. Создание таблицы умножения. 37
Упр. 5. Создание бланка Счёта. 38
III. РАБОТА СО ВСТРОЕННЫМИ ФУНКЦИЯМИ.. 40
III.1. Описание и способы ввода функций. 40
Упр. 6. Расчёт расхода материалов для покраски. 42
Упр. 7. Использование математических и статистических функций. 43
Упр. 8. Изучение итоговых функций. 44
III.2. Применение условного форматирования для таблиц. 45
Упр. 9. Показатели производства. 45
III.3. Использование логической функции Если. 49
Упр. 10. Вычисление логарифмической функции. 51
Упр. 11. Использование вложенной функции Если. 51
III.4. Использование функций из категории Дата и время. 52
Упр. 12. Определение возраста по дате рождения. 52
III.5. Применение формул с использованием массивов. 53
Упр. 13. Расчёт оклада и начисление премии преподавателей. 53
III.6. Разрешение вопросов, связанных с исследованием зависимости формул. 56
Упр. 14. Вычисление основных параметров для треугольника. 56
IV. РАБОТА С ДИАГРАММАМИ.. 62
Упр. 15. Построение линейного графика. 62
Упр. 16. Графическое представление данных. 63
V. РАБОТА С БАЗОЙ ДАННЫХ В MS EXCEL.. 69
V.1. Сортировка и фильтрация данных. 69
Упр. 17. Вычисление плотности населения стран мира. 70
V.2. Создание сводных таблиц и сводных диаграмм.. 73
Упр. 18. Создание сводных таблиц и диаграмм для таблицы Показатели производства 77
VI. КОНТРОЛЬНЫЕ ЗАДАНИЯ ПО EXCEL.. 79
Задание № 1. Работа с вложенными функциями и графиками. 79
Задание № 2. Работа с логическими функциями. 81
Задание № 3. Каталог товаров. 115
Задание № 4. Отчет. 116
VII. ДОПОЛНИТЕЛЬНЫЕ ЗАДАНИЯ.. 119
VIII. ОСНОВНЫЕ КОНТРОЛЬНЫЕ ТЕМЫ ПО EXCEL.. 123
IX. ТЕСТОВЫЕ ВОПРОСЫ ДЛЯ САМОКОНТРОЛЯ ПО EXCEL.. 125
X. ЛИТЕРАТУРА: 144
I.НАСТРОЙКА НОВОЙ РАБОЧЕЙ КНИГИ
I.1. Основные понятия
Документы, созданные в среде Excel, называют рабочими книгами. Рабочие книги записываются как файлы с расширением XLS. Интерфейс среды Excel с рабочей книгой представлен на Рис. 1.
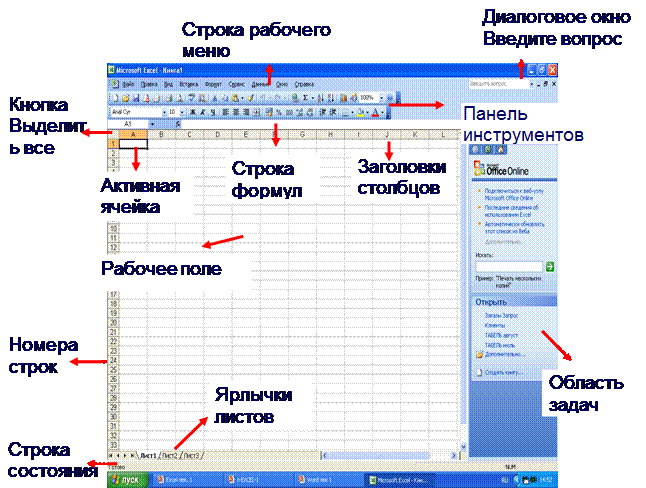
Рис. 1. Интерфейс окна приложения MS Excel
Рабочая книга может содержать расположенные в произвольном порядке листы, которые служат для организации и анализа данных.
Листы могут быть разного типа: рабочими листами, диаграммами, модулями VBA.
Имена листов отображаются на ярлыках в нижней части окна книги. Название текущего (активного) листа выделяется (Рис. 1). Для перехода с одного листа на другой следует щелкнуть мышью по соответствующему ярлыку.
Рабочее поле Excel - это электронная таблица, состоящая из столбцов и строк. Названия столбцов - буква или две буквы латинского алфавита. Каждая строка таблицы пронумерована. Размер таблицы фиксирован: число столбцов 256, строк 65536.
Пересечение конкретного столбца и строки образует ячейку. Местоположение ячейки задается адресом, образованным из имени столбца и номера строки, на пересечении которых находится эта ячейка, а также при необходимости в адресе указывается имя листа и имя книги.
Наряду с понятием адреса в электронной таблице используется понятие ссылки. Ссылка - это часть формулы, которая используется для того чтобы сослаться на какую -либо ячейку таблицы. В этом случае адрес будет использоваться в качестве ссылки. Например, на Рис. 1 указана ячейка с адресом (ссылкой) A1. Ссылка на эту ячейку в формуле тоже будет называться A1.
I.2. Основные настройки приложения Excel
Создается рабочая книга командой Файл, Создать или кнопкой Создать, при этом используется один из готовых шаблонов.
Для изменения установок среды Excel, что повлечет за собой изменение установок текущей (активной) книги, можно воспользоваться командой Сервис, Параметры.
На вкладке Общие (Рис. 2) указывается:
§ режим, при котором ссылки записываются в стиле R1C1 (адрес ячейки - номер строки и номер столбца)
§ максимальное количество файлов в списке (с которыми работали в предыдущих сеансах);
§ звуковое сопровождение событий;
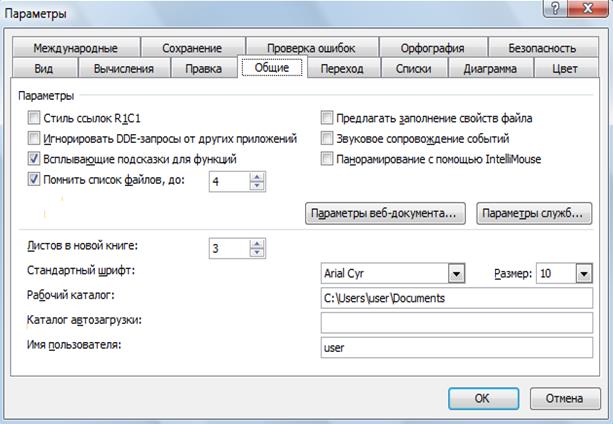
Рис. 2. Вкладка Общие
§ надо ли Предлагать заполнение свойств файла (таких, как тематическое назначение рабочей книги, ключевые слова, автор рабочей книги, комментарии);
§ количество листов при создании новой книги;
§ тип и размер шрифта, используемого при вводе данных в таблицу;
§ рабочий каталог (папку);
§ каталог (папку) автозагрузки;
§ имя пользователя и т.д.
На вкладке Вид (Рис. 3) настраивается внешний вид экрана: режим отображения строки формул в верхней части окна; строки состояния в нижней части окна; графических объектов; формул или их значений; сетки, заголовков строк и столбцов таблицы; постранично; горизонтальной и вертикальной полос прокрутки, ярлычков листов.
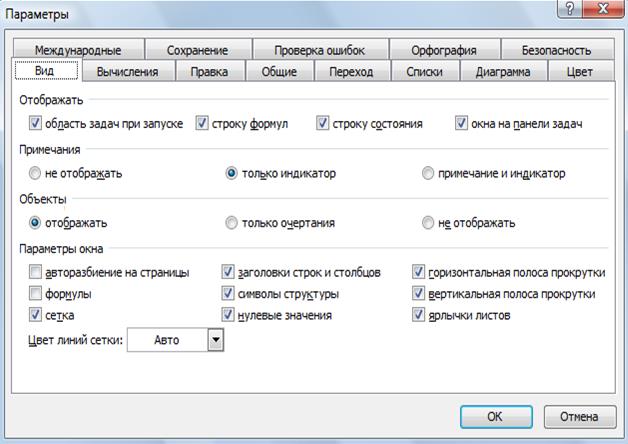
Рис. 3. Вкладка Вид
Вкладка Вычисления (Рис. 4) управляет процессом вычисления в таблице (задается автоматический либо под управлением пользователя режим изменения значений аргументов в формуле), задается число итераций при поиске решений и для прерывания циклической ссылки, определяется точность вычислений, система дат и пр.
Вкладка Правка (Рис. 5) обеспечивает установки для редактирования листа книги с помощью флажков: редактирование непосредственно в ячейке, перемещение и копирование ячеек с использованием перетаскивания, направление перехода после ввода данных в ячейку и др.
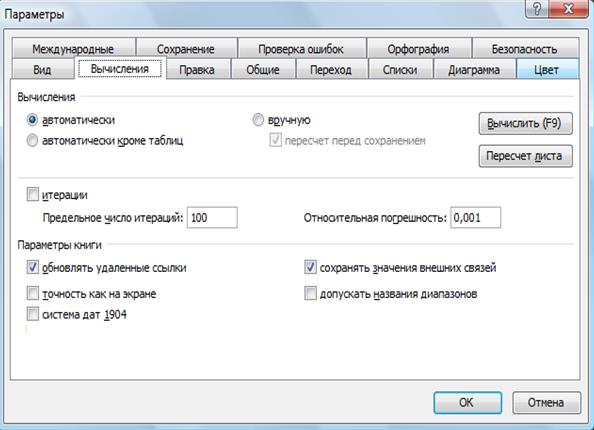
Рис. 4. Вкладка Вычисления
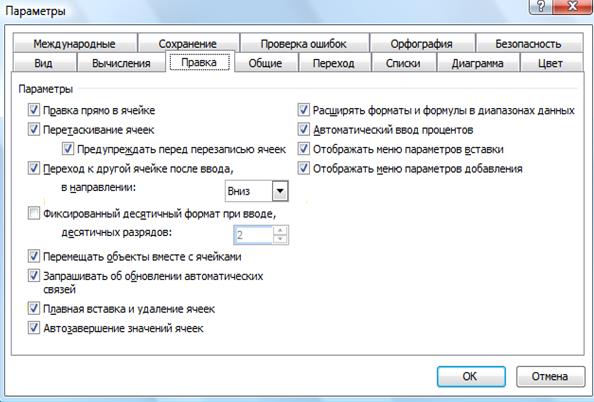
Рис. 5. Вкладка Правка
Вкладка Цвет обеспечивает выбор цветовой палитры для оформления диаграмм и других графических объектов.
Вкладка Диаграмма обеспечивает задание параметров вывода активной диаграммы и режим отображения (названий и значений) во всплывающих подсказках, при установке указателя мыши на элементе диаграммы.
Вкладка Списки обеспечивает выбор и создание конкретного списка названий.
I.3. Основные операции с рабочими книгами и листами
Таблица 1
Типовые технологические операции с рабочими книгами и листами
| Название операции | Технология выполнения операции |
| Создать новую книгу | Выполнить команду Файл, Создать, указать тип шаблона – Книга |
| Открыть книгу | 1 сп. Выполнить команду Файл, Открыть |
| 2 сп. Нажать на панели Стандартная, кнопку Открыть | |
| Закрыть рабочую книгу | 1 сп. Выполнить команду Файл, Закрыть |
| 2 сп. Нажать комбинацию клавиш Alt + F4 | |
| 3 сп. Нажать кнопку Закрыть в строке заголовка | |
| Сохранить новую книгу | Выполнить команду Файл, Сохранить как, указать тип, имя файла, папку, параметры сохранения (автоматическое создание резервных копий, пароль защиты для открытия и записи, рекомендовать только для чтения) |
| Сохранить книгу, которая ранее уже сохранялась | 1сп. Выполнить команду Файл, Сохранить |
| 2 сп. Нажать кнопку Сохранить на панели Стандартная | |
| Скрыть рабочую книгу | Установить курсор на любом месте книги, выполнить команду Окно, Скрыть |
| Показать скрытую рабочую книгу | Выполнить команду Окно, Отобразить, Выбрать книгу из списка скрытых |
| Скрыть рабочие листы | Выделить рабочие листы, выполнить команду Формат, Лист, Скрыть |
| Показать скрытый рабочий лист | Выполнить команду Формат, Лист, Отобразить, выбрать из списка скрытых листов нужный |
| Вызов контекстного меню | Установить курсор мыши на объект или элемент (ярлык, ячейка и т.д.), нажать правую кнопку мыши |
| Выделить рабочий лист | Установить курсор мыши на ярлык рабочего листа, нажать левую кнопку мыши |
| Выделить смежные листы | Выделить первый рабочий лист, выделить последний рабочий лист диапазона листов при нажатой клавише Shift |
| Выделить несмежные листы | Выделить необходимый рабочий лист, последующие листы выделять при нажатой клавише Ctrl |
| Снять выделение рабочих листов | 1 сп. Вызвать контекстное меню листов, выполнить команду Разгруппировать листы |
| 2 сп. Щелкнуть на любом ярлыке любого листа | |
| Вставить рабочий лист (несколько рабочих листов) | 1 сп. Выделить рабочий лист, перед которым надо вставить новый лист, вызвать контекстное меню и выполнить команду Добавить… |
| 2 сп. Выделить рабочий лист, Вставка, Лист | |
| Переименовать рабочий лист | 1 сп. Выделить рабочий лист, выполнить команду Формат, Лист, Переименовать |
| 2 сп. Указатель мыши навести на ярлычок листа и совершить быстрый двойной щелчок левой кнопкой мыши, имя листа станет выделенным и в названии листа мигает курсор, написать новое имя | |
| 3 сп. Выделить рабочий лист, выполнить команду Переименовать из контекстного меню | |
| Удалить рабочий лист | 1 сп. Выделить рабочий лист, выполнить команду Правка, Удалить лист |
| 2 сп. Выполнить команду контекстного меню Удалить | |
| Переместить или скопировать рабочий лист | 1 сп. Выделить рабочий лист, выполнить команду Правка, Переместить/скопировать лист, указать книгу, в которую перемещается или копируется (в том числе и в новую книгу) лист, и место вставки перед определенным листом, выбрать переключатель Создавать Копию (при копировании листа) |
| 2 сп. Выделить рабочий лист, щелкнув по ярлыку левой кнопкой мыши, выполнить команду Переместить / скопировать из контекстного меню | |
| 3 сп. Выделить рабочий лист, указатель мыши навести на выделенный лист и удерживая левую клавишу мыши перетащить ярлычок в нужное место (при копировании необходимо удерживать клавишу Ctrl и отпускать её в последнюю очередь) |
Упр. 1. Создание электронной таблицы
1. Создайте рабочую книгу
2. Сохраните её под именем Работа в папке Excel
3. Создайте необходимое количество рабочих листов, чтобы их в результате стало 5
4. Переименуйте листы в следующем порядке Упр_1, Упр_2, …, Упр_5
5. Сделайте настройку среды Excel для рабочей книги:
ü Стиль ссылок: А1, т.е. нет флажка
ü Защита от макровирусов - есть флажок
ü Листов в новой книге - 3
ü Стандартный шрифт - Arial Cyr, размер 14
ü Выберите рабочий каталог для сохранения новых книг (путь в папку Ехсel)
ü Введите имя пользователя (Своё)
ü Отображать: строку формул, строку состояния
ü Примечания: не отображать
ü Объекты: отображать
ü Параметры окна: сетка, заголовки строк и столбцов, горизонтальная и вертикальная полосы прокрутки, ярлычки листов, авторазбиение на страницы - установить флажки
ü Автоматически производить вычисления Точность: как на экране
ü Правка прямо в ячейке
ü Перетаскивание ячеек
ü Переход к другой ячейке после ввода в направлении вниз
ü Число десятичных цифр - 2
ü Автозаполнение значений ячеек
Все последующие упражнения выполняются в одной книге Работа на разных листах. Каждый лист имеет имя в соответствии с номером упражнения (Упр_1, Упр_2 и т.д.).
II. СОЗДАНИЕ И ЗАПОЛНЕНИЕ ТАБЛИЦЫ ПОСТОЯННЫМИ ДАННЫМИ И ФОРМУЛАМИ
II.1. Форматирование ячеек таблицы
Форматирование ячеек бывает двух видов – числовое и стилистическое.
Числовое форматирование задает тип данных ячейки (общий, числовой, даты, денежный и т.д.)
Стилистическое форматирование определяет внешний вид ячейки (цвет, размер, границы, гарнитура шрифта и т.д.) и подразделяется на простое и условное. Условное форматирование рассмотривается в разделе III.2.
Форматирование ячейки осуществляется командой Формат,Ячейки… или аналогичной командой контекстного меню. Диалоговое окно Формат ячеек имеют несколько вкладок: Число,Выравнивание, Шрифт, Граница, Вид, Защита.
Вкладка Число (Рис. 6) - задает тип данных представления содержимого ячейки:

Рис. 6. Вкладка Число
Общий - обеспечивает отображение числовых и текстовых данных произвольного типа
Числовой - включает цифры и символы-разделители: десятичная точка, знак числа, круглые скобки, разделитель групп разделов
Денежный или Финансовый - для отображения денежных величин (р., $ и т.д.)
Дата/время - для отображения даты и времени в выбранном формате
Процентный - для вывода чисел, предварительно умноженных на 100, с символом процента
Дробный - для вывода дробных чисел
Экспоненциальный - для вывода чисел в экспоненциальном формате, например 1,65Е+04 (16500)
Текстовый - последовательность букв, цифр, специальных символов
Дополнительный - нестандартные дополнительные форматы, например номер телефона, почтовый индекс и пр.
Всеформаты - показывает все имеющиеся в Excel форматы
Вкладка Выравнивание (Рис. 7) определяет:
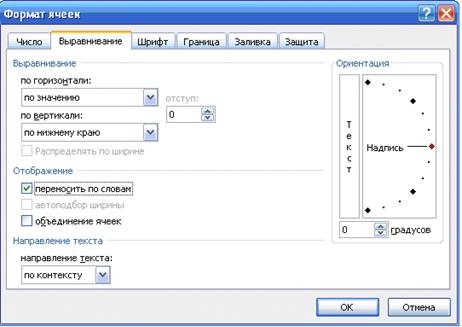
Рис. 7. Вкладка Выравнивание
Выравнивание - способ выравнивания данного в ячейке по горизонтали (по левому или правому краю, по значению, по центру выделения, по центру, по ширине, с заполнением) или по вертикали (по нижнему или верхнему краю, по центру или высоте)
Отображение - определяет перенос текста по словам в ячейке, разрешает или запрещает объединение ячеек, задает автоподбор ширины ячейки
Вкладка Шрифт - изменяет шрифт, начертание, размер, цвет, подчеркивание и эффекты текста в выделенных ячейках.
Вкладка Граница (Рис. 8)- создает рамки (обрамление) вокруг выделенного блока ячеек.
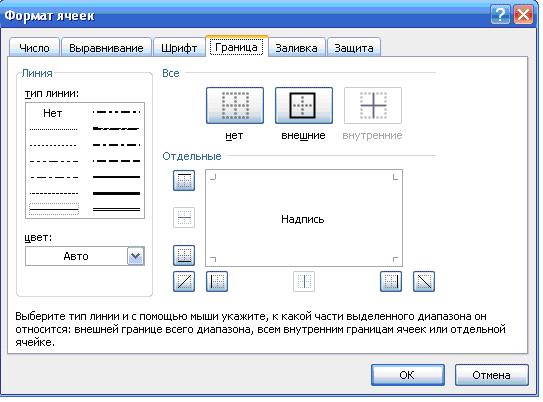
Рис. 8. Вкладка Граница
Вкладка Вид - позволяет задать цвет фона ячейки (цвет и узор).
Вкладка Защита - управляет скрытием формул и блокировкой ячеек (запрет редактирования данных ячеек). Устанавливать защиту можно в любой момент, но действовать она будет только после того, когда введена защита листа или книги с помощью команды Сервис, Защитить лист.
II.2. Технологические операции с ячейками таблицы
В операциях обработки часто используется не отдельная ячейка, а блок ячеек. Блок - прямоугольная область смежных или несмежных ячеек, расположенных в разных местах. Блоком ячеек можно считать также и строку, и столбец. Типовые технологические операции с блоками ячеек представлены в Таблица 2. Первоначально выделяется блок ячеек - объект действия, затем выбирается команда меню для исполнения действия.
Применительно к ячейке и блоку ячеек выполняются следующие действия: форматирование; копирование; вставка; удаление; перемещение; заполнение; очистка форматов, содержимого значений.
В ячейках рабочего листа используется два вида данных: постоянные значения (константы) и формулы.
Постоянныезначения - это числа, символы, текст. В ячейку константа записывается следующим образом: курсор устанавливается в ячейку и с клавиатуры вводится значение.
Редактирование введенного значения: установить курсор в нужную ячейку, нажать клавишу F2, либо щелкнуть кнопкой мыши в строке формул в нужном месте.
Формулы вводятся и редактируются аналогично. Однако прежде чем их вводить, надо разобраться с правилами их формирования.
Таблица 2
Типовые технологические операции с блоками ячеек
| № п/п | Название операции | Технология выполнения с помощью рабочего меню | Технология выполнения с помощью контекстного меню | Технология выполнения операции с помощью мыши |
| 1. | Выделение блока смежных ячеек | Установить курсор в ячейку с которой выполняется выделение, нажать левую кнопку мыши и не отпуская её протащить курсор, закрашивая область выделения | ||
| 2. | Выделение блока несмежных ячеек | Выделить блок смежных ячеек (или одну ячейку), нажать клавишу Ctrl и удерживая её и левую кнопку мыши выделить следующий блок смежных ячеек | ||
| 3. | Выделение столбцов (строк, всех ячеек) целиком | Установить курсор на строке с именами столбцов (строк) и щёлкнуть левую кнопку мыши
Что бы выделить все ячейки листа необходимо нажать на кнопку, расположенную на пересечении имён строк и столбцов
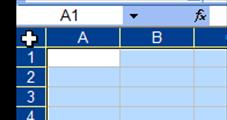
| ||
| 4. | Форматировать блок ячеек | Выделить блок ячеек, выполнить команду Формат, Ячейки | Выделить блок ячеек, вызвать контекстное меню, Формат ячеек | |
| 5. | Удалить блок ячеек (изменение структуры таблицы- удаляется ячейка или блок ячеек вместе с содержимым) | Выделить блок ячеек, команда Правка, Удалить, указать объект удаления (строки, столбцы или блок ячеек со сдвигом влево или вверх) | Выделить блок ячеек, вызвать контекстное меню, команда Удалить, указать объект удаления (строки, столбцы или блок ячеек со сдвигом влево или вверх) | |
| 6. | Вставить-добавить блок ячеек (ячейку, строку(и), столбец(ы)) | Выделить блок ячеек, выполнить команду Вставка Ячейки (указать смещение вправо или вниз, добавление строк или столбцов) | Выделить блок ячеек, вызвать контекстное меню, команда Добавить ячейки (строк или столбец) | |
| 7. | Копировать блок ячеек | Выделить блок ячеек, команда Правка, Копировать, у становить курсор в место вставки, команда Правка, Вставить | Выделить блок ячеек, контекстное меню, команда Копировать, у становить курсор в место вставки, контекстное меню, команда Вставить | 1 сп. Выделить блок ячеек, установить курсор мыши на любую линию контура
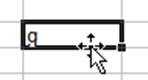 Нажать клавишу Ctrl, н е отпуская левую кнопку мыши переместить блок в место вставки, отпустить клавишу Ctrl
Нажать клавишу Ctrl, н е отпуская левую кнопку мыши переместить блок в место вставки, отпустить клавишу Ctrl
|
2 сп. Ввести значения или формулы в смежные ячейки, выделить блок заполненных ячеек, установить курсор в нижний правый угол блока, добившись появления черного крестика (маркер заполнения)
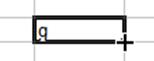 нажать правую кнопку мыши и протянуть курсор на требуемый размер, выполнить команду контекстного меню Копировать ячейки
нажать правую кнопку мыши и протянуть курсор на требуемый размер, выполнить команду контекстного меню Копировать ячейки
| ||||
| 8. | Перенести блок ячеек | Выделить блок ячеек, команда Правка, Вырезать, установить курсор в место вставки, команда Правка, Вставить | Вызвать контекстное меню, команда Вырезать, установить курсор в место вставки, контекстное меню команда Вставить | Выделить блок ячеек (блок строк или столбцов), установить курсор мыши на любую линию контура, нажать левую кнопку мыши и, не отпуская ее переместить блок в другое место |
| 9. | Копирование сложных элементов из листов Excel и вставка в тот же или другой лист Excel с учетом только указанных атрибутов скопированных данных | 1. Выделить блок ячеек 2. Команда Правка, Копировать 3. Установить курсор в место вставки 4. Команда Правка, Специальная вставка 5. Указать нужный атрибут скопированных данных (все, формулы, значения, форматы, ширины столбцов, формулы и форматы чисел, значения и форматы чисел, транспонирование таблицы и т.д.) | 1. Выделить блок ячеек 2. Контекстное меню команда Копировать 3. Установить курсор в место вставки 4. Контекстное меню команда Специальная вставка 5. Указать нужный атрибут скопированных данных | |
| 10. | Очистить блок | Выделить блок ячеек, выполнить команду Правка, Очистить, у казать объект обработки (все форматы, содержание, примечание) | Выделить блок ячеек, контекстное меню команда Очистить содержимое | Выделить блок ячеек, нажать на клавиатуре кнопку Delete |
| 11. | Заполнение блока значениями | Ввести значения в начало или конец блока для тиражирования, выделить блок ячеек (вниз, вверх, вправо или влево от начальной ячейки) для заполнения Правка, Заполнить Выбрать вариант заполнения: вниз, вверх, вправо, влево, прогрессия в зависимости от конфигурации блока | Ввести значения в начало или конец блока Установить курсор в нижний правый угол блока, добившись появления черного крестика Нажать правую кнопку мыши и протянуть курсор на требуемый размер Выполнить команду контекстного меню Заполнить (с нужным вариантом) | См. операция “Копировать блок ячеек” |
| 12. | Заполнение блока ячеек значениями согласно прогрессии | Ввести начальное значение прогрессии в ячейку Выделить блок ячеек для заполнения Выполнить команду Правка, Заполнить, Прогрессия Указать тип и параметры прогрессии | Установить курсор в нижний правый угол начальной ячейки, нажать правую кнопку мыши и протянуть курсор на требуемый размер Выполнить команду контекстного меню Прогрессия Указать тип и параметры прогрессии | |
| 13. | Скрыть блок строк (столбцов) | Выделить блок строк или столбцов целиком, команда Формат, Строка (Столбец), Скрыть | Выделить блок строк или столбцов целиком, команда контекстного меню Скрыть | |
| 14. | Показать блок скрытых строк (столбцов) | Выделить блок из двух столбцов (строк) целиком, между которыми находятся скрытые столбцы (строки) или все ячейки листа, выполнить команду контекстного меню Отобразить | Выделить блок из двух столбцов (строк) целиком, между которыми находятся скрытые столбцы (строки) или все ячейки листа, выполнить команду контекстного меню Отобразить | |
| 15. | Присвоение имени блоку ячеек | Выделить блок ячеек или ячейку, команда Вставка, Имя, Присвоить, указать имя блока ячеек или ячейки и вид ссылки (абсолютная, относительная, смешанная) | Выделить блок ячеек, щелкнуть на поле имени в строке формул, ввести новое имя, нажать клавишу Enter (в этом случае ссылка будет абсолютной) | |
| 16. | Присвоение блоку ячеек имени, находящегося в столбце или строке (применяется для уже готовой таблицы, имеющей название строк и заголовки столбцов) | 1. Выделить готовую таблицу в месте с заголовками
2. Выполнить команду Вставка, Имя, Создать.
3. Указать источник имени: верхняя или нижняя строка, левый или правый столбец
4. Пример после выполнения операции. Диапазон ячеек B2:В3 примет имя столбца январь, В2:C2–рыба и т.д.
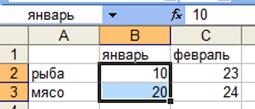
|
II.3. Технология использования формул в таблице
Под формулой в электронной таблице понимают выражение, состоящее из операндов и операций. Формулы строятся, как выражение для вычисления нового значения. Тип значения, полученного в результате вычисления по формуле, определяется типом операндов выражения. Формула всегда начинаются с символа равно (=). В качестве операндов используются:
§ числа;
§ тексты (вводятся в двойных кавычках, например “Неявка”),
§ логические значения (например, ИСТИНА и ЛОЖЬ, условия типа А23=А45 и т.д.);
§ ссылки на ячейки;
§ встроенные функции Excel.
Операнды в формулах соединяются с помощью символов операций:
§ арифметических операций: + (сложение), - (вычитание), / (деление), * (умножение), ^ (возведение в степень);
§ операций отношения: >, >= (не меньше), <, <== (не больше), ==, <> (не равно).
Примечание. Альтернативный стиль ссылок R1C1 не рассматривается.
В формулах можно ссылаться на ячейки, находящиеся в других рабочих листах. Формат такой ссылки: <имя листа>!<адрес ячейки> (Рис. 9). Для ввода такой ссылки нужно перед выбором ячейки щелкнуть на ярлычке нужного листа.
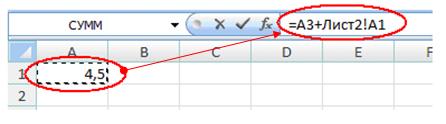
Рис. 9. Формат ссылки на ячейку с другого листа
Формулы можно копировать в другие ячейки. При этом в зависимости от типа ссылок, входящих в копируемую формулу, осуществляется их настройка. Различают следующие типы ссылок:
§ Относительная ссылка - это изменяющийся при копировании формулы адрес ячейки, содержащий исходное данное. Изменение адреса происходит по правилу относительной ориентации ячейки с исходной формулой и ячеек с исходными данными.
Например, в ячейке B4 находится формула = B1+B2. При копировании этой формулы в ячейку C4 она примет вид =C1+C2. В ячейке A4 находится формула =A1+A2. При копировании этой формулы в ячейку A5 она примет вид =A2+A3.
§ Абсолютная ссылка - это не изменяющийся при копировании формулы адрес ячейки, содержащий исходное данное. Различают два вида: полная и частичная.
Полная абсолютная ссылка указывается, если при копировании адрес ячейки, содержащий исходное данное, не изменяется. Для этого символ $ ставится перед наименованием столбца и номером строки $A$1.
Чтобы сделать ссылку абсолютной, нажмите клавишу F4 сразу после ввода ссылки или поставьте курсор в ячейку, которая является ссылкой, и нажмите F4, так же можно ввести символ $ с клавиатуры.
Кроме этого, можно использовать частичные (смешанные) ссылки, например, A$1 или $A1. Часть ссылки, не содержащая знак $, будет обновляться при копировании, а другая часть, со знаком $, останется без изменения.
§ Частичная абсолютная (смешанная) ссылкауказывается, если при копировании не меняется номер строки или наименование столбца.
§ Имена блоков, например ЦЕНА. Имя связывается с данными блока, а не с его местоположением. Можно блок перенести в другое место, что не повлияет на его имя.
На Рис. 10 представлен результат копирования формул из одной ячейки в другую для трех вариантов ссылок: относительных, абсолютных, частично абсолютных.
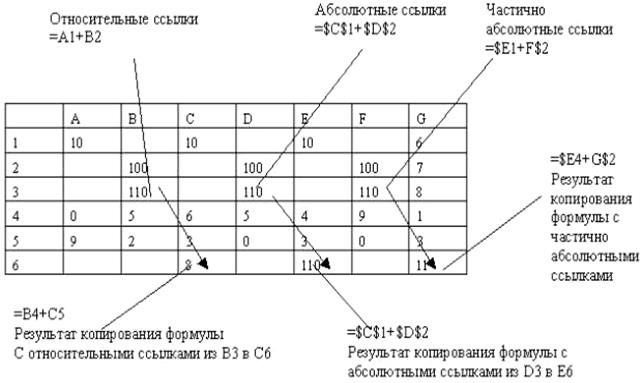
Рис. 10. Правила изменения ссылок при копировании формул из одной ячейки в другую
Формулы также можно перемещать путем перетаскивания границы выделенной ячейки как в области одного листа так и на другой лист при нажатой клавиши ALT. Все имеющиеся данные в итоговой ячейке будут заменены.
II.4. Основные ошибки при работе с формулами
При создании формул часто возникают ошибки, которые приведены в таблице 3.
Таблица 3






