Лабораторная работа № 5.
Создание и настройка диаграмм в Excel.
Перед выполнением работы изучите материалы соответствующего раздела лекций: создание диаграмм с помощью мастера диаграмм, основные элементы диаграммы, редактирование и форматирование диаграмм.
Запустите Excel и откройте Ваш файл Фамилия4-сортировка, фильтрация.
2. На листе Отчет продаж постройте внедренную диаграмму о продажах товаров компьютеры и мониторы за январь, февраль, март месяцы.
Для этого выполните действия:
- выделить данные для построения диаграммы - ячейки A10:D12;
- активизировать Мастер диаграмм по команде меню Вставка®Диаграмма, илищелчком на кнопке на стандартной панели инструментов;
- в открывшемся диалоговом окне Мастера диаграмм (шаг 1 из 4): тип диаграммы выберите тип диаграммы гистограмма; в окне Вид выберите вид диаграммы плоская;
- щелкните на кнопке Далее, откроется второе окно Мастера диаграмм (шаг 2 из 4): источник данных;
- на вкладке Диапазон данных в поле Диапазон проверьте, верно ли указан исходный диапазон ячеек;
- на вкладке Ряд в поле Подписи по оси Х введите с помощью выделения адреса ячеек, содержащие названия месяцев В8:D8;
- щелкните на кнопке Далее, чтобы открыть третье окно Мастера диаграмм (шаг 3 из 4): параметры диаграммы. Откройте вкладку Заголовки и в поле Название диаграммы введите Продажи, в поле Ось Х (категорий) – Месяцы, Ось Y (значений) – Значения;
- щелкните на кнопке Далее, чтобы открыть окно Мастера диаграмм (шаг 4 из 4): размещение диаграммы. В соответствующем окне установите переключатель и поместите диаграмму на этом же листе;
- щелкните на кнопке Готово, чтобы завершить работу над диаграммой.
Диаграмма должна иметь вид:

3. Разместите диаграмму под таблицей, перетянув ее мышью. Измените размер диаграммы по своему усмотрению.
Выполните редактирование диаграммы.
4. Удалите ряд Периферия из диаграммы.
Для этого выполните действия:
- выделить ряд Периферия на диаграмме щелчком мыши;
- нажать Delete.
5. Удалите ряд Монитор из диаграммы с помощью команд меню.
Для этого выполните действия:
- на пустом месте внутри диаграммы вызвать контекстное меню и выбрать Исходные данные;
- на вкладке Ряд в поле Ряд выделить Монитор;
- нажать Удалить;
- щелкнуть OK.
6. Добавить ряд Монитор вдиаграмму способом перетягивания.
Для этого выполните действия:
- выделить ряд Монитор в исходной таблице;
- перетянуть его мышью на область построения диаграммы (серый фон).
Выполните форматирование диаграммы.
7. Цвет осей изменить на синий.
Для этого выполните действия:
- выделить ось ОY, из контекстного меню выбрать Формат оси;
- на вкладке Вид установить соответствующие параметры;
- аналогично измените цвет оси ОХ.
8. В шкале оси ОY указать основные и промежуточные деления.
Для названия диаграммы установить параметры: размер шрифта – 14, цвет– красный, начертание – курсив.
10. Для ряда Компьютеры вывести линию тренда и ее уравнение.
Для этого выполните действия:
- выделить ряд Компьютеры, из контекстного меню выбрать Добавить линию тренда;
- на вкладке Тип выбрать Полиномиальная, Степень – 4;
- щелкнуть OK;
- выделить построенную линию тренда ииз контекстного меню выбрать Формат линии тренда;
- на вкладке Параметры установить флажок в окне показать уравнение на диаграмме;
- щелкнуть OK.
Рассмотрите полученный на диаграмме результат.
11. Внесите изменения в исходные данные: за февраль продажи компьютеров составят 32094,9.
12. Обратите внимание на изменения, произошедшие на диаграмме.
13. Нарисовать стрелку от уравнения линии тренда до самой линии, добавить стрелки на осях.
Для этого используйте панель инструментов Рисование.
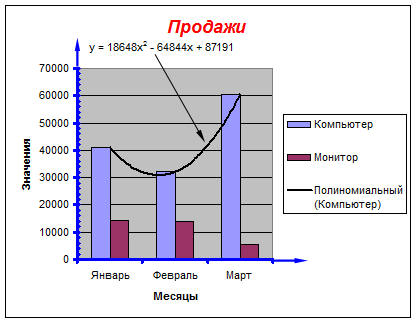
14. Скопируйте построенную диаграмму, поместите копию справа.






