Лабораторная работа № 4.
Работа со списками. Фильтрация данных в Excel.
Перед выполнением работы изучите материалы соответствующего раздела лекций: вставка, копирование, удаление, переименование и перемещение листов; создание списков баз данных; операции автозаполнения, сортировка данных (в алфавитном, возрастающем, убывающем порядке), фильтрация данных,.выбора из списка.
1. Запустите Excel и откройте Ваш файл Фамилия3-Форматирование.
2. После листа Список товаров вставьте новый лист.
Для этого выполните команды:
Вставка®Лист.
3. Озаглавьте вставленный лист Список сотрудников. Заполните его так, чтобы список содержал 6 записей со следующими полями:
Фамилия, Должность, Оклад, Адрес, Дата рождения.
Таким образом,таблица будет иметь вид указанный ниже.
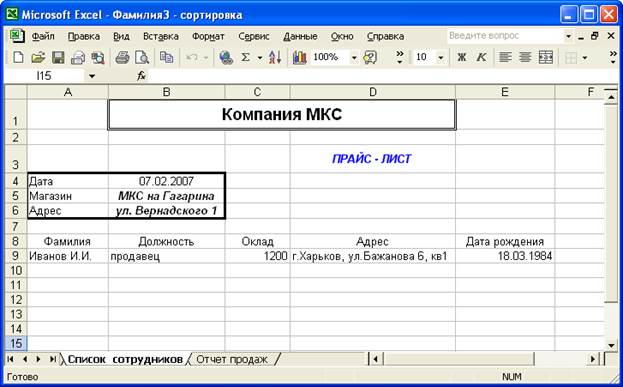
4. Переместите лист Список сотрудников за лист Отчет продаж, перетянув его мышью.
5. Отформатируйте все заполненные столбцы соответствующим образом, в зависимости от содержащейся в них информации.
6. Выполните сортировку данных на листе Список товаров по полю Категории в алфавитном порядке.
Для этого выполните действия:
- выделить ячейку Категория;
- выполните команды Данные ® Сортировка;
- в диалоговом окне Сортировка диапазона выбрать Категория;
- щелкнуть OK.
7. Отмените произведенную сортировку.
Для этого выполните действия:
- Правка® Отменить или
- щелкнуть на кнопке Отменить стандартной панели инструментов.
8. Выполните сортировку по полю Товар в обратном алфавитном порядке используя соответствующую кнопку на панели инструментов..
9. Выполните сортировку по нескольким полям одновременно: по полям Категория и Товар в алфавитном порядке, а по полю Цена (нал) – по убыванию:
Для этого выполните действия:
- выделить любую ячейку внутри диапазона сортировки;
- выполните команды Данные ® Сортировка;
- в диалоговом окне Сортировка диапазона выбрать Категория;
- в списке Затем по выбрать Товар;
- во втором списке В последнюю очередь – пункт Цена(нал), рядом со списком установить флажок по убыванию;
- OK.
10. Выполните сортировку данных на листе Список сотрудников по своему усмотрению.
11. На листе Список товаров выберите с помощью фильтрации из списка все записи, в поле Категория которых стоит Периферия.
Для этого выполните действия:
- выделить любую ячейку внутри диапазона фильтрации;
- команды Данные ® Фильтр ® Автофильтр;
- щелкнуть на кнопке возле поля Категория;
- выбрать Периферия.
12. Из оставшейся части списка выберите всю информацию о сканерах.
Для этого выполните действия:
- щелкнуть на кнопке возле поля Товар;
- выбрать пункт Сканер.
13. Выберите все сканеры не дороже 400 грн.
Для этого выполните действия:
- щелкните на кнопке возле поля Цена;
- выберите пункт Условие;
- в первом поле введите «меньше или равно», а во втором – 400;
- нажмите OK.
14. Вставьте новый лист Результаты фильтрации и скопируйте на него полученный результат.
15. На листе Список товаров отмените произведенную фильтрацию по команде:
Данные ® Фильтр ® Автофильтр (снять флажок);
или выберите пункт Все вспискеу каждого поля строки заголовка.
16. Выберите из списка товаров те, Цена (нал) которых находиться в диапазоне от 1000 грн. до 3000 грн.
Для этого заполните условие фильтрации, воспользовавшись союзом И.

Скопируйте полученный результат на лист Результаты фильтрацииниже.
18. Отметите Автофильтр.
19. Используя расширенную фильтрацию, выберите только те товары, название которых начинается с буквы С, и цена находиться в диапазоне от 300 до 400 гривен.
Для этого на текущем листе необходимо предварительно заполнить Диапазон условий.
Для этого выполните действия:
- вставьте на листе Список товаров дополнительные 3 пустые строки после строки 6;
- в ячейку F6 введите текст «Условие расширенной фильтрации»;
- в ячейку F8 скопируйте заголовок столбца, по которому будет производиться фильтрация, т.е. Товар;
- в ячейки G8, H8 введите заголовки столбца, по которому будет производиться расширенная фильтрация, т.е. Цена(нал);
- в ячейки F9, G9, H9 введите условия фильтрации: в F9 – маску «С*», в G9 – >=300, в H9 – <=400.
Таким образом,таблица будет иметь вид указанный ниже

20. Отфильтруйте Вашу таблицу в соответствии с расширенным фильтром.
Для этого выполните действия:
- поместите указатель внутрь диапазона фильтрации,
- выполните команды Данные®Фильтр®Расширенный фильтр;
- в открывшемся диалоговом окне убедитесь в правильности выбора исходного диапазона;
- в окне Диапазон условий, используя способ выделения, укажите диапазон, в котором записано условие расширенной фильтрации - $F$8:$H$9;
- в поле Обработка выберите опцию Скопировать результат в другое место и в открывшемся диалоговом окне укажите абсолютный адрес ячейки, которая станет верхним левым углом результирующего диапазона - $А$26;
- щелкните ОК.
21. Перейдите на ячейку А26 и просмотрите полученный результат.






