Файл Microsoft Excel, используемый для обработки и хранения данных, называется книгой. Каждая книга может состоять из нескольких рабочих листов, поэтому в одном файле можно поместить разнообразные сведения и установить между ними необходимые связи.
Рабочие листы служат для организации и анализа данных. Одновременно на нескольких рабочих листах данные можно вводить, править, производить с ними вычисления. В книгу можно вставить листы диаграмм для графического представления данных и модули для создания и хранения макрокоманд (макросов), используемых при решении специальных задач. Использование нескольких листов помогает лучше организовать расчеты. Рабочие листы можно переименовывать, вставлять, удалять, перемещать или копировать в пределах одной книги или из одной книги в другую. Для добавления нового рабочего листа выберите команду Лист меню Вставка.
Рабочая книга содержит по умолчанию 3 листа, каждому из них соответствует ярлычок с названием (по умолчанию номером) листа  , ярлычки расположены в нижней части окна книги. Переход от листа к листу выполняется щелчком по ярлычку. Название текущего листа всегда выделено жирным шрифтом (Лист1). Если ярлычок нужного листа не виден, используйте для его вывода кнопки прокрутки
, ярлычки расположены в нижней части окна книги. Переход от листа к листу выполняется щелчком по ярлычку. Название текущего листа всегда выделено жирным шрифтом (Лист1). Если ярлычок нужного листа не виден, используйте для его вывода кнопки прокрутки  в левом нижнем углу окна. Затем укажите необходимый ярлычок.
в левом нижнем углу окна. Затем укажите необходимый ярлычок.
Для удобства работы листы можно переименовывать. Это можно сделать двумя способами:
– поставить курсор мыши на ярлычок листа, щелчком правой кнопки раскрыть контекстное меню листа, щелкнуть левой кнопкой по строчке меню Переименовать и ввести на ярлычке новое имя листа, затем нажать клавишу Enter;
– дважды щелкнуть ярлычок левой кнопкой мыши и ввести на ярлычке новое имя листа, затем нажать клавишу Enter.
Excel позволяет работать одновременно с несколькими рабочими листами. В этом случае каждому листу соответствует свое окно. Работать в таком режиме удобнее, когда на экран выведены окна всех (или необходимых) рабочих листов.
Задание 2
1. Составить прогноз продаж продукции фирмой на ноябрь 2008 года.
Для получения прогноза приведенные в таблице данные должны быть сглажены. Результаты сглаживания выводятся в виде линии тренда. Порядок построения линии тренда следующий:
– добавьте в таблицу новый столбец между столбцами А и В. Для этого выделите столбец В и в области Ячейки вкладки ленты Главная нажмите кнопку 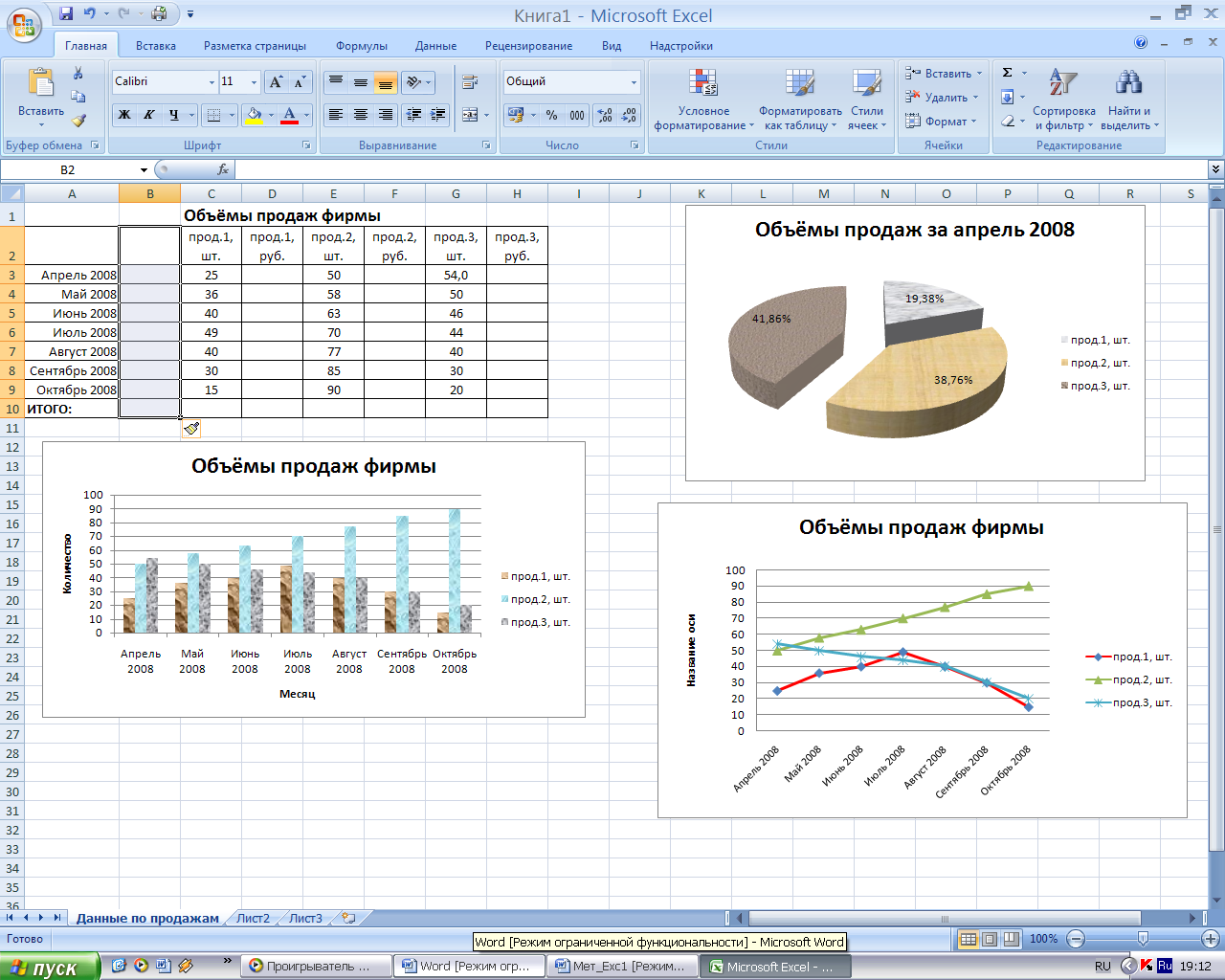 . Заполните столбец номерами (рис. 13).
. Заполните столбец номерами (рис. 13).
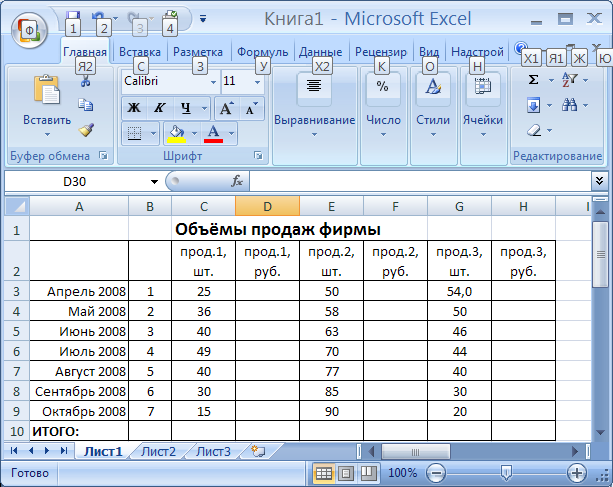
Рис. 13
– отредактируйте диаграмму, используя в качестве оси Х номер месяца. Для этого в области Данные ленты Конструктор нажмите кнопку Выбрать данные. В появившемся диалоговом окне Выбор источника данных в поле Диапазон данных для диаграммы, вместо столбца с наименованием месяца, пометьте столбец с номерами месяцев (или задайте диапазон ячеек заново), нажмите кнопку ОК;
– поместите указатель мыши на диаграмму «Объемы продаж фирмы» и щелкните правой кнопкой мыши на столбике, соответствующем продукции 3 и выберите из контекстного меню команду Добавить линию тренда (рис. 14).
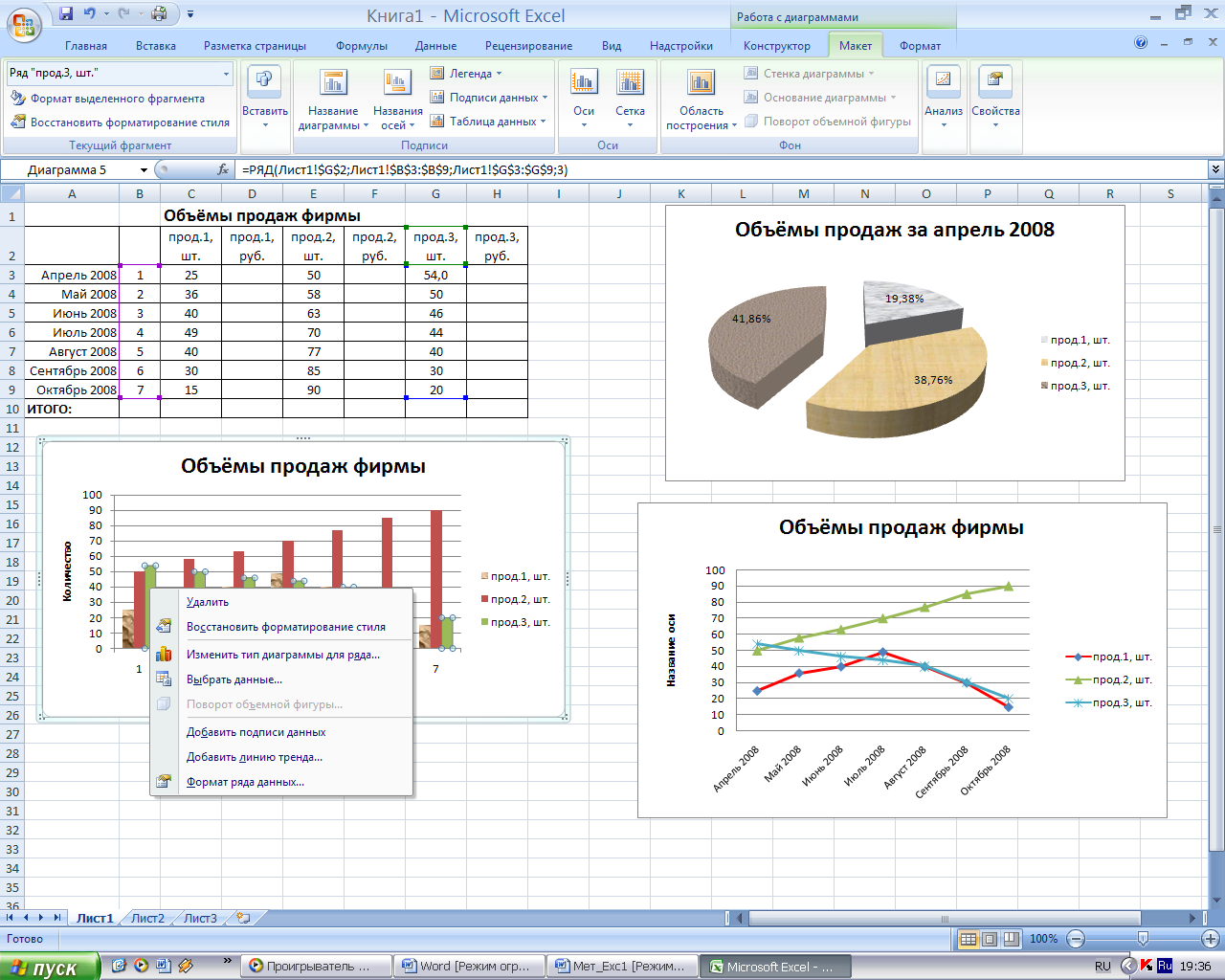
Рис. 14
– в диалоговом окне Формат линия тренда на вкладке Параметры линии тренда выберите Тип Линейный, на вкладке Параметры:
а) в рамке Построение линии трендащелкните переключатель«Линейная»;
б) в рамке Прогноз в поле впередна введите 1 периодов;
в) пометьте индикаторыПоказывать уравнение на диаграмме и Поместить на диаграмму величину достоверности аппроксимации;
г) нажмите кнопку Закрыть(рис. 15).
– на диаграмме появится линия тренда и ее уравнение со значением достоверности прогноза. Перетащите мышкой формулу на свободное место области диаграммы (рис. 16).
В полученном уравнении х – номер месяца. Тогда прогноз продаж продукции 3 на ноябрь 2005 года (на 8-й период) составит y = -5,285*8 + 61,71 = 19,39 ≈ 19, что соответствует значению прогноза на графике.
Коэффициент достоверности R2 показывает близость фактических и расчетных данных. Чем ближе коэффициент достоверности к 1 и чем меньше число коэффициентов в уравнении линии тренда, тем лучше.
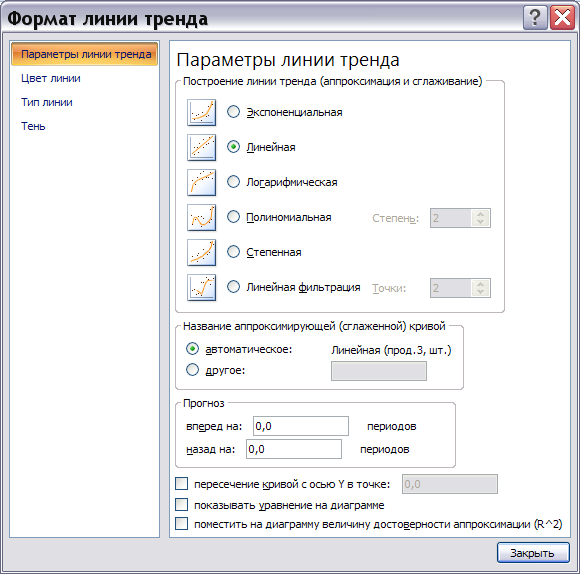
Рис. 15. Диалоговое окно Формат линия тренда
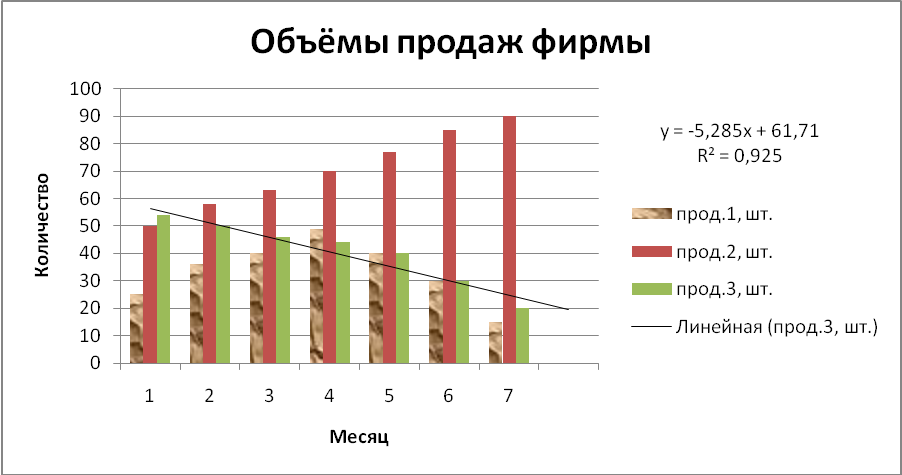
Рис. 16
2. Постройте наиболее достоверный прогноз для продаж продукции 1 и 2 на ноябрь 2008 г. Используйте для этой цели возможные типы линий тренда (рис. 15).
3. Создайте документ Word, в который скопируйте из Excel исходную таблицу объемов продаж, все построенные диаграммы, снабдите их соответствующими пояснительными надписями и сделайте выводы по итогам анализа продаж.
4. Сохраните документ в Вашей папке под именем Продажи и выйдите из текстового процессора Word.
5. Сохраните результаты работы и выйдите из Excel.
Расчеты в Microsoft Excel
Формулу можно ввести несколькими способами:
– щелкните по ячейке, введите символ =, адреса ячеек и необходимые знаки арифметических операций, адреса ячеек рекомендуется вводить щелчком мышки по соответствующей ячейке в таблице (этот способ позволяет избежать лишних ошибок при вводе формулы), после набора формулы нажмите клавишу Enter;
– щелкните по ячейке, введите символ =, наберите формулу на клавиатуре. При этом необходимо иметь в виду, что адрес ячейки вводится латинскими буквами. Нажмите клавишу Enter;
– щелкните по ячейке, в строке ввода введите символ =, наберите формулу на клавиатуре и нажмите клавишу Enter.
Введенную в одну ячейку столбца формулу можно скопировать в остальные ячейки столбца уже известными Вам способами.
Если Вы хотите отредактировать уже введенную формулу, то можете воспользоваться одним из способов:
– дважды щелкните мышью по ячейке, чтобы непосредственно в ней начать редактирование;
– покажите ячейку, нажмите клавишу F2 и редактируйте непосредственно в ячейке;
– покажите ячейку и редактируйте ее содержимое в строке ввода.
Задание 3
1. Запустите программу Microsoft Excel.
2. Откройте файл под именем Продажи.
3. На рабочем листе 2 создайте таблицу (рис. 17).
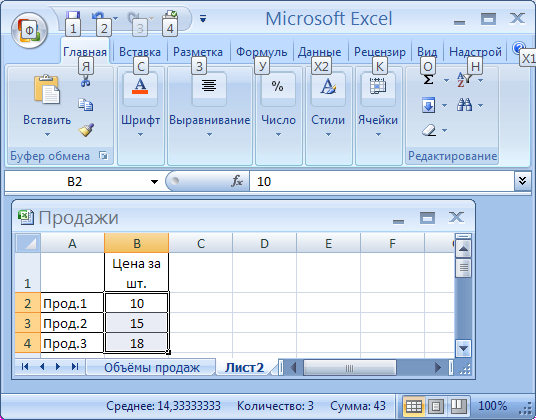
Рис. 17
4. Определите объемы продаж всех видов продукции в денежном выражении.
Таблицы, с которыми необходимо работать, расположены на разных рабочих листах. Чтобы видеть одновременно оба рабочих листа, нажмите кнопку 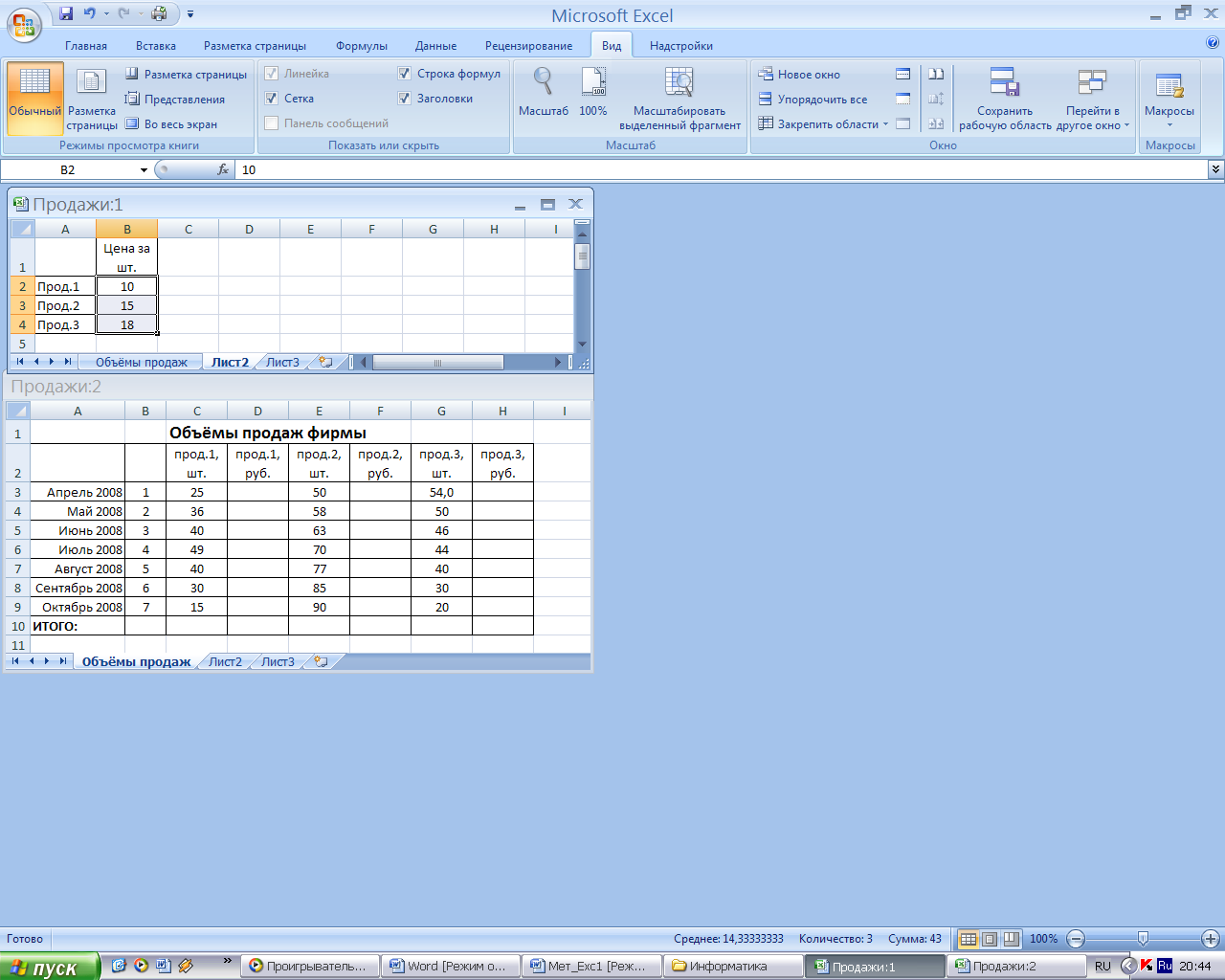 в области Окно панели инструментов Вид. Перейдите в новое окно и выберите лист Объемы продаж. Таким же образом можно вывести на экран все необходимые листы. В области Окно выберите и нажмите кнопку
в области Окно панели инструментов Вид. Перейдите в новое окно и выберите лист Объемы продаж. Таким же образом можно вывести на экран все необходимые листы. В области Окно выберите и нажмите кнопку 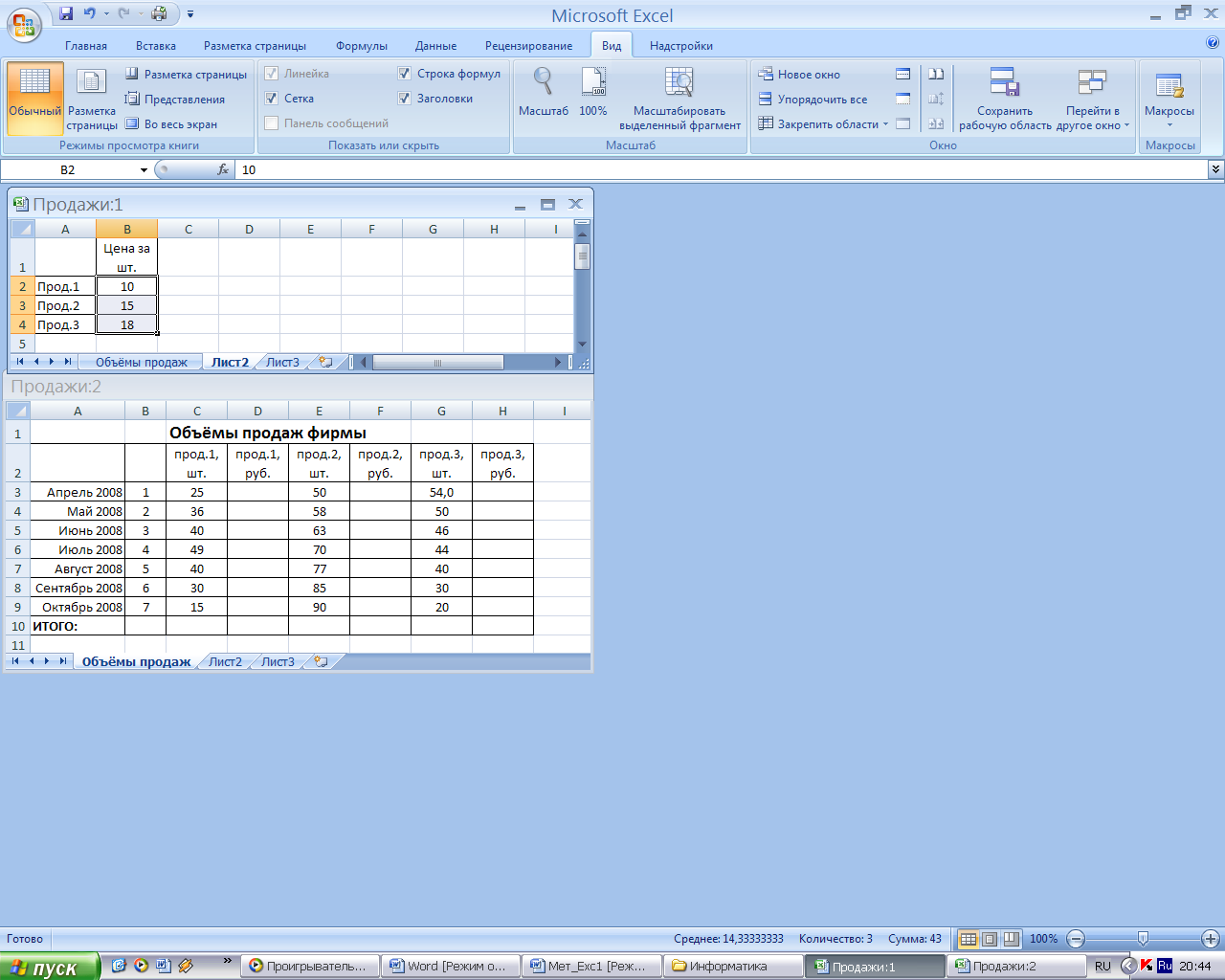 , также выберите требуемый параметр, например, сверху вниз.
, также выберите требуемый параметр, например, сверху вниз.
Установите мышкой нужный размер рабочих листов (рис. 18).
Последовательность действий для вычисления содержимого ячейки D3 следующая:
– щелкните мышкой на ячейке D3 листа Объемы продаж;
– в строке формул введите следующее выражение:
=Лист2!B2*C3.
Для этого введите знак равенства =, щелкните мышкой по ячейке В2 на Листе 2, затем в строке формул введите знак умножения * и щелкните по ячейке С3 листа Объемы продаж. Ввод формулы завершите нажатием клавиши Enter;

Рис. 18
– попробуйте скопировать содержимое ячейки D3 в ячейку D4.
В результате этих манипуляций Вы получите в ячейке D4 результат 540 вместо 360. Дело в том, что при копировании используется относительная адресация ячеек, что в нашем случае даст в ячейке D4 формулу =Лист2!B3*C4. Избежать подобных неприятностей позволит абсолютная адресация ячейки B2, которая устанавливает постоянную связь с указанной ячейкой. Чтобы ее получить, щелкните по ячейке D3, в строке формул приведите формулу к виду: =Лист2!$B$2*C3. Это можно выполнить путем добавления символа $ или выделения в строке формул В2 и нажатия клавиши F4. После редактирования формулы нажмите клавишу Enter. Теперь последующее копирование даст правильные результаты.
Заметим, что с помощью символа абсолютной адресации $ можно варьировать способ адресации ячеек. Например, $А8 означает, что при переносе формулы будет меняться только адресация строки, а при обозначении А$8 – только адресация столбца.
При копировании формулы в несколько ячеек, можно:
– выделить их и нажать кнопку Вставить области Буфер обмена вкладки ленты Главная;
– выделить копируемую ячейку, указатель мыши подвести к правому нижнему углу ячейки так, чтобы он принял форму +, нажать левую кнопку мыши и протащить указатель мыши до конца области копирования.
5. Подсчитайте итоги по столбцам.
6. Заполните все столбцы таблицы и постройте прогноз продаж фирмы на ноябрь (в денежном выражении).
Библиографический список
Учебное издание
Александр Александрович Голованов
Людмила Алексеевна Нестерова
Табличный процессор Excel 2007
Учебно-методическое пособие
Подписано к использованию 08.12.11. Заказ 969.
Федеральное государственное бюджетное образовательное учреждение высшего профессионального образования «Вятский государственный университет»
610000, Киров, ул. Московская, 36, тел.: (8332) 64-23-56, http://vyatsu.ru






