Начальный ввод данных
Для ввода данных в ячейку нужно показать ее щелчком мыши, ячейка при этом выделяется рамкой и становится текущей.

Рис. 2. Ввод данных в ячейку
Как только вы приступите к вводу информации, слева от строки формул появятся три кнопки: Отмена, Ввод (Еnter) и Изменить формулу (рис.2).
При вводе не пугайтесь, если информация не помещается в ячейку, в дальнейшем Вы сможете отформатировать таблицу до нужных Вам размеров, информация же остается привязанной к той ячейке, в которую был начат ввод информации. Ввод завершается нажатием клавиши Enter или кнопки 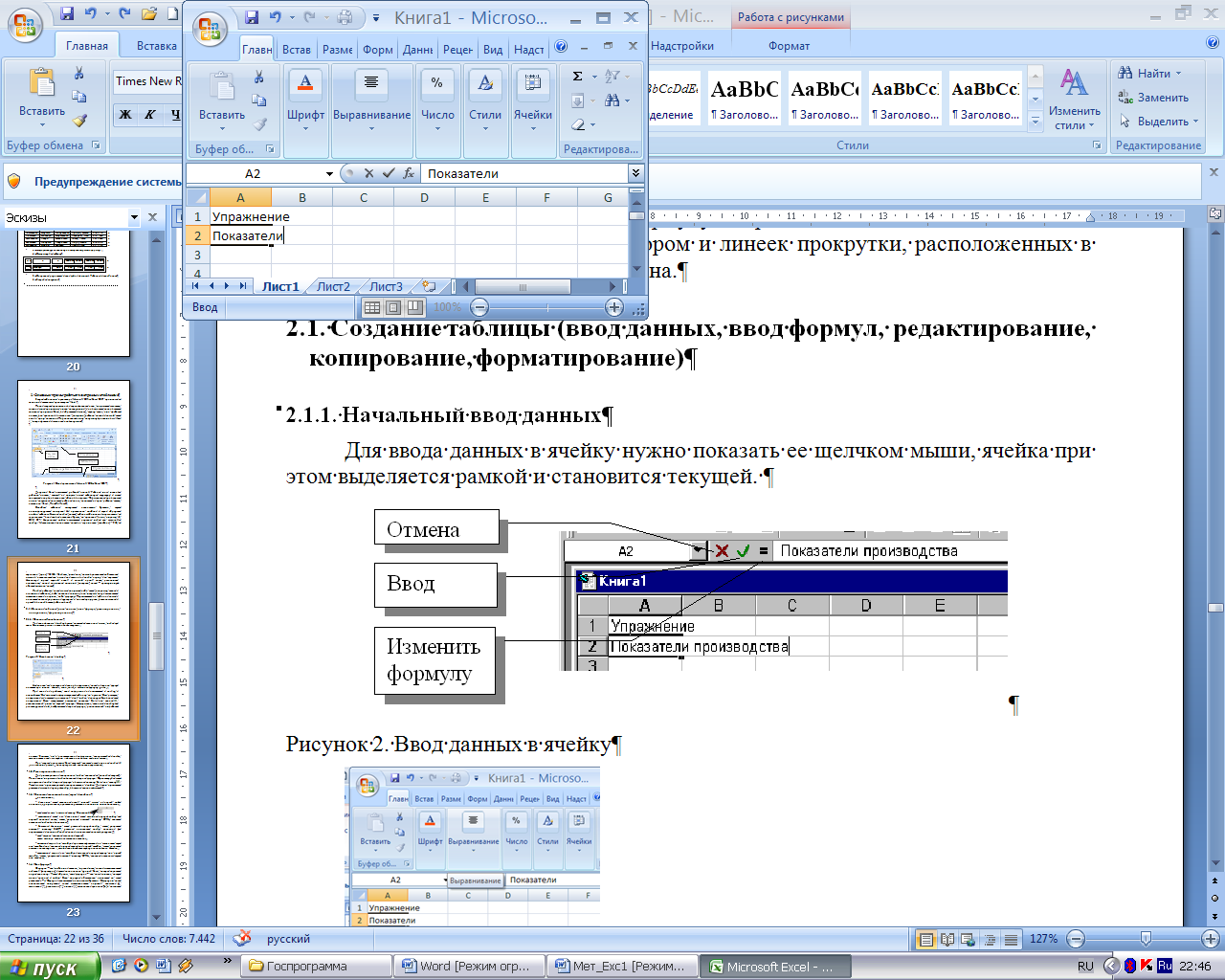 , расположенной слева от строки формул. Информация, вводимая в ячейку или редактируемая в ней, отображается в строке формул, расположенной над рабочим листом. Заметим, что и редактирование информации, содержащейся в ячейке, выполняется в этой же строке. Попасть в нее можно щелчком мыши.
, расположенной слева от строки формул. Информация, вводимая в ячейку или редактируемая в ней, отображается в строке формул, расположенной над рабочим листом. Заметим, что и редактирование информации, содержащейся в ячейке, выполняется в этой же строке. Попасть в нее можно щелчком мыши.
При запуске программы Excel текущей является левая верхняя ячейка A1 (она выделена рамкой), в нее сразу можно вносить информацию.
Редактирование данных
Для редактирования содержимого ячейки выделите ее щелчком мыши (сделайте текущей). После этого содержимое ячейки появится в строке формул. Отредактируйте содержимое ячейки в строке формул и нажмите клавишу Enter или кнопку 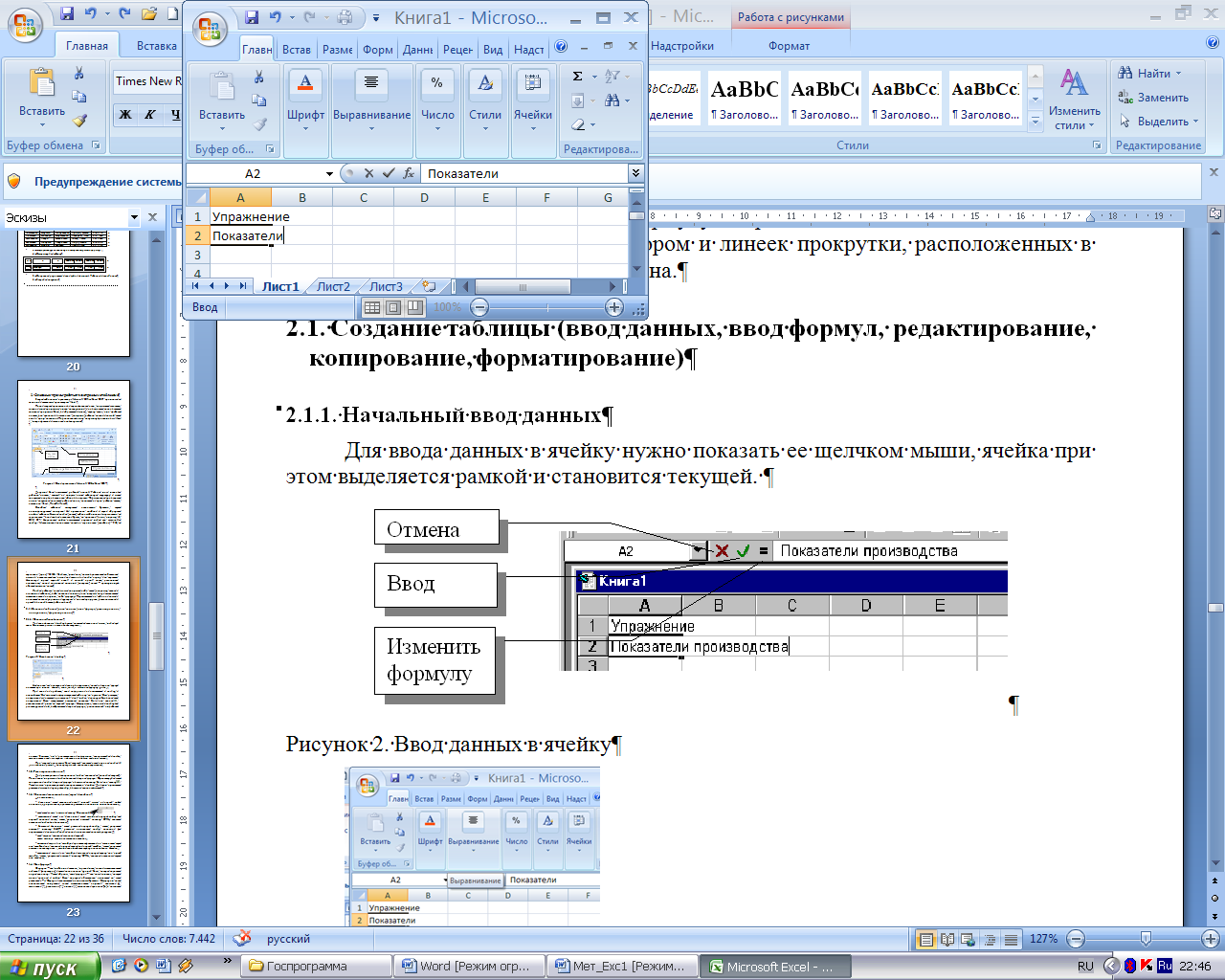 . Текст можно редактировать непосредственно в ячейке. Для этого переместите указатель мыши на нужную ячейку, и дважды щелкните мышкой.
. Текст можно редактировать непосредственно в ячейке. Для этого переместите указатель мыши на нужную ячейку, и дважды щелкните мышкой.
Выделение диапазонов ячеек, строк и столбцов
Для выделения
– диапазона ячеек щелкните левой кнопкой мыши на первой ячейке диапазона, и, удерживая ее, протащите указатель к последней ячейке диапазона;
– всех ячеек листа нажмите кнопку Выделить все 
– несмежных ячеек или диапазонов ячеек выделите первую ячейку или первый диапазон ячеек, затем, удерживая нажатой клавишу CTRL, выделите остальные ячейки или диапазоны;
– большого диапазона ячеек укажите первую ячейку, затем, удерживая нажатой клавишу SHIFT, укажите последнюю ячейку диапазона (для перемещения к последней ячейке можно использовать полосы прокрутки);
– всей строки щелкните заголовок строки;
– всего столбца щелкните заголовок столбца;
– смежных строк или столбцов протащите указатель по заголовкам строк или столбцов или выделите первую строку или первый столбец, затем, удерживая нажатой клавишу SHIFT, выделите последнюю строку или последний столбец;
– несмежных строк или столбцов выделите первую строку или первый столбец, затем, удерживая нажатой клавишу CTRL, выделите остальные строки или столбцы.
Ввод формул
Формула – это комбинация величин, адресов ячеек, знаков математических действий (операторов), а также специальных функций Excel, которая порождает новую величину. Таким образом, сама формула – это тоже значение, которое можно хранить в ячейке.
ВНИМАНИЕ. Ввод формулы обязательно начинается со знака равенства «=».
Формула записывается латинскими буквами. В формулах можно использовать следующие знаки математических операций: сложения (+), вычитания (-), умножения (*), деления (/), вычисления процента (%) и возведения в степень (^). Для управления порядком действий используются круглые скобки. Ячейки, которые содержат формулы, называются зависимыми; ячейки, значения которых используются в формулах, называются влияющими. Если изменить содержимое влияющей ячейки, то Excel автоматически вычислит по формуле новое значение в зависимой ячейке. Влияющая ячейка может влиять на множество зависимых ячеек: неограниченное количество формул в разных зависимых ячейках могут ссылаться на одну и ту же влияющую ячейку. Ссылку на влияющую ячейку можно задать двумя способами: вручную и щелчком мыши. В последнем случае влияющая ячейка выделяется пунктирной рамкой. Аналогично можно ввести и диапазон влияющих ячеек.
Для наиболее часто используемой операции суммирования данных по строкам и столбцам можно использовать кнопку Автосумма 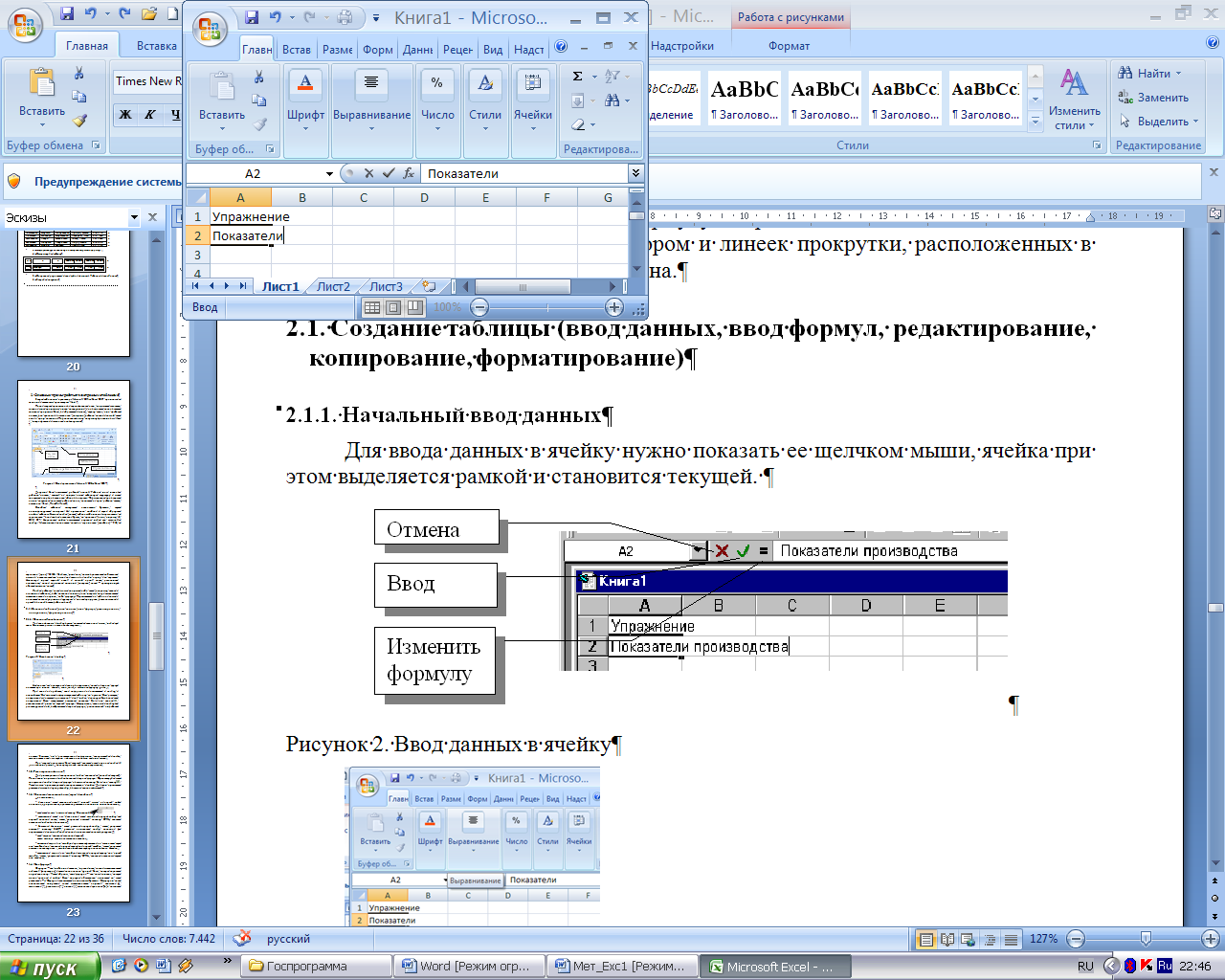 на вкладке ленты Формулы. Для проведения расчетов с помощью стандартных функций Excel можно воспользоваться кнопкой Вставить функцию
на вкладке ленты Формулы. Для проведения расчетов с помощью стандартных функций Excel можно воспользоваться кнопкой Вставить функцию 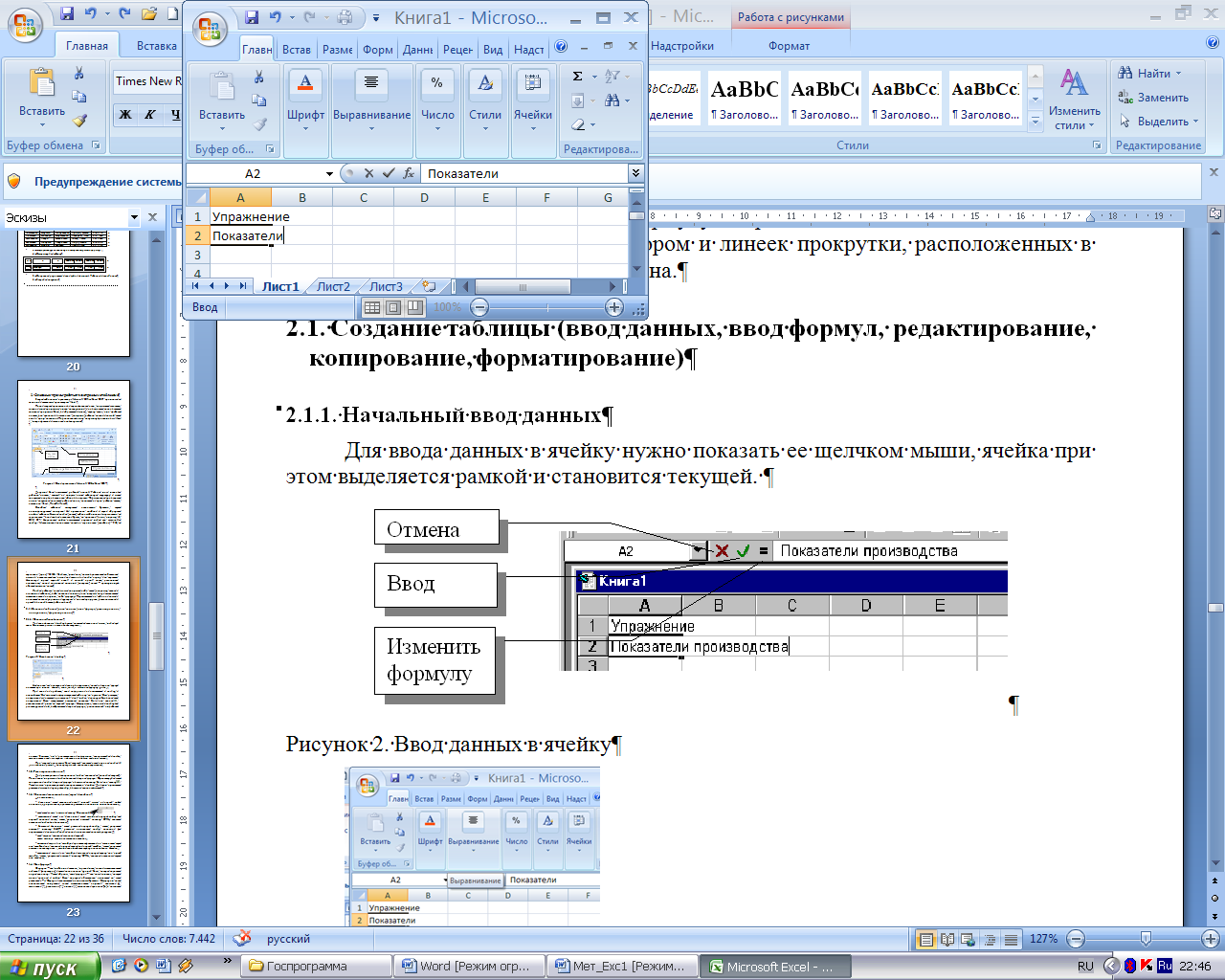 .
.
Перемещение
Для перемещения содержимого ячеек можно использовать метод перетаскивания:
– выделить копируемую ячейку или диапазон ячеек. Для этого покажите щелчком мыши крайнюю угловую ячейку диапазона и, не отпуская левой кнопки мыши, протяните курсор до противоположной угловой ячейки диапазона (при этом все ячейки выделенного фрагмента, кроме исходной, будут закрашены);
– навести указатель мыши на рамку выделенной ячейки или диапазона, при этом указатель примет вид стрелки;
– нажать левую кнопку мыши и перетащить содержимое ячейки в нужное место рабочего листа, отпустить кнопку мыши.
Копирование
Для копирования содержимого ячеек (диапазона ячеек) в Excel используются те же приемы, что и в текстовом процессоре Word:
– выделить копируемую ячейку или диапазон ячеек;
– скопировать выделенные ячейки в буфер обмена, используя для этого кнопку Копировать 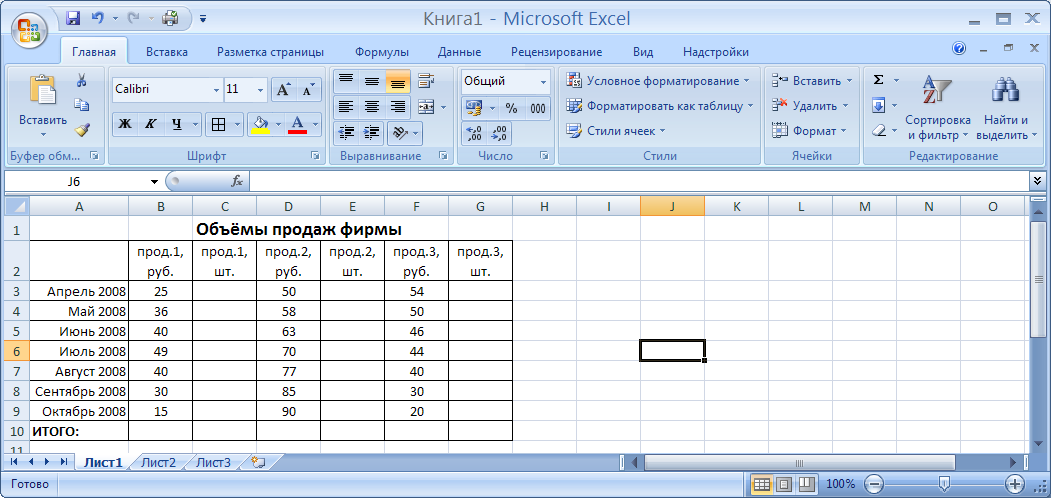 в области Буфер обмена на вкладке ленты Главная, при этом рамка копируемого диапазона ячеек становится мигающей пунктирной;
в области Буфер обмена на вкладке ленты Главная, при этом рамка копируемого диапазона ячеек становится мигающей пунктирной;
– выделить левый верхний угол области вставки и нажать кнопку Вставить 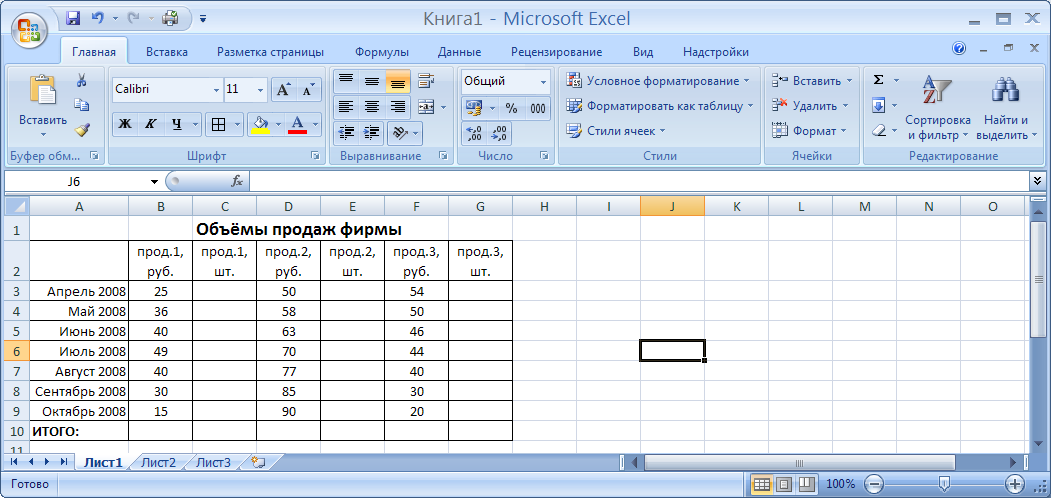 в области Буфер обмена на вкладке ленты Главная.
в области Буфер обмена на вкладке ленты Главная.
ВНИМАНИЕ. Вставка данных в рабочий лист возможна сразу после их помещения в буфер обмена. Выполнение любой другой операции приводит к отмене начатого процесса копирования или перемещения. Мигающая пунктирная рамка убирается, а данные остаются на прежнем месте, так как они удаляются из места их исходного расположения только при выполнении вставки их в новое место.
Форматирование
Чтобы отформатировать таблицу, ее нужно выделить. Затем выбрать один из стандартных стилей, предлагаемых в области Стили на вкладке Главная, нажав кнопку  .
.
Форматирование таблицы можно провести вручную. Для изменения ширины столбца нужно поместить указатель мыши на границу нужного столбца шапки рабочего листа, при этом он примет вид  , затем нажать левую кнопку мыши и перетащить границу столбца в нужное место. При необходимости можно выполнить обрамление таблицы, воспользовавшись кнопкой
, затем нажать левую кнопку мыши и перетащить границу столбца в нужное место. При необходимости можно выполнить обрамление таблицы, воспользовавшись кнопкой  в области Шрифт на вкладке Главная. Таблица должна быть предварительно выделена.
в области Шрифт на вкладке Главная. Таблица должна быть предварительно выделена.
Чтобы задать формат ячейки или нескольких ячеек, их нужно выделить. Затем нажать кнопку  в области Ячейки на вкладке Главная и в развернувшемся списке выбрать
в области Ячейки на вкладке Главная и в развернувшемся списке выбрать  . В появившемся диалоговом окне Формат ячеек (рис.3) на вкладке Число устанавливается нужный формат.
. В появившемся диалоговом окне Формат ячеек (рис.3) на вкладке Число устанавливается нужный формат.

Рис. 3. Диалоговое окно Формат ячеек
При необходимости для выделенного диапазона ячеек, используя соответствующие вкладки, можно установить выравнивание, тип и размер шрифта, границы и т.д. Наиболее часто используемый процентный формат можно установить с помощью кнопки Процентный формат  , а также изменить количество десятичных знаков кнопками
, а также изменить количество десятичных знаков кнопками  (уменьшить) и
(уменьшить) и  (увеличить) в области Число на вкладке ленты Главная.
(увеличить) в области Число на вкладке ленты Главная.
Для форматирования заголовка таблицы нужно выделить все ячейки строки с заголовком по ширине таблицы и нажать кнопку Объединить  , помещенную в области Выравнивания на вкладке Главная главного меню.
, помещенную в области Выравнивания на вкладке Главная главного меню.
В этой же области (рис. 4) находятся кнопки управления расположением данных в ячейках (по аналогии с Word).

Рис. 4. Область Выравнивание
Задание 1
1. Запустите табличный процессор Excel.
2. На рабочем листе 1 введите таблицу продаж фирмой продукции в натуральном выражении в апреле-октябре 2008 года:
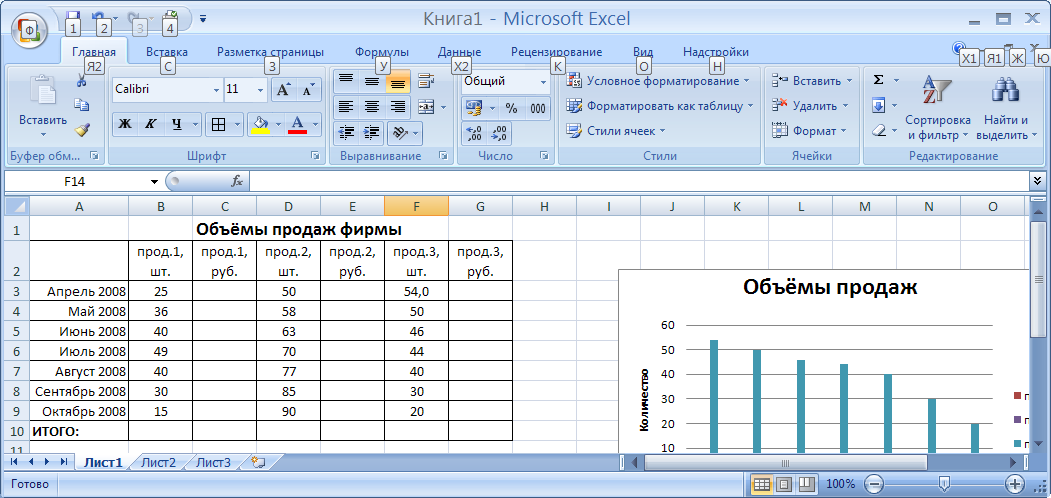
3. Установите следующие форматы ячеек таблицы: А3:А9 – дата, В3:G9 – числовой целый, В2:G2 – выравнивание: по горизонтали – по центру, по вертикали – по центру, отображение – переносить по слогам.
4. Подсчитайте значения в строке ИТОГО для столбцов B, D и F.
Чтобы задать в ячейке В10 сумму содержимого ячеек В3:В9 (двоеточие обозначает диапазон ячеек), последовательно сделайте следующее: покажите ячейку В10, щелкните по кнопке Автосумма  на вкладке ленты Формулы, а затем нажмите клавишу Enter. Ячейки D10 и F10 могут быть заполнены описанным выше способом или путем копирования содержимого ячейки В10 в буфер и вставка из буфера в ячейки D10 и F10.
на вкладке ленты Формулы, а затем нажмите клавишу Enter. Ячейки D10 и F10 могут быть заполнены описанным выше способом или путем копирования содержимого ячейки В10 в буфер и вставка из буфера в ячейки D10 и F10.
5. Сохраните документ в Вашей папке под именем Продажи.
6. Постройте гистограмму продаж фирмой продукции по месяцам (рис. 5). Приемы работы смотрите в разделе 3.
7. Постройте круговую диаграмму объема продаж фирмы по видам продукции за период апрель-октябрь 2008 г. (рис. 6).
8. Введите имя рабочего листа Данные по продажам
9. Сохраните результаты работы в Вашей папке под именем Продажи.

Рис. 5. Гистограмма продаж фирмой продукции по месяцам

Рис. 6. Круговая диаграмма объема продаж фирмы по видам продукции за апрель 2008 г.
Построение диаграмм
Диаграмма представляет в наглядном графическом виде данные созданных рабочих листов. Для построения диаграммы перейдите на вкладку ленты Вставка и из области Диаграммы выберите тип диаграммы. После выбора типа диаграммы откроется новая лента Работа с диаграммами, а на ней – вкладка Конструктор (рис. 7).
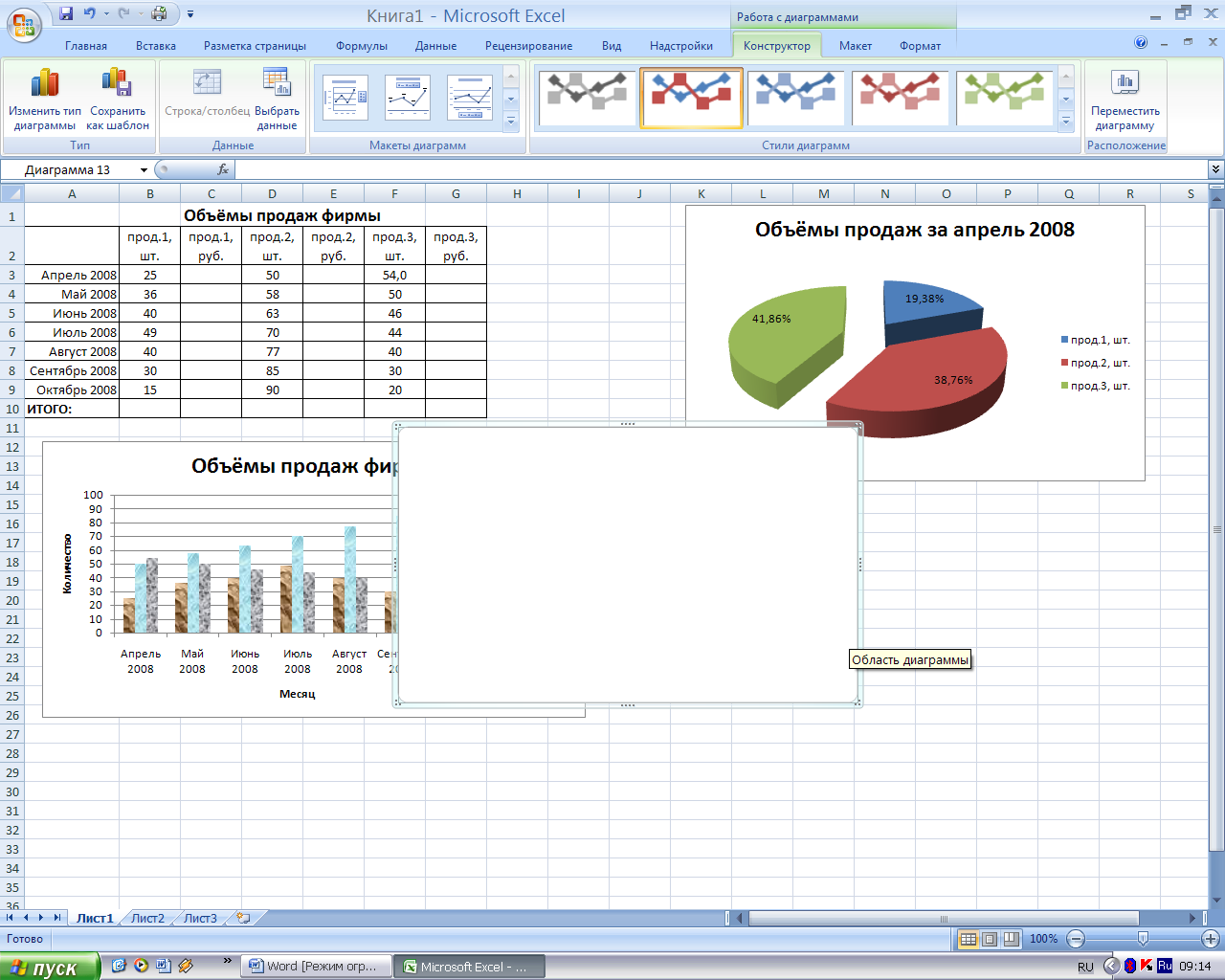
Рис. 7. Вкладка Конструктор панели инструментов
Работа с диаграммами
Последовательно выполните следующие действия:
– нажмите кнопку Выбрать данные в области Данные. В появившемся окне Выбор источника данных (рис. 8). В поле Диапазонданных для диаграммы нажмите кнопку  и окно Выбор источника данных примет вид, показанный на рисунке 9;
и окно Выбор источника данных примет вид, показанный на рисунке 9;

Рис. 8. Диалоговое окно Выбор источника данных

Рис. 9
– выделите таблицу вместе с заголовками столбцов без строки ИТОГО и нажмите кнопку  окна Выбор источника данных (рис. 9). В результате этих действий окно Выбор источника данных примет вид, показанный на рисунке 10, а на рабочем листе появится диаграмма;
окна Выбор источника данных (рис. 9). В результате этих действий окно Выбор источника данных примет вид, показанный на рисунке 10, а на рабочем листе появится диаграмма;
– для удаления на диаграмме промежутков между столбцами вновь вызовите окно Выбор источника данных и введите в поле Диапазон данных новый диапазон: при нажатой клавише Ctrl выделите мышкой последовательно группы ячеек: А2:B9, D2:D9 и F2:F9. Нажмите кнопку ОК;
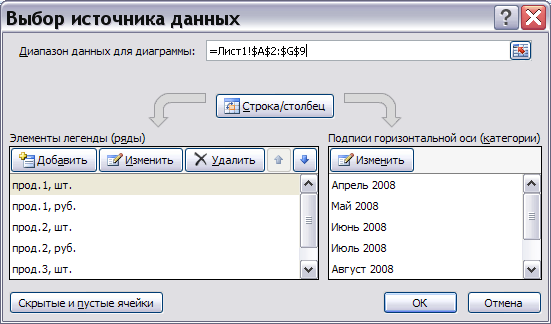
Рис. 10
– в поле Элементы легенды последовательно выделите и удалите кнопкой строки с единицами измерения «руб.»;
– в области Макеты диаграмм ленты Работа с диаграммами выберите из предлагаемых макетов нужный. После этого диаграмма примет вид выбранного Вами макета. Перейдите на вкладку Макет (рис. 11);

Рис. 11. Панель инструментов Макет
– выделите мышкой на диаграмме «Название диаграммы» и введите: Объемы продаж фирмы;
– последовательно введите названия горизонтальной и вертикальной осей. Для этого нажмите кнопку Название в области Подписи панели инструментов; для горизонтальной оси выберите расположение Название под осью и введите его, для вертикальной оси – Повернутое название и введите его;
– для изменения стиля заливки столбцов диаграммы перейдите на вкладку Формат (рис. 12) панели инструментов;

Рис. 12. Панель инструментов Формат
– щелкните мышкой по нужному столбцу диаграммы, при этом выделятся все столбцы диаграммы и столбец таблицы, относящиеся к соответствующей продукции. Нажмите кнопку  в области Стили фигур и из появившегося списка выберите нужное.
в области Стили фигур и из появившегося списка выберите нужное.
Для размещения диаграммы на другом рабочем листе на вкладке Конструктор в области Расположение нажмите кнопку Переместить диаграмму и перенесите диаграмму на отдельный лист.






