Перед созданием нового проекта с помощью программы OrCAD Capture необходимо задать параметры его конфигурации с помощью трех команд меню Options менеджера проектов:
· по команде Preferences задаются параметры схемы, сохраняемые в файле конфигурации Capture.ini и которые инициализируются при каждом запуске программы OrCAD Capture (изменения этих параметров вносятся в уже существующие схемы; если проект создан в другой системе OrCAD, то во внимание будут приняты параметры, содержащиеся в текущем файле Capture.ini);
· по команде Design Template задаются параметры схемы, устанавливаемые по умолчанию при создании всех новых проектов (они заносятся в раздел [Design Template] файла Capture.ini); изменения этих параметров не вносятся в уже существующие схемы, поэтому перед созданием новых схем имеет смысл просмотреть и при необходимости изменить их значения;
· по команде Design Properties или Schematic Page Properties задаются параметры индивидуальной текущей схемы.
Рассмотрим подробно эти способы конфигурирования проектов.
1. Команда Preferences. Закладки диалоговых окон этой команды изображены на рис. 14.
На закладке Color /Print (рис. 14, а) просматриваются и устанавливаются цвета всех объектов схемы (с помощью палитры, открываемой щелчком левой клавиши мыши по окрашенному прямоугольнику) и помечаются объекты, которые должны быть выведены на печать (для этого напротив имени объекта ставится галочка в графе Prin t); цвет основной надписи (углового штампа, Title Block) назначается также цвет рамки чертежа (Border) и засечкам линий сетки на рамке чертежа (Grid Reference);
цвета графических объектов (линий, многоугольников и дуг) устанавливаются на закладке Miscellaneous, если же на этой закладке указаны цвета по умолчанию (Default), то они устанавливаются в соответствием с цветом графики (Graphics) на закладке Color/Print.


а) б)
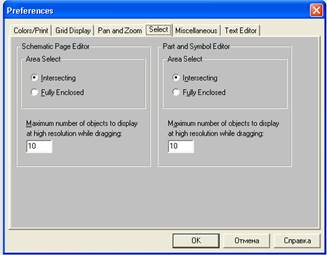

в) г)

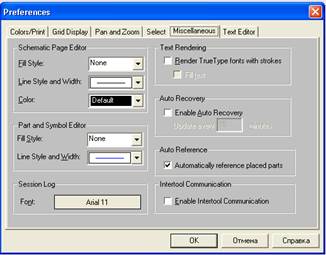
д) е)
Рис. 14. Диалоговые окна команды Options>Preference
На закладке Grid Display (рис. 14, б) выбирается стиль изображений сетки в виде точек (Dots) или линий (Lines) по отдельности для редактора схем (Schematic) и символов (Symbol); на панели Displayed указывается необходимость
отображения на экране дисплея сетки, а на панели Pointer snap to grid отмечается необходимость «привязки» курсора к узлам сетки при размещении объектов на схеме.
На закладке Pan and Zoom (рис. 14, в) указывается коэффициент увеличения/уменьшения масштаба изображения (Zoom Factor) и коэффициент панорамирования (Auto Scroll Percent) для редактора схем и символов (панорамирование схемы, т.е. ее смещение без изменения масштаба, производится при приближении курсора к границе рабочего окна, если нажата и удерживается левая кнопка мыши).
На закладке Select (рис. 14, г) устанавливается, будут ли выбраны объекты, если граница прямоугольника выбора пересекает их (Intersection) или они полностью находятся внутри области выбора (Fully Enclosed); на панели Maximum number of objects to display at high resolution while dragging указывается максимальное количество отображаемых на экране объектов при их выборе в окне и перемещении.
На закладке Miscellaneous (рис. 14, д) выбирается стиль заливки замкнутых фигур (Fill Style), стиль и ширину линий (Line Style and Width) и цвет графических объектов (Color), а также шрифт, используемый в менеджере проектов и файле протокола Session Log; кроме того, устанавливаются следующие параметры:
· Render True Type Tonts with strokes — изображение шрифтов True Type в виде векторных шрифтов stroke (для вывода на печать);
· Fill text — заливка шрифтов;
· Enable Auto Recovery — автоматическое сохранение файлов проектов, схем и VHDL-текстов в каталоге \WINDOWS\TEMP\AUTOSAVE;
· Update every xxx minutes — интервал автосохранения файлов в минутах;
· Automatically reference placed parts — автоматическое присваивание позиционных обозначений размещаемым на схеме компонентам;
· Enable Intertool Communication (ITC) — включение режима проверки и отображения результатов на экране при передаче данных от других программ системы OrCAD, таких как OrCAD Layout и OrCAD PSpice; например, при включении режима ITC между программами OrCAD Capture и OrCAD Layout устанавливается «горячая» связь (cross probing) между схемой и печатной платой.
На закладке Text Editor (рис. 14, е) конфигурируется текстовый редактор, используемый при работе с VHDL-файлами. На панели Syntax Highlighting указываются цвета высвечиваемых ключевых слов Keywords, комментариев Comments, строк, заключенных в апострофы Quoted Strings, и идентификаторов Identifiers. На панели Current Font Setting после нажатия на кнопку Set устанавливается размер шрифта текста и цвет не высвечиваемых объектов. Высвечивание указанных объектов производится при выборе панели Highlight Keywords, Comments, Identifiers, and Quoted Strings. На панели Tab Spacing указывается интервал табуляции текстового редактора.
2. Команда Design Template определяет набор параметров новых проектов, ряд из них может быть переопределен для индивидуальных страниц схемы. Закладки диалоговых окон этой команды изображены на рис. 15.
На закладке Fonts (рис. 15, а) определяются шрифты текстов различных объектов, располагаемых на схеме.
На закладке Title Block (рис. 15, б) определяется текст, заносимый в различные графы основной надписи (углового штампа).
Вообще имеются основные надписи двух типов: принимаемые по умолчанию и индивидуальные. В диалоговом окне команды Design Template указывается информация, заносимая в основную надпись по умолчанию; при этом основная надпись располагается в правом нижнем углу нового листа схемы (если в закладке Title Block правильно указано полное имя библиотеки Library Name и если это библиотека CAPSYM.OLB, то ее имя указывать не нужно). Имя графического символа основной надписи указывается в строке Title Block Name. Редактирование текста, занесенного в основную надпись для каждой схемы, выполняется в схемном редакторе по команде Edit>Properties. Индивидуально основные надписи размещаются на схеме по команде Place>Title Block.
На закладке Page Size (рис. 15, в) указывается система единиц, устанавливаемая по умолчанию (Inches или Millimeters), и размер листа схемы А, В, С, D, Е (в английской системе), А4, A3, А2, А1, А0 (в метрической системе) или Custom (размеры задаются пользователем). В графе Pin-to-Pin Spacing указывается минимальное расстояние между выводами компонентов при их расположении на схеме, одновременно этот параметр определяет размер шага сетки (отметим, что для существующего проекта или индивидуальной схемы шаг сетки изменить нельзя, он задается перед созданием проекта, что достаточно неудобно). Заметим, что при изменении параметра Pin-to-Pin Spacing автоматически изменяются и размеры символов при их размещении на новой схеме.
На закладке Grid Reference (рис. 15, г) устанавливаются параметры рамки, располагаемой вокруг листа схемы:
Count — количество граф на рамке по горизонтали и вертикали;
Alphabetic — нумерация граф в алфавитном порядке;
Numeric — нумерация граф в числовом порядке;
Ascending — простановка номеров граф рамки в возрастающем порядке;
Descending — простановка номеров граф рамки в убывающем порядке;
Width — ширина рамки по горизонтали и вертикали;
Border Visible — видимость границ страницы на дисплее (Displayed) и при выводе на печать (Printed);
Grid Reference Visible — видимость рамки листа схемы на дисплее (Displayed) и при выводе на печать (Printed);
Title Block Visible — видимость основной надписи на дисплее (Displayed) и при выводе на печать (Printed);
ANSI grid references — изображение рамки листа схемы по стандарту ANSI.



 а) б)
а) б)

 в) г)
в) г)
д) е)
Рис. 15. Диалоговые окна команды Options>Design Template
На закладке Hierarchy (рис. 15, д) указываются параметры, принимаемые по умолчанию при создании новых иерархических блоков (Hierarchical Blocks) и компонентов (Parts):
Primitive — примитивные компоненты, не имеющие иерархической структуры;
Nonprimitive — компоненты, имеющие иерархическую структуру.
На закладке SDT Compatibility (рис. 15, е) устанавливается соответствие 8 полей параметров символов компонентов OrCAD Capture полям символов компонентов в формате DOS-версии OrCAD Schematic Design Tools (SDT 386+), используемое при сохранении проекта в формате SDT.
3. Изменение параметров текущего проекта выполняется по команде Options>Design Properties, имеющей закладки Fonts, Hierarchy, SDT Compatibility, Miscellaneous (рис. 15, а, д, е, рис. 14, д).
Изменение параметров текущей страницы схемы выполняется по команде Options>Schematic Page Properties, имеющей закладки Page Size. Grid Reference. Miscellaneous (рис. 15, в, г, рис. 14, д). Заметим, что при этом на закладке Page Size можно изменить размер схемы и систему единиц и нельзя изменить параметр Pin-to-Pin Spacing, а на закладке Miscellaneous можно только просмотреть информацию о проекте или листе схемы.
2.3 Проверьте свою готовность к лабораторной работе, ответив на вопросы:
1) как выбрать тип проекта?
2) какие бывают виды проекта?
3) какова структура принципиальной схемы проекта?
4) как настроить конфигурацию проекта?
5) Как задать положение и свойства нового углового штампа?
6) как задать информацию для полей углового штампа?
7) Как соединить схемные страницы?
8) как подготовить данные о проекте для других программ?
ХОД ВЫПОЛНЕНИЯ РАБОТЫ
3.1 Создать новый проект в программе OrCAD Capture.
3.2 Создать угловой штамп чертежа в соответствии со своим вариантом и требованиями ГОСТ.
Лабораторная работа №2.
Создание и редактирование компонентов в среде OrCAD.
Цель работы
1.1 Научиться создавать новые компоненты в среде OrCAD.
1.2 Научиться редактировать уже созданные компоненты в среде OrCAD.






