Состав пиктограмм панели инструментов зависит от выбранного режима работы и типа текущего проекта, их состав изображен на рис. 2
 |
Рис. 2. Пиктограммы панели инструментов
Состав пиктограмм панели инструментов приведен в табл. 1.
Таблица 1. Пиктограммы панели инструментов
| Пиктограмма | Эквивалентная | Команда |

| New | Создание нового документа |

| Open | Открытие существующего документа |

| Save | Сохранение внесенных изменений в текущем проекте |

| Вывод твердой копии одной или более страниц текущей схемы или изображения символа компонента | |

| Cut | Удаление выбранного объекта с копированием в буфер обмена |

| Copy | Копирование выбранного объекта в буфер обмена |

| Paste | Размещение объекта из буфера обмена |

| Undo | Отмена результата выполнения одной последней команды |

| Redo | Отмена результата выполнения последней команды Undo |

| Zoom In | Увеличение масштаба изображения |

| Zoom Out | Уменьшение масштаба изображения |
 
| Zoom Area | Вывод на весь экран окаймленной части изображения |
| Zoom All | Вывод на экран полного изображения | |

| Annotate | Назначение позиционных обозначений компонентам выбранной страницы схемы |

| Back Annotate | Выполнение перестановок логически эквивалентных секций компонентов и выводов в процессе обратной корректировки |

| Design Rules Check | Проверка соблюдения правил проектирования DRC и правил составления электрических принципиальных схем ERC |

| Create Netlist | Составление файла списка соединений выбранной страницы схемы в форматах EDIF 200, SPICE, VHDL, Verilog, Layout др. |

| Cross Reference | Составление файла перекрестных ссылок |

| Bill of Materials | Составление отчета о проекте или выбранной странице |

| Snap to Grid | Привязка курсора к узлам сетки на окне редактирования схем и символов компонентов (аналог команды Options> Preierences > Grid Display) |

| Project manager | Загрузка менеджера проектов |

| Help Topics | Вывод содержания, предметного указателя и средств поиска терминов встроенной инструкции |




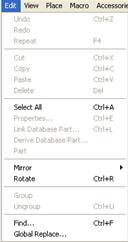


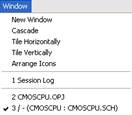

Рис. 3. Состав меню команд программы OrCAD Capture
В табл. 2. приведен перечень команд программы OrCAD Capture и их краткое описание.
Таблица 2. Команды OrCAD Capture
| Меню File (Файл) | |||||||||||
| Команда | Назначение | ||||||||||
| New... | Создание нового документа: | ||||||||||
| Project... | Вызов Мастера создания проекта аналогового или смешанного устройства (Analog or Mixed-Signal Circuit), печатной платы (PC Board) или создание не специализированного проекта (Schematic) | ||||||||||
| Design | Создание схемы | ||||||||||
| Library | Создание библиотеки символов | ||||||||||
| VHDL File | Создание файла в формате VHDL | ||||||||||
| Text File | Создание текстового файла | ||||||||||
| PSpice Library | Создание библиотеки моделей PSpice | ||||||||||
| Open… | Открытие существующего документа: | ||||||||||
| Project... | Проект (файл *.opj) | ||||||||||
| Design... | Схема проекта (файл *.dsn) | ||||||||||
| Library... | Библиотека символов (файл *.olb) | ||||||||||
| VHDL File- | Файл в формате VHDL (файл *.vhd) | ||||||||||
| Text File... | Текстовый файл (файл *.txt) | ||||||||||
| PSpice Library | Библиотека моделей PSpice (файл *.lib) | ||||||||||
| Меню File (Файл) | |||||||||||
| Команда | Назначение | ||||||||||
| Close | Закрытие текущего окна (если схема была изменена, ее предлагается сохранить) | ||||||||||
| Close Project | Закрытие текущего проекта | ||||||||||
| Save (Ctrl+S) | Сохранение внесенных изменений в текущем проекте | ||||||||||
| Save As... | Сохранение внесенных в проект изменений в новом файле, имя которого указывается по дополнительному запросу | ||||||||||
| Archive Project... | Архивирование проекта (Library — библиотека, Output files — выходные файлы, Referenced projects — участвующие проекты) | ||||||||||
| Export Selection... | Вставка на схему блока, занесенного ранее в библиотеку | ||||||||||
| Import Selection... | Запись в библиотеку выбранного блока | ||||||||||
| Print Preview... | Предварительный просмотр и масштабирование схемы | ||||||||||
| Print (Ctrl+P) | Вывод твердой копии одной или более страниц текущей схемы или изображения символа компонента | ||||||||||
| Print Setup... | Установка параметров принтера: разрешающая способность, размер бумаги, горизонтальное (Landscape) или вертикальное (Portrait) расположение изображения на бумаге | ||||||||||
| Import Design... | Импорт файлов схем в форматах EDIF, PDIF (P-CAD) и PSpice Schematics | ||||||||||
| Export Design... | Экспорт файлов схем в форматах EDIF и DXF (AutoCAD) | ||||||||||
| Файл1, … | Список последних загруженных проектов | ||||||||||
| Exit (Alt+F4) | Выход из программы | ||||||||||
| Меню Edit (Редактирование) | |||||||||||
| Undo | Отмена результата выполнения одной последней команды (откат назад) | ||||||||||
| Redo | Отмена результата выполнения одной последней команды Undo (откат вперед) | ||||||||||
| Repeat (F4) | Повторение последней команды (ее имя выводится в меню команд) | ||||||||||
| Cut (Ctrl+X) | Удаление выбранного объекта с копированием в буфер обмена | ||||||||||
| Paste | Размещение объекта из буфера обмена | ||||||||||
| Delete (Del) | Удаление выбранного объекта без копирования в буфер обмена (его содержание не изменяется) | ||||||||||
| Select All | Выбор всех объектов схемы, включая символ основной надписи | ||||||||||
| Project... | Добавление файла в папку проекта | ||||||||||
| Properties... | Просмотр информации о проекте (General — имя файла, дата модификации, Туре — тип файла, Project — тип проекта) | ||||||||||
| Link Database | Подключение базы данных CIS | ||||||||||
| Derive Database Part... | Заполнение базы данных компонента | ||||||||||
| Part | Редактирование символа выбранного компонента | ||||||||||
| PSpice Model | Вызов программы расчета параметров математических моделей компонентов по паспортным данным | ||||||||||
| Pspice Stimul | Вызов программы описания внешних воздействий | ||||||||||
| Меню Edit (Файл) | |||||||||||
| Команда | Назначение | ||||||||||
| Browse | Просмотр текстовой информации о проекте: | ||||||||||
| Parts | Список компонентов | ||||||||||
| Nets | Список цепей схемы | ||||||||||
| Flat Netlist | Список цепей схемы, в которой иерархические блоки заменены их схемами | ||||||||||
| Hierarchical Ports | Список портов | ||||||||||
| Off-Page Connectors | Список соединителей страниц | ||||||||||
| Title Blocks | Список угловых штампов | ||||||||||
| Bookmarks | Список закладок | ||||||||||
| DRC Markers | Список маркеров | ||||||||||
| Mirror | Зеркальное отображение: | ||||||||||
| Horizontally | По горизонтали | ||||||||||
| Vertically | По вертикали | ||||||||||
| Both | В обоих направлениях | ||||||||||
| Rotate | Вращение выбранного объекта на 90° против часовой стрелки | ||||||||||
| Group | Объединение нескольких одновременно выбранных объектов в группу для дальнейшего редактирования как единое целое (перемещение, поворот и т.п.) | ||||||||||
| Ungroup | Отмена объединения объектов в группу | ||||||||||
| Find... (Ctrl+F) | Поиск объектов разного типа (Parts, Nets, Off-Page connectors, Hierarchical Parts, Bookmarks, DRC Markers, Text). Найденные объекты выделяются. Если вместо имени объекта указать символ *, то будут выделены все объекты выбранного типа | ||||||||||
| Global Replace | Замена компонентов на текущей странице или во всем проекте | ||||||||||
| Rename Part Property... | Переименование свойства, заданного пользователем | ||||||||||
| Delete Part Property... | Удаление свойства, заданного пользователем | ||||||||||
| Replace | Поиск и замена строки в окне текстового редактора | ||||||||||
| Go To | Переход в окне текстового редактора к строке с заданным номером | ||||||||||
| Clear Session Log | Очистка файла протокола команд | ||||||||||
| Меню View (Просмотр) | |||||||||||
| Ascend Hierarchy | Возвращение на предыдущий более высокий уровень иерархической структуры | ||||||||||
| Descend Hierarchy | Переход на следующий более низкий уровень иерархической структуры | ||||||||||
| Convert | Режим отображения символа компонента с инверсией на всех выводах (если это возможно) | ||||||||||
| Part | Режим просмотра и редактирования символа отдельной секции многосекционного компонента | ||||||||||
| Package | Режим просмотра всех символов многосекционного компонента (их редактирование невозможно) | ||||||||||
| Next Part | Отображение символа следующей секции многосекционного компонента | ||||||||||
| Previous Part | Отображение символа предыдущей секции многосекционного компонента | ||||||||||
| Go To | Перевод курсора в заданную точку на схеме | ||||||||||
| Меню View (Просмотр) | |||||||||||
| Команда | Назначение | ||||||||||
| Zoom | Изменение масштаба изображения: | ||||||||||
| In (I) | Увеличение масштаба изображения (центр поля зрения указывается курсором) | ||||||||||
| Out (О) | Уменьшение масштаба изображения (центр поля зрения указывается курсором) | ||||||||||
| Scale... | Выбор масштаба изображения | ||||||||||
| Area | Вывод на весь экран окаймленной части изображения | ||||||||||
| All | Вывод на экран полного изображения страницы схемы | ||||||||||
| Selection | Панорамирование и изменение масштаба изображения так, чтобы на экране разместились все выбранные объекты | ||||||||||
| Redraw | Перечерчивание экрана | ||||||||||
| Tool Palette | Вывод строки пиктограмм инструментов | ||||||||||
| Toolbar | Вывод строки пиктограмм команд | ||||||||||
| Status Bar | Вывод в основное меню строки состояний | ||||||||||
| Grid | Изображение сетки | ||||||||||
| Grid Reference | Включение /выключения изображения полей страницы чертежа | ||||||||||
| Database Part | Просмотр в CIS базы данных выбранного компонента | ||||||||||
| Меню Place (Разместить) | |||||||||||
| Part... (Shift+P) | Выбор в библиотеке компонента для размещения его символа на схеме | ||||||||||
| Database Part... | Размещение на схеме компонента из базы данных CIS (локальной или базы данных Интернет) | ||||||||||
| Wire (Shift+W) | Рисование электрических цепей. При нажатии кнопки Shift возможен ввод не ортогональных цепей (угол поворота которых не кратен 90°) | ||||||||||
| Bus (Shift+B) | Изображение шины (линии групповой связи) | ||||||||||
| Junction | Нанесение точки электрического соединения двух цепей | ||||||||||
| Bus Entry | Нанесение отводов от шины, расположенных под углом 45° | ||||||||||
| Net Alias | Размещение псевдонимов (дополнительных имен) цепей и шин | ||||||||||
| Power... | Размещение символов выводов источников питания и «земли» | ||||||||||
| Ground... | Размещение символов выводов источников питания и «земли» | ||||||||||
| Off-Page Connector... | Размещение символов соединителей страниц | ||||||||||
| Hierarchical Block... | Размещение иерархических блоков | ||||||||||
| Hierarchical Port... | Размещение портов иерархических блоков | ||||||||||
| Hierarchical Pin... | Размещение выводов иерархических блоков | ||||||||||
| No Connect | Подключение к выводу компонента символа отсутствия соединений | ||||||||||
| Pin... | Размещение отдельных выводов при создании символов компонентов | ||||||||||
| Pin Array... | Размещение массивов выводов при создании символов компонентов | ||||||||||
| IEEE Symbol... | Нанесение условных обозначении в стандарте IEEE при создании символов компонентов | ||||||||||
| Title Block... | Размещение основной надписи (углового штампа) с возможностью изменения его масштаба | ||||||||||
| Bookmark... | Размещение на схеме специальных меток, к расположению которых можно быстро переходить по команде View>Go To | ||||||||||
| Text... (Shift+T) | Размещение одной или нескольких строк текста с указанием его размера, цвета, ориентации и шрифта (используется шрифт True Туре, допускающий символы кириллицы) | ||||||||||
| Line | Рисование линии | ||||||||||
| Rectangle | Рисование прямоугольника | ||||||||||
| Меню Place (Разместить) | |||||||||||
| Команда | Назначение | ||||||||||
| Ellipse | Рисование эллипса или окружности | ||||||||||
| Arc | Рисование дуги | ||||||||||
| Polyline | Рисование полилинии | ||||||||||
| Pictire... | Ввод рисунка из растрового графического файла (в формате *.bmp) | ||||||||||
| Меню Macro(Макрокоманды) | |||||||||||
| Configure... (F9) | Открытие диалогового окна Configure Macro для просмотра списка макрокоманд, выбора в нем имени текущей макрокоманды, ввода имени новой макрокоманды, ее записи и выполнения | ||||||||||
| Play (F8) | Выполнение макрокоманды, предварительно выбранной в окне Configure Macro | ||||||||||
| Record (F7) | Запись макрокоманды, имя которой предварительно выбрано в окне Configure Macro (ее старое содержание стирается) | ||||||||||
| Меню PSpice (Моделирование) | |||||||||||
| New Simulation Profile | Создание нового профайла; содержащего параметры моделирования | ||||||||||
| Edit Simulation Profile | Редактирование параметров моделирования в текущем профайле | ||||||||||
| Run (F11) | Запуск моделирования | ||||||||||
| View Simulation Results (F12) | Просмотр графиков результатов моделирования (режим Probe) | ||||||||||
| View Output File | Просмотр текстового файла (*.OUT) результатов моделирования | ||||||||||
| Create Netlist | Создание списка соединений текущей схемы (*.NET) | ||||||||||
| View Netlist | Просмотр списка соединений текущей схемы | ||||||||||
| Place Optimizer Parameters | Размещение на схеме списка оптимизируемых параметров | ||||||||||
| Run Optimizer | Запуск программы оптимизации | ||||||||||
| Markers | Размещение на схеме маркеров, с помощью которых указываются величины, отображаемые на графиках: | ||||||||||
| Voltage Level | Напряжение узла | ||||||||||
| Voltage Differential | Разность напряжений | ||||||||||
| Current into Pin | Ток вывода | ||||||||||
| Power Dissipation | Рассеиваемая мощность компонента | ||||||||||
| Advanced... | Дополнительные маркеры | ||||||||||
| Plot Window Templates... | Типовые целевые функции от узловых напряжений | ||||||||||
| Show All | Показать все графики | ||||||||||
| Hide All | Стереть все графики | ||||||||||
| Delete All | Удалить все маркеры | ||||||||||
| List... | Список маркеров с возможностью их удаления | ||||||||||
| Меню PSpice (Моделирование) | |||||||||||
| Команда | Назначение | ||||||||||
| Bias Points | Отображение на схеме режима по постоянному току | ||||||||||
| Enable | Включение режима отображения | ||||||||||
| Enable Bias Current Display | Отображение на схеме токов ветвей | ||||||||||
| Toggle Selected Bias Current | Выключение значения выбранного тока ветви | ||||||||||
| Enable Bias Voltage Display | Отображение на схеме узловых потенциалов | ||||||||||
| Toggle Selected Bias Voltage | Выключение значения выбранного узлового потенциала | ||||||||||
| Enable Bias Power Display | Отображение на схеме рассеиваемых мощностей компонентов | ||||||||||
| Toggle Selected Bias Power | Выключение значения выбранной рассеиваемой мощности | ||||||||||
| Preferences... | Задание параметров (цвет и шрифт значений токов и напряжений, вывод их на печать) | ||||||||||
| Меню Accessories (Аксессуары) | |||||||||||
| Rotate Aliases | Поворот на схеме имен псевдонимов | ||||||||||
| Allegro Netlist | Составление списка соединений в формате программы разработки ПП Allegro | ||||||||||
| Hierarchy Report | Экспорт иерархических проектов | ||||||||||
| Associate DLL's | Подключение DLL-библиотек | ||||||||||
| Меню Options (Настройка параметров) | |||||||||||
| Preferences... | Задание параметров. При редактировании схем на закладках Color/Print, Grid Display, Pan and Zoom, Select, Miscellaneous, Text Editor устанавливаются цвета различных объектов, коэффициенты масштабирования, характер выбора объектов и др. При моделировании на закладке Run, Groups, Reports, Editor, Fonts, Colors указывается продолжительность моделирования, тип задержки сигналов, состав отчета об ошибках и др. | ||||||||||
| Design Template... | Задание параметров шаблона схемы на закладках Fonts, Title Block, Page Size, Grid Reference, Hierarchy, SDT Compatibility | ||||||||||
| CIS Configuration... | Задание конфигурации системы Capture CIS | ||||||||||
| Update Part Status | Изменение параметров размещенных на схеме компонентов после изменений базы данных проекта (например, после использования баз данных CIS) | ||||||||||
| Design Properties | Просмотр и редактирование свойств схемы (на закладках Fonts. Hierarchy. SDT Compatibility. Miscellaneous) | ||||||||||
| Product Configuration | Выбор конфигурации программного обеспечения: Capture или Capture CIS, PSpice или PSpice A/D | ||||||||||
| Schematic Page Properties... | Задание параметров текущей страницы схемы на закладках Page Size, Grid Reference, Miscellaneous | ||||||||||
| Part Properties... | Просмотр и редактирование параметров символа компонента | ||||||||||
| Package Properties... | Просмотр и редактирование параметров упаковки компонента в корпус | ||||||||||
| Меню Window (Окно) | |||||||||||
| New Window | Открытие нового окна, на котором размещена текущая схема для одновременного просмотра разных фрагментов одной и той же схемы большого размера | ||||||||||
| Меню Window (Окно) | |||||||||||
| Команда | Назначение | ||||||||||
| Cascade | Каскадное расположение открытых окон | ||||||||||
| Tile Horizontally | Последовательное расположение открытых окон по горизонтали | ||||||||||
| Tile Vertically | Последовательное расположение открытых окон по вертикали | ||||||||||
| Arrange Icons | Упорядочивание размещения иконок свернутых окон в нижней части экрана | ||||||||||
| 1. Session Log | Протокол сессии | ||||||||||
| 2. < проект >.opj | Загрузка менеджера проектов | ||||||||||
| 3. <имя окна> | Список открытых окон | ||||||||||
| Меню Help (Помощь) | |||||||||||
| Help Topics (F1) | Вывод содержания, предметного указателя и средств поиска терминов встроенной инструкции по OrCAD Capture | ||||||||||
| Learning Capture | Вызов электронного учебника по OrCAD Capture | ||||||||||
| About Capture | Вывод номера версии программы и ее регистрационного номера | ||||||||||
| Web Resources | Выход в Интернет: | ||||||||||
| OrCAD Home Page | Загрузка сайта www.orcad.com | ||||||||||
| Customer Support | Выход на службу технической поддержки www.orcad.com/technical | ||||||||||
| SpinCircuit Home | Загрузка сайта www.spincircuit.com Page | ||||||||||
| PSpice | Информация о программе PSpice | ||||||||||
| Help Topics | Вывод содержания, предметного указателя и средств поиска терминов встроенной инструкции по PSpice | ||||||||||
| About PSpice | Вывод номера версии программы и ее регистрационного номера | ||||||||||
| OrCAD CIS | Информация о CIS | ||||||||||
| Меню Tools (Инструменты) | |||||||||||
| Annotate... | Назначение позиционных обозначений и упаковочной информации компонентам одной или нескольких страниц схемы в автоматическом режиме Выполнение перестановок логически эквивалентных секций компонентов и выводов в процессе обратной корректировки схемы (под управлением файла *.swp) | ||||||||||
| Update Properties... | Обновление параметров компонентов и цепей на основе информации в файле обновления *.upd | ||||||||||
| Part Manager | Менеджер компонентов Capture CIS: | ||||||||||
| Open | Открытие менеджера компонентов | ||||||||||
| Update | Обновление содержания менеджера компонентов | ||||||||||
| Design Rules Check... | Проверка соблюдения правил проектирования DRC и правил составления электрических принципиальных схем ERC | ||||||||||
| Create Netlist... | Составление файла списка соединений выбранной страницы схемы в форматах EDIF 2 0 0 (в файле с расширением имени *.edn), SPICE (*.cir, *.map), VHDL (*.vhd), Verilog (*.v), Layout (*'.mnl), PCB 386+ (*.net), VST (*.inf), OHDL (*.pld), XNF (*.xnf) и др. (Allegro, Altera, PADS, P-CAD, Tango,...) | ||||||||||
| Cross Reference… | Составление отчета о проекте или выбранной странице с указанием ссылок на номера страниц и имена библиотек (.xrf) | ||||||||||
| Bill of Materials... | Составление отчета о проекте или кыбрянной странице (*.bom) | ||||||||||
| Export Properties... | Запись параметров всего проекта или выбранного документа (проекта или библиотеки) в текстовый файл с расширением имени.ехр (в качестве разделителя используется символ табуляции) | ||||||||||
| Import Properties | Импорт файла параметров проекта | ||||||||||
| Generate Part… | Создание новых компонентов на основании базы данных текущего проекта | ||||||||||
| Меню Reports (Отчеты) | |||||||||||
| Команда | Назначение | ||||||||||
| CIS Bill of Materials | Составление отчетов о проекте в подсистеме Capture CIS: | ||||||||||
| Standard... | Стандартная форма отчета | ||||||||||
| Crystal Reports... | Отчет в формате программы Crystal Reports фирмы Seagate Technology | ||||||||||
| Variant Report... | Составление отчета о вариантах схемы | ||||||||||
| Меню Design (Проект) | |||||||||||
| New Schematic... | Создание новой схемы для выбранного проекта | ||||||||||
| New Schematic Page... | Создание новой страницы для выбранной схемы | ||||||||||
| New VHDL File... | Создание нового VHDL-файла | ||||||||||
| New Part... | Добавление нового компонента в выбранную библиотеку | ||||||||||
| New Symbol... | Добавление нового символа в выбранную библиотеку | ||||||||||
| Rename... | Переименование выбранной схемы или ее отдельной страницы | ||||||||||
| Delete (Del) | Удаление файлов отчетов или VHDL-файлов | ||||||||||
| Remove Occurrence Properties | Удаление параметров схем выбранного проекта, которые отличаются от параметров ПП | ||||||||||
| Make Root | Назначение выбранной папки схемы иерархической структуры в качестве корневой | ||||||||||
| Replace Cache... | Замена компонента, выбранного в меню кэша проекта Design cache, компонентом с тем же именем из выбранной библиотеки | ||||||||||
| Update Cache | Замена одного или нескольких компонентов, выбранных в меню кэша проекта (design cache), их содержанием в исходных библиотеках | ||||||||||
| Cleanup Cache | Очистка кэша проекта (удаление из него компонентов, не используемых в проекте) | ||||||||||
| Примечание. | Три точки после имени команды (...) отмечают так называемые расширенные команды, перед выполнением которых необходимо ввести дополнительную информацию на панелях диалога. | ||||||||||
Менеджер проектов
Менеджер проектов расположен в левой части экрана программы Capture. В режиме File развертывается плоская файловая структура проекта, в режиме Hierarchy — его иерархическая структура. Файловая структура проекта содержит ряд разделов:
Design Resource — описание проекта (файл проекта *.dsn, отдельные страницы схемы, перечень компонентов Design Cache, VHDL-файлы, перечень используемых библиотек компонентов *.olb);
Outputs — результаты проектирования;
PSpice Resource — информация для моделирования с помощью PSpice (Include Files, Model Library, Simulation Profiles, Stimulus Files) и др.
Двойной щелчок левой кнопки мыши по имени конкретного файла или по его значку загружает его в соответствующий редактор (при выборе файла схем загружается редактор схем, при выборе текстового файла — встроенный текстовый редактор). Щелчок правой кнопки мыши по значку отдельного файла или каталога разворачивает меню, состав которого зависит от типа выбранного объекта:
Add File — добавление файла;
Part manager —загрузка менеджера компонентов;
Edit — редактирование файла;
Properties — просмотр и редактирование свойства объекта;
New Schematic — создание новой схемы;
Design Properties — редактирование параметров проекта;
Save - сохранение внесенных изменений;
Save As... — сохранение внесенных изменений в проекте с новым именем;
Simulate Selected Profile (s) — выполнение моделирования с помощью PSpice в соответствии с выбранным профайлом (файлом задания на моделирование);
View Simulation Results — просмотр графических результатов моделирования;
View Output File — просмотр текстового файла результатов моделирования;
Edit Simulation Settings — редактирование задания на моделирование;
Make Active — активизация выбранного профайла;
New Page — добавление новой страницы схемы;
Edit Page — редактирование страницы схемы;
Schematic Page Properties — редактирование параметров настройки схемного редактора;
Edit Selected object properties — редактирование атрибутов выбранного на схеме объекта;
Make Root — переноси выбранной схемы на верхний уровень иерархии;
Rename — переименование файла.
Редактор схем
На рис. 4 показано окно редактора страницы принципиальной схемы, на которой расположены дополнительные панели инструментов (рис. 5), команды которых перечисленны в табл. 3 и 4.
 |
Рис. 4. Окно редактора страницы схемы
 |
Рис. 5. Панели инструментов редактора схем
Таблица 3. Пиктограммы панели инструментов режима редактирования схем
| Пиктограмма | Эквивалентная | команда |

| Select | Режим выбора объектов |

| Part | Выбор в библиотеке компонента для размещения его символа на схеме |

| Wire | Рисование электрических цепей. При нажатии кнопки Shift возможен ввод не ортогональных цепей |

| Net Alias | Размещение псевдонимов (дополнительных имен) цепей и шин |

| Bus | Изображение шины (линии групповой связи) |

| Junction | Нанесение точки электрического соединения двух цепей |
 
| Bus Entry | Нанесение отводов ос шины, расположенных под углом 45° |

| Power | Размещение символов выводов источников питания и «земли» |
| Ground | Размещение символов выводов источников питания и «земли» | |

| Hierarchical Block | Размещение иерархических блоков |

| Hierarchical Port | Размещение портов иерархических блоков |

| Hierarchical Pin | Размещение выводов иерархических блоков |

| Off-Page Connector | Размещение символов соединителей страниц |

| No Connect | Подключение к,выводу компонента символа отсутствия соединений |

| Line | Рисование линии |

| Polyline | Рисование полилинии |

| Rectangle | Рисование прямоугольника |

| Ellipse | Рисование эллипса /окружности |

| Arc | Рисование дуги |

| Text | Размещение одной или нескольких строк текста с указанием его размера, цвета, ориентации и шрифта |
Таблица 4. Пиктограммы панели инструментов режима моделирования
| Пиктограмма | Эквивалентная | команда |

| New Simulation Profile | Создание нового файла задания на моделирование |

| Edit Simulation Setting | Редактирование задания на моделирование |

| Run PSpice | Запуск программы PSpice на моделирование |

| View Simulation Results | Просмотр графических результатов моделирования |

| Voltage/Level Marker | Простановка маркера напряжения/логического уровня |

| Voltage Differential Markers | Простановка двух маркеров разности напряжений |

| Current Marker | Простановка маркера тока |

| Power Dissipation Marker | Простановка маркера рассеиваемой мощности |
| Пиктограмма | Эквивалентная | команда |

| Enable Bias Voltage Display | Отображение на схеме узловых напряжений в рабочей точке |

| Toggle Voltage On Selected Net | Показать /удалить значение потенциала по постоянному току выбранной цепи |

| Enable Bias Current Display | Отображение на схеме токов ветвей в рабочей точке |

| Toggle Current On Selected Part/Pin | Показать /удалить значение постоянного тока выбранного вывода компонента |

| Enable Bias Power Display | Отображение на схеме рассеиваемой мощности ветви в рабочей точке |

| Toggle Power On Selected Part | Показать /удалить значение рассеиваемой мощности по постоянному току выбранного компонента |
Редактор символов.
На рис. 6 показано окно редактора страницы принципиальной схемы, на которой расположена дополнительная панель инструментов (рис. 7), перечисленных в табл. 5.

Рис. 6. Окно редактирования символов
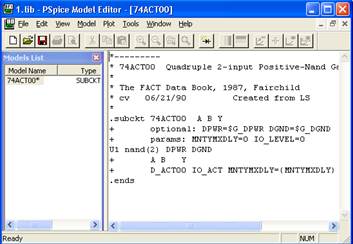 |
Рис. 7. Панель инструментов редактора символов
Таблица 5. Пиктограммы панели инструментов режима редактирования символов
| Пиктограмма | Эквивалентная | команда |
| IEEE Symbol | Размещение условных обозначении в стандарте IEEE | |
| Pin | Размещение выводов | |
| Pin Array | Размещение массивов выводов |
Текстовый редактор.
Текстовый редактор позволяет создавать и просматривать VHDL-файлы и любые другие текстовые файлы. На рис. 2.11 показан фрагмент VHDL-файла, ключевые слова в котором и комментарии для наглядности выделяются различными цветами, задаваемыми в разделе Preferences меню Options. Загрузка в редактор VHDL-файла выполняется после двойного щелчка левой клавиши мыши при расположении курсора на имени файла в менеджере проектов, текстовые файлы других типов открываются обычным образом по команде File>Open>Text File.
Строка состояний.
 |
В нижней части экрана Capture расположена строка состояний (рис. 8), на которой отображается имя выбранного инструмента или меню, имя текущего состояния программы (в левом поле), количество выбранных объектов (в среднем поле), масштаб изображения и текущие координаты курсора (в правом поле).
Рис. 8. Строка состояний






