Лабораторная работа №1.
Тема: «Интерфейс командной строки Windows. Изучение команд управления системой»
Теоретический материал
В операционной системе Windows, как и в других операционных системах, интерактивные (набираемые с клавиатуры и сразу же выполняемые) команды выполняются с помощью так называемого командного интерпретатора, иначе называемого командным процессором или оболочкой командной строки (command shell). Командный интерпретатор или оболочка командной строки — это программа, которая, находясь в оперативной памяти, считывает набираемые вами команды и обрабатывает их.
Запуск оболочки
Для запуска командного интерпретатора (открытия нового сеанса командной строки) можно выбрать пункт Выполнить … (Run) в меню Пуск (Start), ввести имя файла Cmd.exe и нажать кнопку OK. В результате откроется новое окно (Рисунок 1), в котором можно запускать команды и видеть результат их работы.

Рисунок 1 – Командное окно интерпретатора Cmd.exe в Windows XP
Внутренние и внешние команды. Структура команд
Некоторые команды распознаются и выполняются непосредственно самим командным интерпретатором ‑ такие команды называются внутренними (например, COPY или DIR). Другие команды операционной системы представляют собой отдельные программы, расположенные по умолчанию в том же каталоге, что и Cmd.exe, которые Windows загружает и выполняет аналогично другим программам. Такие команды называются внешними (например, MORE или XCOPY).
Рассмотрим структуру самой командной строки и принцип работы с ней. Для того, чтобы выполнить команду, вы после приглашения командной строки (например, C:\>) вводите имя этой команды (регистр не важен), ее параметры и ключи (если они необходимы) и нажимаете клавишу < Enter >. Например:
C:\>COPY C:\myfile.txt A:\ /V
Имя команды здесь ‑ COPY, параметры ‑ C:\myfile.txt и A:\, а ключом является /V. Отметим, что в некоторых командах ключи могут начинаться не с символа /, а с символа – (минус), например, -V.
Многие команды Windows имеют большое количество дополнительных параметров и ключей, запомнить которые зачастую бывает трудно. Большинство команд снабжено встроенной справкой, в которой кратко описываются назначение и синтаксис данной команды. Получить доступ к такой справке можно путем ввода команды с ключом /?. Например, если выполнить команду ATTRIB /?, то в окне MS-DOS мы увидим следующий текст:
Отображение и изменение атрибутов файлов.
ATTRIB [+R|-R] [+A|-A] [+S|-S] [+H|-H] [[диск:][путь]имя_файла] [/S]
+ Установка атрибута.
- Снятие атрибута.
R Атрибут "Только чтение".
A Атрибут "Архивный".
S Атрибут "Системный".
H Атрибут "Скрытый".
/S Обработка файлов во всех вложенных папках указанного пути.
Для некоторых команд текст встроенной справки может быть довольно большим и не умещаться на одном экране. В этом случае помощь можно выводить последовательно по одному экрану с помощью команды MORE и символа конвейеризации |, например:
XCOPY /? | MORE
В этом случае после заполнения очередного экрана вывод помощи будет прерываться до нажатия любой клавиши. Кроме того, используя символы перенаправления вывода > и >>, можно текст, выводимый на экран, направить в текстовый файл для дальнейшего просмотра. Например, для вывода текста справки к команде XCOPY в текстовый файл xcopy.txt, используется следующая команда:
XCOPY /? > XCOPY.TXT
Примечание: Вместо имени файла можно указывать обозначения устройств компьютера. В Windows поддерживаются следующие имена устройств: PRN (принтер), LPT1–LPT3 (соответствующие параллельные порты), AUX (устройство, присоединяемое к последовательному порту 1), COM1–COM3 (соответствующие последовательные порты), CON (терминал: при вводе это клавиатура, при выводе ‑ монитор), NUL (пустое устройство, все операции ввода/вывода для него игнорируются).
Перенаправление ввода/вывода и конвейеризация (композиция) команд
С помощью переназначения устройств ввода/вывода одна программа может направить свой вывод на вход другой или перехватить вывод другой программы, используя его в качестве своих входных данных. Таким образом, имеется возможность передавать информацию от процесса к процессу при минимальных программных издержках. Практически это означает, что для программ, которые используют стандартные входные и выходные устройства, операционная система позволяет:
· выводить сообщения программ не на экран (стандартный выходной поток), а в файл или на принтер (перенаправление вывода);
· читать входные данные не с клавиатуры (стандартный входной поток), а из заранее подготовленного файла (перенаправление ввода);
· передавать сообщения, выводимые одной программой, в качестве входных данных для другой программы (конвейеризация или композиция команд).
Из командной строки эти возможности реализуются следующим образом. Для того, чтобы перенаправить текстовые сообщения, выводимые какой-либо командой, в текстовый файл, нужно использовать конструкцию:
команда > имя_файла
Если при этом заданный для вывода файл уже существовал, то он перезаписывается (старое содержимое теряется), если не существовал ‑ создается. Можно также не создавать файл заново, а дописывать информацию, выводимую командой, в конец существующего файла. Для этого команда перенаправления вывода должна быть задана так:
команда >> имя_файла
С помощью символа < можно прочитать входные данные для заданной команды не с клавиатуры, а из определенного (заранее подготовленного) файла:
команда < имя_файла
Примеры перенаправления ввода/вывода:
1. Вывод встроенной справки для команды COPY в файл copy.txt:
COPY /? > copy.txt
2. Добавление текста справки для команды XCOPY в файл copy.txt:
XCOPY /? >> copy.txt
3. Ввод новой даты из файла date.txt (DATE — это команда для просмотра и изменения системной даты):
DATE < date.txt
Если при выполнении определенной команды возникает ошибка, то сообщение об этом по умолчанию выводится на экран. В случае необходимости сообщения об ошибках (стандартный поток ошибок) можно перенаправить в текстовый файл с помощью конструкции
команда 2> имя_файла
В этом случае стандартный вывод будет производиться на экран. Также имеется возможность информационные сообщения и сообщения об ошибках выводить в один и тот же файл. Делается это следующим образом:
команда > имя_файла 2>&1
Например, в приведенной ниже команде стандартный выходной поток и стандартный поток ошибок перенаправляются в файл copy.txt:
XCOPY A:\1.txt C: > copy.txt 2>&1
Наконец, с помощью конструкции
команда1 | команда2
можно использовать сообщения, выводимые первой командой, в качестве входных данных для второй команды (конвейер команд).
Используя механизмы перенаправления ввода/вывода и конвейеризации, можно из командной строки посылать информацию на различные устройства и автоматизировать ответы на запросы, выдаваемые командами или программами, использующими стандартный ввод. Для решения таких задач подходит команда
ECHO [сообщение]
которая выводит сообщение на экран.
Примеры:
1. Посылка символа прогона на принтер:
ECHO ^L > PRN
2. Удаление всех файлов в текущем каталоге без предупреждения (автоматический положительный ответ на запрос об удалении):
ECHO y | DEL *.*
3. Соединение по телефону из командной строки (модем связан с портом COM2):
ECHO ATDT 1(123)555-1234 > COM2
КомандыMORE иSORT
Одной из наиболее часто использующихся команд, для работы с которой применяется перенаправление ввода/вывода и конвейеризация, является MORE. Эта команда считывает стандартный ввод из конвейера или перенаправленного файла и выводит информацию частями, размер каждой из которых не больше размера экрана. Используется MORE обычно для просмотра длинных файлов. Возможны три варианта синтаксиса этой команды:
MORE [диск:][путь]имя_файла
MORE < [диск:][путь]имя_файла
имя_команды | MORE
Параметр [диск:][путь]имя_файла определяет расположение и имя файла с просматриваемыми на экране данными. Параметр имя_команды задает команду, вывод которой отображается на экране (например, DIR или команда TYPE, использующаяся для вывода содержимого текстового файла на экран).
Примеры:
1. Для поэкранного просмотра помощи команды DIR используется команда:
XCOPY /? | MORE
2. Для поэкранного просмотра текстового файла news.txt возможны следующие варианты команд:
MORE news.txt
MORE < news.txt
TYPE news.txt | MORE
Другой распространенной командой, использующей перенаправление ввода/вывода и конвейеризацию, является SORT. Эта команда работает как фильтр: она считывает символы в заданном столбце, упорядочивает их в возрастающем или убывающем порядке и выводит отсортированную информацию в файл, на экран или другое устройство. Возможны два варианта синтаксиса этой команды:
SORT [/R] [/+n] [[диск1:][путь1]файл1] [> [диск2:][путь2]файл2]
Или
[команда |] SORT [/R] [/+n] [> [диск2:][путь2]файл2]
В первом случае параметр [диск1:][путь1]файл1 определяет имя файла, который нужно отсортировать. Во втором случае будут отсортированы выходные данные указанной команды. Если параметры файл1 или команда не заданы, то SORT будет считывать данные с устройства стандартного ввода.
Параметр [диск2:][путь2]файл2 задает файл, в который будет направляется сортированный вывод; если этот параметр не задан, то вывод будет направлен на устройство стандартного вывода.
По умолчанию сортировка выполняется в порядке возрастания. Ключ /R позволяет изменить порядок сортировки на обратный (от Z к A и затем от 9 до 0). Например, для поэкранного просмотра отсортированного в обратном порядке файла price.txt, нужно задать следующую команду:
SORT /R < price.txt |MORE
Ключ /+n задает сортировку в файле по символам n -го столбца. Например, /+10 означает, что сортировка должна осуществляться, начиная с 10-й позиции в каждой строке. По умолчанию файл сортируется по первому столбцу.
Условное выполнение и группировка команд
В командной строке Windows NT/2000/XP можно использовать специальные символы, которые позволяют вводить несколько команд одновременно и управлять работой команд в зависимости от результатов их выполнения. С помощью таких символов условной обработки можно содержание небольшого пакетного файла записать в одной строке и выполнить полученную составную команду.
Используя символ амперсанта &, можно разделить несколько утилит в одной командной строке, при этом они будут выполняться друг за другом. Например, если набрать команду DIR & PAUSE & COPY /? и нажать клавишу < Enter >, то вначале на экран будет выведено содержимое текущего каталога, а после нажатия любой клавиши ‑ встроенная справка команды COPY.
Символ ^ позволяет использовать командные символы как текст, то есть при этом происходит игнорирование значения специальных символов. Например, если ввести в командной строке
ECHO Абв & COPY /?
и нажать клавишу < Enter >, то произойдет выполнение подряд двух команд: ECHO Абв и COPY /? (команда ECHO выводит на экран символы, указанные в командной строке после нее). Если же выполнить команду
ECHO Абв ^& COPY /?
то на экран будет выведено
Абв & COPY /?
В этом случае просто выполняется одна команда ECHO с соответствующими параметрами.
Условная обработка команд в Windows осуществляется с помощью символов && и || следующим образом. Двойной амперсант && запускает команду, стоящую за ним в командной строке, только в том случае, если команда, стоящая перед амперсантами была выполнена успешно. Например, если в корневом каталоге диска C: есть файл plan.txt, то выполнение строки TYPE C:\plan.txt && DIR приведет к выводу на экран этого файла и содержимого текущего каталога. Если же файл C:\plan.txt не существует, то команда DIR выполняться не будет.
Два символа || осуществляют в командной строке обратное действие, т.е. запускают команду, стоящую за этими символами, только в том случае, если команда, идущая перед ними, не была успешно выполнена. Таким образом, если в предыдущем примере файл C:\plan.txt будет отсутствовать, то в результате выполнения строки TYPE C:\plan.txt || DIR на экран выведется содержимое текущего каталога.
Отметим, что условная обработка действует только на ближайшую команду, то есть в строке
TYPE C:\plan.txt && DIR & COPY /?
команда COPY /? запустится в любом случае, независимо от результата выполнения команды TYPE C:\plan.txt.
Несколько утилит можно сгруппировать в командной строке с помощью скобок. Рассмотрим, например, две строки:
TYPE C:\plan.txt && DIR & COPY /?
TYPE C:\plan.txt && (DIR & COPY /?)
В первой из них символ условной обработки && действует только на команду DIR, во второй ‑ одновременно на две команды: DIR и COPY.
Примеры команд для работы с файловой системой
Рассмотрим некоторые наиболее часто используемые команды для работы с файловой системой. Отметим сначала несколько особенностей определения путей к файлам в Windows.
Пути к объектам файловой системы
Напомним, что файловая система логически имеет древовидную структуру и имена файлов задаются в формате [диск:][путь\]имя_файла, то есть обязательным параметром является только имя файла. При этом, если путь начинается с символа " \ ", то маршрут вычисляется от корневого каталога, иначе ‑ от текущего каталога. Например, имя C:123.txt задает файл 123.txt в текущем каталоге на диске C:, имя C:\123.txt ‑ файл 123.txt в корневом каталоге на диске C:, имя ABC\123.txt ‑ файл 123.txt в подкаталоге ABC текущего каталога.
Существуют особые обозначения для текущего каталога и родительского каталогов. Текущий каталог обозначается символом. (точка), его родительский каталог ‑ символами.. (две точки). Например, если текущим каталогом является C:\WINDOWS, то путь к файлу autoexec.bat в корневом каталоге диска C: может быть записан в виде ..\autoexec.bat.
В именах файлов (но не дисков или каталогов) можно применять так называемые групповые символы или шаблоны:? (вопросительный знак) и * (звездочка). Символ * в имени файла означает произвольное количество любых допустимых символов, символ? ‑ один произвольный символ или его отсутствие. Скажем, под шаблон text??1.txt подходят, например, имена text121.txt и text11.txt, под шаблон text*.txt ‑ имена text.txt, textab12.txt, а под шаблон text.* ‑ все файлы с именем text и произвольным расширением.
Для того, чтобы использовать длинные имена файлов при работе с командной строкой, их нужно заключать в двойные кавычки. Например, чтобы запустить файл с именем ' Мое приложение.exe ' из каталога ' Мои документы ', нужно в командной строке набрать " C:\Мои документы\Мое приложение.exe " и нажать клавишу < Enter >.
Перейдем теперь непосредственно к командам для работы с файловой системой.
Команда CD
Текущий каталог можно изменить с помощью команды
CD [диск:][путь\]
Путь к требуемому каталогу указывается с учетом приведенных выше замечаний. Например, команда CD \ выполняет переход в корневой каталог текущего диска. Если запустить команду CD без параметров, то на экран будут выведены имена текущего диска и каталога.
Команда COPY
Одной из наиболее часто повторяющихся задач при работе на компьютере является копирование и перемещение файлов из одного места в другое. Для копирования одного или нескольких файлов используется команда COPY.
Синтаксис этой команды:
COPY [/A|/B] источник [/A|/B] [+ источник [/A|/B] [+...]]
[результат [/A|/B]] [/V][/Y|/–Y]
Краткое описание параметров и ключей команды COPY приведено в таблице 1.
Таблица 1. Параметры и ключи команды COPY
| Параметр | Описание |
| источник | Имя копируемого файла или файлов |
| /A | Файл является текстовым файлом ASCII, то есть конец файла обозначается символом с кодом ASCII 26 (<Ctrl>+<Z>) |
| /B | Файл является двоичным. Этот ключ указывает на то, что интерпретатор команд должен при копировании считывать из источника число байт, заданное размером в каталоге копируемого файла |
| результат | Каталог для размещения результата копирования и/или имя создаваемого файла |
| /V | Проверка правильности копирования путем сравнения файлов после копирования |
| /Y | Отключение режима запроса подтверждения на замену файлов |
| /-Y | Включение режима запроса подтверждения на замену файлов |
Примеры использования команды COPY:
1. Копирование файла abc.txt из текущего каталога в каталог D:\PROGRAM под тем же именем:
COPY abc.txt D:\PROGRAM
2. Копирование файла abc.txt из текущего каталога в каталог D:\PROGRAM под новым именем def.txt:
COPY abc.txt D:\PROGRAM\def.txt
3. Копирование всех файлов с расширением txt с диска A: в каталог 'Мои документы' на диске C:
COPY A:\*.txt "C:\Мои документы"
Если не задать в команде целевой файл, то команда COPY создаст копию файла-источника с тем же именем, датой и временем создания, что и исходный файл, и поместит новую копию в текущий каталог на текущем диске. Например, для того, чтобы скопировать все файлы из корневого каталога диска A: в текущий каталог, достаточно выполнить такую краткую команду:
COPY A:\*.*
В качестве источника или результата при копировании можно указывать имена не только файлов, но и устройств компьютера. Например, для того, чтобы распечатать файл abc.txt на принтере, можно воспользоваться командой копирования этого файла на устройство PRN: COPY abc.txt PRN.
Другой интересный пример: создадим новый текстовый файл и запишем в него информацию, без использования текстового редактора. Для этого достаточно ввести команду COPY CON my.txt, которая будет копировать то, что вы набираете на клавиатуре, в файл my.txt (если этот файл существовал, то он перезапишется, иначе ‑ создастся). Для завершения ввода необходимо ввести символ конца файла, то есть нажать клавиши < Ctrl > + < Z >.
Команда COPY может также объединять (склеивать) нескольких файлов в один. Для этого необходимо указать единственный результирующий файл и несколько исходных. Это достигается путем использования групповых знаков (? и *) или формата файл1 + файл2 + файл3. Например, для объединения файлов 1.txt и 2.txt в файл 3.txt можно задать следующую команду:
COPY 1.txt+2.txt 3.txt
Объединение всех файлов с расширением dat из текущего каталога в один файл all.dat может быть произведено так:
COPY /B *.dat all.dat
Ключ /B здесь используется для предотвращения усечения соединяемых файлов, так как при комбинировании файлов команда COPY по умолчанию считает файлами текстовыми.
Если имя целевого файла совпадает с именем одного из копируемых файлов (кроме первого), то исходное содержимое целевого файла теряется. Если имя целевого файла опущено, то в его качестве используется первый файл из списка. Например, команда COPY 1.txt+2.txt добавит к содержимому файла 1.txt содержимое файла 2.txt. Командой COPY можно воспользоваться и для присвоения какому-либо файлу текущей даты и времени без модификации его содержимого. Для этого нужно ввести команду типа
COPY /B 1.txt +,,
Здесь запятые указывают на пропуск параметра приемника, что и приводит к требуемому результату.
Команда COPY имеет и свои недостатки. Например, с ее помощью нельзя копировать скрытые и системные файлы, файлы нулевой длины, файлы из подкаталогов. Кроме того, если при копировании группы файлов COPY встретит файл, который в данный момент нельзя скопировать (например, он занят другим приложением), то процесс копирования полностью прервется, и остальные файлы не будут скопированы.
Команда XCOPY
Указанные при описании команды COPY проблемы можно решить с помощью команды XCOPY, которая предоставляет намного больше возможностей при копировании. Необходимо отметить, правда, что XCOPY может работать только с файлами и каталогами, но не с устройствами.
Синтаксис этой команды:
XCOPY источник [результат] [ключи]
Команда XCOPY имеет множество ключей, мы коснемся лишь некоторых из них. Ключ /D[:[дата]] позволяет копировать только файлы, измененные не ранее указанной даты. Если параметр дата не указан, то копирование будет производиться только если источник новее результата. Например, команда
XCOPY "C:\Мои документы\*.*" "D:\BACKUP\Мои документы" /D
скопирует в каталог ' D:\BACKUP\Мои документы ' только те файлы из каталога ' C:\Мои документы ', которые были изменены со времени последнего подобного копирования или которых вообще не было в ' D:\BACKUP\Мои документы '.
Ключ /S позволяет копировать все непустые подкаталоги в каталоге-источнике. С помощью же ключа /E можно копировать вообще все подкаталоги, включая и пустые.
Если указан ключ /C, то копирование будет продолжаться даже в случае возникновения ошибок. Это бывает очень полезным при операциях копирования, производимых над группами файлов, например, при резервном копировании данных.
Ключ /I важен для случая, когда копируются несколько файлов, а файл назначения отсутствует. При задании этого ключа команда XCOPY считает, что файл назначения должен быть каталогом. Например, если задать ключ /I в команде копирования всех файлов с расширением txt из текущего каталога в несуществующий еще подкаталог TEXT,
XCOPY *.txt TEXT /I
то подкаталог TEXT будет создан без дополнительных запросов.
Ключи /Q, /F и /L отвечают за режим отображения при копировании. При задании ключа /Q имена файлов при копировании не отображаются, ключа /F ‑ отображаются полные пути источника и результата. Ключ /L обозначает, что отображаются только файлы, которые должны быть скопированы (при этом само копирование не производится).
С помощью ключа /H можно копировать скрытые и системные файлы, а с помощью ключа /R ‑ заменять файлы с атрибутом " Только для чтения ". Например, для копирования всех файлов из корневого каталога диска C: (включая системные и скрытые) в каталог SYS на диске D:, нужно ввести следующую команду:
XCOPY C:\*.* D:\SYS /H
Ключ /T позволяет применять XCOPY для копирования только структуры каталогов источника, без дублирования находящихся в этих каталогах файлов, причем пустые каталоги и подкаталоги не включаются. Для того, чтобы все же включить пустые каталоги и подкаталоги, нужно использовать комбинацию ключей /T /E.
Используя XCOPY можно при копировании обновлять только уже существующие файлы (новые файлы при этом не записываются). Для этого применяется ключ /U. Например, если в каталоге C:\2 находились файлы a.txt и b.txt, а в каталоге C:\1 ‑ файлы a.txt, b.txt, c.txt и d.txt, то после выполнения команды
XCOPY C:\1 C:\2 /U
в каталоге C:\2 по-прежнему останутся лишь два файла a.txt и b.txt, содержимое которых будет заменено содержимым соответствующих файлов из каталога C:\1. Если с помощью XCOPY копировался файл с атрибутом " Только для чтения ", то по умолчанию у файла-копии этот атрибут снимется. Для того, чтобы копировать не только данные, но и полностью атрибуты файла, необходимо использовать ключ /K.
Ключи /Y и /-Y определяют, нужно ли запрашивать подтверждение перед заменой файлов при копировании. /Y означает, что такой запрос нужен, /-Y ‑ не нужен.
Команда DIR
Еще одной очень полезной командой является DIR [диск:][путь][имя_файла][ключи], которая используется для вывода информации о содержимом дисков и каталогов. Параметр [диск:][путь] задает диск и каталог, содержимое которого нужно вывести на экран. Параметр [имя_файла] задает файл или группу файлов, которые нужно включить в список. Например, команда
DIR C:\*.bat
выведет на экран все файлы с расширением bat в корневом каталоге диска C:. Если задать эту команду без параметров, то выводится метка диска и его серийный номер, имена (в коротком и длинном вариантах) файлов и подкаталогов, находящихся в текущем каталоге, а также дата и время их последней модификации. После этого выводится число файлов в каталоге, общий объем (в байтах), занимаемый файлами, и объем свободного пространства на диске. Например:
Том в устройстве C имеет метку PHYS1_PART2
Серийный номер тома: 366D-6107
Содержимое папки C:\aditor
. <ПАПКА> 25.01.00 17:15.
.. <ПАПКА> 25.01.00 17:15..
TEMPLT02 DAT 227 07.08.98 1:00 templt02.dat
UNINST1 000 1 093 02.03.99 8:36 UNINST1.000
HILITE DAT 1 082 18.09.98 18:55 hilite.dat
TEMPLT01 DAT 48 07.08.98 1:00 templt01.dat
UNINST0 000 40 960 15.04.98 2:08 UNINST0.000
TTABLE DAT 357 07.08.98 1:00 ttable.dat
ADITOR EXE 461 312 01.12.99 23:13 aditor.exe
README TXT 3 974 25.01.00 17:26 readme.txt
ADITOR HLP 24 594 08.10.98 23:12 aditor.hlp
ТЕКСТО~1 TXT 0 11.03.01 9:02 Текстовый файл.txt
11 файлов 533 647 байт
2 папок 143 261 696 байт свободно
С помощью ключей команды DIR можно задать различные режимы расположения, фильтрации и сортировки. Например, при использовании ключа /W перечень файлов выводится в широком формате с максимально возможным числом имен файлов или каталогов на каждой строке. Например:
Том в устройстве C имеет метку PHYS1_PART2
Серийный номер тома: 366D-6107
Содержимое папки C:\aditor
[.] [..] TEMPLT02.DAT UNINST1.000 HILITE.DAT
TEMPLT01.DAT UNINST0.000 TTABLE.DAT ADITOR.EXE README.TXT
ADITOR.HLP ТЕКСТО~1.TXT
11 файлов 533 647 байт
2 папок 143 257 600 байт свободно
С помощью ключа /A[[:]атрибуты] можно вывести имена только тех каталогов и файлов, которые имеют заданные атрибуты (R – «Только чтение», A — «Архивный», S – «Системный», H – «Скрытый», префикс «‑» имеет значение НЕ). Если ключ /A используется более чем с одним значением атрибута, будут выведены имена только тех файлов, у которых все атрибуты совпадают с заданными. Например, для вывода имен всех файлов в корневом каталоге диска C:, которые одновременно являются скрытыми и системными, можно задать команду
DIR C:\ /A:HS
а для вывода всех файлов, кроме скрытых – команду
DIR C:\ /A:-H
Отметим здесь, что атрибуту каталога соответствует буква D, то есть для того, чтобы, например, вывести список всех каталогов диска C:, нужно задать команду
DIR C: /A:D
Ключ /O[[:]сортировка] задает порядок сортировки содержимого каталога при выводе его командой DIR. Если этот ключ опущен, DIR печатает имена файлов и каталогов в том порядке, в котором они содержатся в каталоге. Если ключ /O задан, а параметр сортировка не указан, то DIR выводит имена в алфавитном порядке. В параметре сортировка можно использовать следующие значения: N ‑ по имени (алфавитная), S ‑ по размеру (начиная с меньших), E ‑ по расширению (алфавитная), D ‑ по дате (начиная с более старых), A ‑ по дате загрузки (начиная с более старых), G ‑ начать список с каталогов. Префикс «‑» означает обратный порядок. Если задается более одного значения порядка сортировки, файлы сортируются по первому критерию, затем по второму и т.д.
Ключ /S означает вывод списка файлов из заданного каталога и его подкаталогов.
Ключ /B перечисляет только названия каталогов и имена файлов (в длинном формате) по одному на строку, включая расширение. При этом выводится только основная информация, без итоговой. Например:
templt02.dat
UNINST1.000
hilite.dat
templt01.dat
UNINST0.000
ttable.dat
aditor.exe
readme.txt
aditor.hlp
Текстовый файл.txt
Команды MKDIR и RMDIR
Для создания нового каталога и удаления уже существующего пустого каталога используются команды MKDIR [диск:]путь и RMDIR [диск:]путь [ключи] соответственно (или их короткие аналоги MD и RD). Например:
MKDIR "C:\Примеры"
RMDIR "C:\Примеры"
Команда MKDIR не может быть выполнена, если каталог или файл с заданным именем уже существует. Команда RMDIR не будет выполнена, если удаляемый каталог не пустой.
Команда DEL
Удалить один или несколько файлов можно с помощью команды
DEL [диск:][путь]имя_файла [ключи]
Для удаления сразу нескольких файлов используются групповые знаки? и *. Ключ /S позволяет удалить указанные файлы из всех подкаталогов, ключ /F ‑ принудительно удалить файлы, доступные только для чтения, ключ /A[[:]атрибуты] ‑ отбирать файлы для удаления по атрибутам (аналогично ключу /A[[:]атрибуты] в команде DIR).
Команда REN
Переименовать файлы и каталоги можно с помощью команды RENAME (REN). Синтаксис этой команды имеет следующий вид:
REN [диск:][путь][каталог1|файл1] [каталог2|файл2]
Здесь параметр каталог1|файл1 определяет название каталога/файла, которое нужно изменить, а каталог2|файл2 задает новое название каталога/файла. В любом параметре команды REN можно использовать групповые символы? и *. При этом представленные шаблонами символы в параметре файл2 будут идентичны соответствующим символам в параметре файл1. Например, чтобы изменить у всех файлов с расширением txt в текущей директории расширение на doc, нужно ввести такую команду:
REN *.txt *.doc
Если файл с именем файл2 уже существует, то команда REN прекратит выполнение, и произойдет вывод сообщения, что файл уже существует или занят. Кроме того, в команде REN нельзя указать другой диск или каталог для создания результирующих каталога и файла. Для этой цели нужно использовать команду MOVE, предназначенную для переименования и перемещения файлов и каталогов.
Команда MOVE
Синтаксис команды для перемещения одного или более файлов имеет вид:
MOVE [/Y|/–Y] [диск:][путь]имя_файла1[,...] результирующий_файл
Синтаксис команды для переименования папки имеет вид:
MOVE [/Y|/–Y] [диск:][путь]каталог1 каталог2
Здесь параметр результирующий_файл задает новое размещение файла и может включать имя диска, двоеточие, имя каталога, либо их сочетание. Если перемещается только один файл, допускается указать его новое имя. Это позволяет сразу переместить и переименовать файл. Например,
MOVE "C:\Мои документы\список.txt" D:\list.txt
Если указан ключ /-Y, то при создании каталогов и замене файлов будет выдаваться запрос на подтверждение. Ключ /Y отменяет выдачу такого запроса.
Задание 1.0. Изучение команд управления системой.
Создать документ для отчета по лабораторной работе, внести в него список основных команд ОС Windows, подробную информацию о команде Call, Color, RMDIR.
Рассмотрим выполнение данного задания:
1. Открываем блокнот и создаем новый документ, в который будем добавлять отчет о проделанной работе.
Пуск→Все программы→Стандартные→Блокнот
2. Запускаем Командную строку.
Есть два варианта для запуска Командной строки:
Пуск → Все программы → Стандартные → Командная строка.
Пуск → Выполнить → в строку вводим cmd.exe

Рис. 1.1. Запуск командной строки
3. Ознакомимся со списком и синтаксисом команд операционной системы Windows. Для введем в командной строке команду HELP и нажмем enter.

Рис. 1.2. Вызов помощи командой HELP
4. Скопируем список команд. Для этого кликаем правой кнопкой мыши на заголовок окна и в контекстном меню выбираем пункт Изменить→Поместить → с помощью мыши выделяем необходимый фрагмент текста → нажимаем <Enter> (операция копирования в буфер). Далее переходим в документ с отчетом и вставляем ранее скопированный фрагмент.
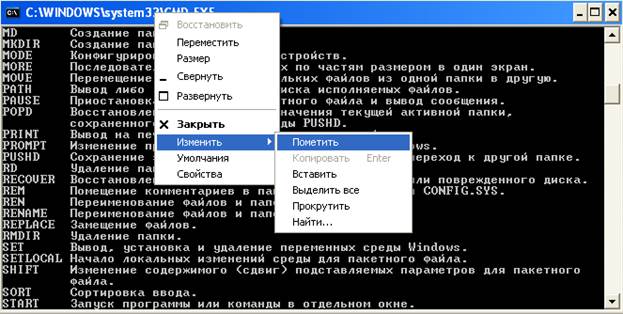
Рис. 1.3. Копирование содержимого командной строки в буфер
5. Для того, чтобы получить подробную информацию о команде Call, нужно выполнить команду HELP Call

Рис. 1.4. Получение информации о команде Call
6. Получим подробную информацию для команд Color, RMDIR(аналогично п.5) и скопируем эти сведения (аналогично п. 4) в наш отчет.
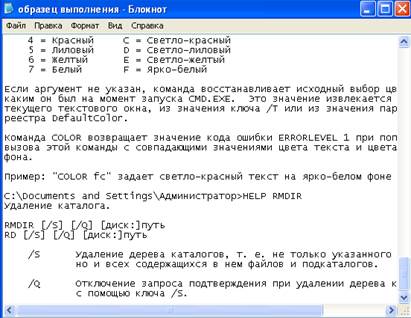
Рис. 1.5. Внесение данных в отчет
Задание 1.1. Изучение команд управления системой.
Создать документ для отчета по лабораторной работе, внести в него список основных команд ОС Windows, подробную информацию о команде CACLS, DATE, ERASE, COLOR, FIND.
Задание 1.2. Изучение команд управления системой.
Создать документ для отчета по лабораторной работе, внести в него список основных команд ОС Windows, подробную информацию о команде MORE, PATH, FTYPE, PROMPT, TITLE.
Задание 1.3. Изучение команд управления системой.
Создать документ для отчета по лабораторной работе, внести в него список основных команд ОС Windows, подробную информацию о команде ENDLOCAL, REM, COMPACT, RD, COPY.
Задание 1.4. Изучение команд управления системой.
Создать документ для отчета по лабораторной работе, внести в него список основных команд ОС Windows, подробную информацию о команде LABEL, CMD, ASSOC, RENAME, RMDIR.
Задание 1.5. Изучение команд управления системой.
Создать документ для отчета по лабораторной работе, внести в него список основных команд ОС Windows, подробную информацию о команде PUSHD, CD, FIND, MD, SET.
Задание 2.0. Построение дерева.
Построить дерево в папке c:\stud\, показанное на Рис. 2.1. Выполнение каждого пункта задания занести в отчет.

Рис.2.1. Дерево каталогов
Рассмотрим выполнение данного задания:
1. Зайдем в папку, где будем создавать дерево каталогов с помощью команды cd c:\stud.
2. Для построения дерева будем использовать команду MKDIR, так как именно эта команда позволяет создавать сразу же цепочки вложенных каталогов. Рисунок создания первой ветви one-new-few:

Рис. 2.2. Создание цепочки каталогов
3. Просмотрим получившиеся у нас дерево при помощи команды TREE

Рис. 2.3.Просмотр созданной цепочки каталогов
4. Добавим оставшиеся ветви:

Рис. 2.4. Добавление остальных ветвей дерева
5. Теперь вновь посмотрим на наше дерево(аналогично п.3):

Рис. 2.5. Просмотр дерева
6. Папки, которые мы создавали, должны располагаться в c:\stud. Проверим это, зайдя в папку c:\stud (Мой компьютер→Локальный диск C: →Stud).

Рис.2.6. Просмотр созданных папок.
7. Скопируем все действия в отчет(аналогично з.1.п.4).

Рис.2.7. Отчет по лабораторной работе
Задание 2.1. Построение дерева.
Построить дерево в папке c:\stud\, показанное на Рис. 2.8. Выполнение каждого пункта задания занести в отчет.
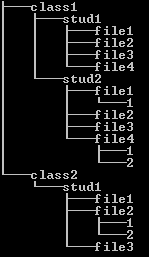
Рис. 2.8. Дерево каталогов
Задание 2.2. Построение дерева.
Построить дерево в папке c:\stud\, показанное на Рис. 2.9. Выполнение каждого пункта задания занести в отчет.
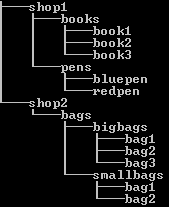
Рис. 2.9. Дерево каталогов
Задание 2.3. Построение дерева.
Построить дерево в папке c:\stud\, показанное на Рис. 2.10. Выполнение каждого пункта задания занести в отчет.

Рис. 2.10. Дерево каталогов
Задание 2.4. Построение дерева.
Построить дерево в папке c:\stud\, показанное на Рис. 2.11. Выполнение каждого пункта задания занести в отчет.

Рис. 2.11. Дерево каталогов
Задание 2.5. Построение дерева.
Построить дерево в папке c:\stud\, показанное на Рис. 2.12. Выполнение каждого пункта задания занести в отчет.
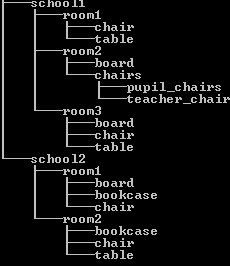
Рис. 2.12. Дерево каталогов
Задание 3.0. Работа с файлами и папками.
С помощью командной строки создать 4 папки с названиями Y1, Y2, Y3, Y4. В папке Y2 создать файл X1.doc c произвольным текстом. Скопировать его в папку Y4. Изменить имя файла, находящегося в каталоге Y2, и скопировать его в Y3. Затем удалить файл, находящийся в папке Y4. Переместить файл, находящийся в папке Y2, в папку Y1. Выполнение каждого пункта задания занести в отчет.
Рассмотрим выполнение данного задания:
- Зайдем в каталог, где будем создавать 4 папки. Для этого выполним команду cd c:\stud\.
- С помощью команды MKDIR создадим 4 папки с советующими названиями Y1,Y2,Y3,Y4.

Рис. 3.1. Создание папок Y1, Y2, Y3, Y4
3. Создадим файл X1 в папке Y2. Для этого выполним команду COPY con Y2\X1.doc. Далее можно ввести произвольный текст, который будет занесен в файл X1.doc. После окончания ввода текста нужно нажать CTRL+Z, чтобы выйти из редактора.

Рис. 3.2. Создание файла X1.doc
4. Скопируем файл Х1.doc в папку Y4:

Рис. 3.3. Копирование файла X1.doc в папку Y4
5. Изменим имя файла, находящегося в папке Y2, на X2.doc. Воспользуемся командой RENAME. Скопируем его в Y3.

Рис. 3.4. Переименование файла X1.doc и копирование его в папку Y3
6. Удалим файл X1.doc из папки Y4 с помощью команды DEL.

Рис. 3.5. Удаление файла X1.doc из папки Y4
7. Переместим файл, находящийся в папке Y2, в папку Y1:

Рис. 3.6. Перемещение файла X2.doc в папку Y1
8. Занесем все наши действия в отчет о проделанной работе. Об этом рассказывается в пункте 4 Задания 1.
Задание 3.1. Работа с файлами и папками.
С помощью командной строки создать 4 папки с названиями Y1, Y2, Y3, Y4. В папке Y1 создать файл X1.doc c произвольным текстом. Скопировать его в папку Y2. Изменить имя файла, находящегося в каталоге Y1, и скопировать его в Y3. Затем удалить файл, находящийся в папке Y2. Переместить файл, находящийся в папке Y1, в папку Y4. Выполнение каждого пункта задания занести в отчет.
Задание 3.2. Работа с файлами и папками.
С помощью командной строки создать 4 папки с названиями Y1, Y2, Y3, Y4. В папке Y3 создать файл X1.doc c произвольным текстом. Скопировать его в папку Y1. Изменить имя файла, находящегося в каталоге Y3, и скопировать его в Y2. Затем удалить файл, находящийся в папке Y1. Переместить файл, находящийся в папке Y3, в папку Y4. Выполнение каждого пункта задания занести в отчет.
Задание 3.3. Работа с файлами и папками.
С помощью командной строки создать 4 папки с названиями Y1, Y2, Y3, Y4. В папке Y4 создать файл X1.doc c произвольным текстом. Скопировать его в папку Y2. Изменить имя файла, находящегося в каталоге Y4, и скопировать его в Y1. Затем удалить файл, находящийся в папке Y2. Переместить файл, находящийся в папке Y4, в папку Y3. Выполнение каждого пункта задания занести в отчет.
Задание 3.4. Работа с файлами и папками.
С помощью командной строки создать 4 папки с названиями Y1, Y2, Y3, Y4. В папке Y3 создать файл X1.doc c произвольным текстом. Скопировать его в папку Y4. Изменить имя файла, находящегося в каталоге Y3, и скопировать его в Y2. Затем удалить файл, находящийся в папке Y4. Переместить файл, находящийся в папке Y3, в папку Y1. Выполнение каждого пункта задания занести в отчет.
Задание 3.5. Работа с файлами и папками.
С помощью командной строки создать 4 папки с названиями Y1, Y2, Y3, Y4. В папке Y4 создать файл X1.doc c произвольным текстом. Скопировать его в папку Y1. Изменить имя файла, находящегося в каталоге Y4, и скопировать его в Y3. Затем удалить файл, находящийся в папке Y1. Переместить файл, находящийся в папке Y4, в папку Y2. Выполнение каждого пункта задания занести в отчет.
Задание 4.0. Создание архива через командную строку. Работа с переменными.
Создать архив в папке c:\stud\ с данными из папки «Мои документы». Установить ограничение по включению данных в архив только для файлов с расширением.doc. Места, куда будет сохранен архив и откуда берутся данные, задать с помощью переменных. Разархивировать архив в текущую папку. Выполнение каждого пункта задания занести в отчет.
Рассмотрим пример выполнения задания:
1. Для объявления переменной воспользуемся командой SET. Сначала создадим переменную, которая будет указывать место, где будет создан архив. Для этого введем команду SET to=c:\stud.

Рис.4.1. Задание переменной to
2. Проделаем то же самое для переменных, указывающих место, где расположена программа для архивации(переменная place), и место, откуда берутся данные для архивации(переменная from).

Рис. 4.2. Задание переменных place и from
3. Перейдем в место, где находится программа winrar.exe. Для этого выполним команду cd “%place%”. Переменную нужно вводить заключенную в апострофы и знаки %.

Рис. 4.3. Использование переменной place
4. Приступим к архивации. Для того чтобы заархивировать файлы необходимо выполнить следующую команду:
winrar.exe a –r “%to%”\myarc.rar “%from%”\*.doc

Рис. 4.4. Архивирование файлов
Здесь ключ –r означает архивирование с вложенными папками, myarc.rar – название архива, *.doc – файлы с расширением.doc.
5. Просмотрим созданный архив в папке c:\stud. Архив появился, если его открыть, то можно увидеть папки, в которых хранятся документы с расширением.doc.
6. Разархивируем наш архив в текущую папку c:\stud. Для этого воспользуемся программой unrar.exe, находящейся в папке, которой мы присвоивили значение place. Выполняем следующую команду:
unrar.exe x “%to%”\myarc.rar “%to%”

Рис. 4.5. Разархивирование файлов
7. Посмотрим выполнение пункта 6, просмотрев дерево каталогов папки c:\stud\documents and settings, созданной после разархивации. Для этого перейдем с помощью команды cd в папку “%to%”\documents and settings и выполним команду tree.

Рис.4.6. Просмотр дерева разархивированной папки.
Задание 4.1. Создание архива через командную строку. Работа с переменными.
Создать архив в папке c:\stud\ с данными из папки «Рабочий стол». Установить ограничение по включению данных в архив только для файлов с расширением.txt. Места, куда будет сохранен архив и откуда берутся данные, задать с помощью переменных. Разархивировать архив в текущую папку. Выполнение каждого пункта задания занести в отчет.
Задание 4.2. Создание архива через командную строку. Работа с переменными.
Создать архив в папке c:\stud\ с данными из папки «Мои документы». Установить ограничение по включению данных в архив только для файлов с расширением.xls. Места, куда будет сохранен архив и откуда берутся данные, задать с помощью переменных. Разархивировать архив в текущую папку. Выполнение каждого пункта задания занести в отчет.
Задание 4.3. Создание архива через командную строку. Работа с переменными.
Создать архив в папке c:\stud\ с данными из папки «Мои рисунки». Установить ограничение по включению данных в архив только для файлов с расширением.jpg. Места, куда будет сохранен архив и откуда берутся данные, задать с помощью переменных. Разархивировать архив в текущую папку. Выполнение каждого пункта задания занести в отчет.
Задание 4.4. Создание архива через командную строку. Работа с переменными.
Создать архив в папке c:\stud\ с данными из папки «Рабочий стол». Установить ограничение по включению данных в архив только для файлов с расширением.doc. Места, куда будет сохранен архив и откуда берутся данные, задать с помощью переменных. Разархивировать архив в текущую папку. Выполнение каждого пункта задания занести в отчет.
Задание 4.5. Создание архива через командную строку. Работа с переменными.
Создать архив в папке c:\stud\ с данными из папки «Мои документы». Установить ограничение по включению данных в архив только для файлов с расширением.rar. Места, куда будет сохранен архив и откуда берутся данные, задать с помощью переменных. Разархивировать архив в текущую папку. Выполнение каждого пункта задания занести в отчет.
Задание 5.0. Создание сценариев для выполнения команд
Написать командный файл для задания 3.0.
Рассмотрим пример выполнения задания:
1. Под сценарием (командным файлом) подразумевается файл с расширением.bat, который при его запуске в командной строке выполняет команды, прописанные в нем. Комментарии задаются с помощью команды rem.
2. Откроем блокнот и сохраним новый документ с расширение.bat(Рис.5.1)

Рис.5.1. Создание.bat файла
3. Введем все команды, которые выполнялись в задании 3.0 с добавлением комментария перед написанием каждой команды(Рис.5.2)
4. В командной строке с помощью команды cd перейдем в папку, где хранится файл new.bat. Затем в командной строке введем new.bat и нажмем enter. Запустятся все команды, которые были прописаны в new.bat ранее (Рис.5.3).

Рис. 5.2. Написание сценария

Рис. 5.3. Запуск командного файла new.bat
Задание 5.1. Создание сценариев для выполнения команд
Написать командный файл для создания файла с добавления туда записи, переименования этого файл и перемещения в папку c:\documents and setting\all users\Рабочий стол.
Задание 5.2. Создание сценариев для выполнения команд
Написать командный файл для создания архива в c:\stud из папки с:\program files только для документов формата.doc.
Задание 5.3. Создание сценариев для выполнения команд
Написать командный файл для составления дерева:
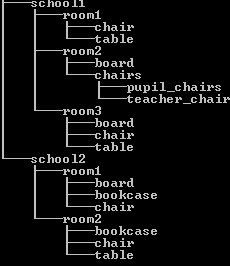
Задание 5.4. Создание сценариев для выполнения команд
Написать командный файл для создания текстового файла в папке c:\stud, его копирования на Рабочий стол и удаления из папки c:\stud.
Задание 5.5. Создание сценариев для выполнения команд
Написать командный файл для создания архива в c:\stud из файла, содержащего отчет к выполнению задания №3.
Пример оформления лабораторной работы
Министерство образования и науки РФ
ФГБОУ ВПО Казанский национальный исследовательский технический университет им. А.Н. Туполева
Институт технической кибернетики и информатики
Кафедра систем информационной безопасности
Отчет по лабораторной работе по теме






