Панель управления -> Система и безопасность -> Система. Далее в левой колонке открываем ссылку «Настройка удаленного доступа»:

Настройка удаленного доступа
В разделе «Удаленный рабочий стол» необходимо выбрать тип подключения:
1. Разрешать подключение от компьютеров с любой версией удаленного рабочего стола (опаснее). Этот вариант подходит для подключения устаревших клиентов (версия протокола удаленного рабочего стола ниже 7.0), а также при подключении через Эксплорер (remote desktop web connection).
2. Разрешать подключаться только с компьютеров, на которых работает удаленный рабочий стол с проверкой подлинности на уровне сети. Этот вариант подходит для подключения клиентов с версией 7.0 протокола удаленного рабочего стола.
С помощью кнопки «Выбрать пользователей» можно указать учетные записи пользователей, которым разрешено подключаться к удаленному рабочему столу. Тот же самый эффект будет, если в ручную добавить учетные записи в группу «Пользователи удаленного рабочего стола». Обратите внимание, что пользователи входящие в группу администраторов уже имеют доступ к удаленному рабочему столу.
Сущестует 3 основных группы безопасности, в которые может входить учетная запись:
1) Администраторы –имеют полные, ничем не ограниченные права доступа к компьютеру или домену.
2) Пользователи – не имеют прав на изменение параметров системы и когут открывать большинство приложений.
3) Гости- по умолчанию имеют те же права что и пользователи, за исключением
Для добавления учетной записи в одну из групп необходимо пройти по следующему пути: Пуск->Мой компьютер->Управление->Пользователи и группы.

Удаленный помощник
Remote Assistance позволяет пригласить другого пользователя (друга, знакомого, специалиста) для оказания помощи. При этом приглашенный участник, в отличие от использования Remote Desktop, может наблюдать за действиями пользователя. Эта возможность может явиться хорошим подспорьем для специалиста в решении проблем пользователя – ведь он непосредственно видит, как и что делает пользователь, вместо выслушивания сбивчивых объяснений вроде «я там чего-то нажал, и теперь все перестало работать». Кроме этого, участники сессии могут обмениваться текстовыми сообщениями и пересылать файлы. При наличии соответствующего оборудования и достаточной пропускной способности линии связи возможно голосовое общение. При этом Remote Assistant самостоятельно управляет настройками соединения, подстраивая объем передаваемых данных под возможности канала связи и реагируя на его изменения.
Следует помнить, что уровень разрешений в сессии будет определяться правами пользователя, запросившего помощь, на локальном компьютере, вне зависимости от полномочий оказывающего помощь. Для обеспечения максимальной безопасности для таких сеансов рекомендуется использовать VPN-соединения.
Для возможности отправки приглашения на оказание помощи, необходимо проверить, включена ли эта возможность в системе. Для этого нужно зайти в панель управления и выбрать раздел «Система». Перейти на вкладку «Удаленные сеансы» и проверить что флажок «Разрешить отправку приглашения удаленному помощнику» отмечен.
Если планируется позволять помощнику передавать управление компьютером, необходимо нажать кнопку «Дополнительно…» и установить флажок «Разрешить удаленное управление этим компьютером».
Использование Remote Assistant возможно, в случае, если:
· оба компьютера находятся в локальной сети
· оба компьютера находятся в сети Интернет
· один компьютер находится в сети Интернет, а другой – за файрволлом локальной сети, имеющей доступ к Интернет
Для того, чтоб включить удаленный помощник, Открываем меню Пуск, нажимаем правой кнопкой Мой компьютер, в открывшемся контекстном меню выбираем Свойства.
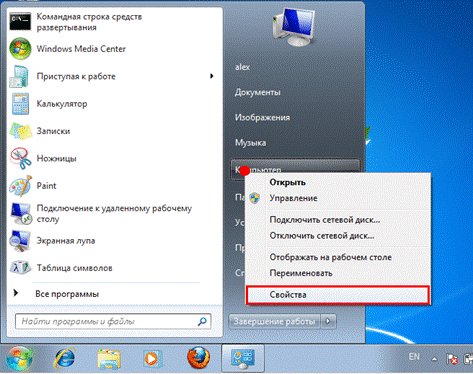
В открывшемся окне с информацией о системе, в левой части выбираем Настройка удаленного доступа

В открывшемся окне Свойства системы проверяем пункт Разрешить подключения удаленного помощника к этому компьютеру. Если он не установлен - устанавливаем.

Если нажать кнопку Дополнительно, в открывшемся диалоговом окне Параметры удаленного помощника вы сможете установить параметры, разрешающие удаленному помощнику брать под контроль мышь и клавиатуру, а также указать как долго действительны сгенерированные вами приглашения.
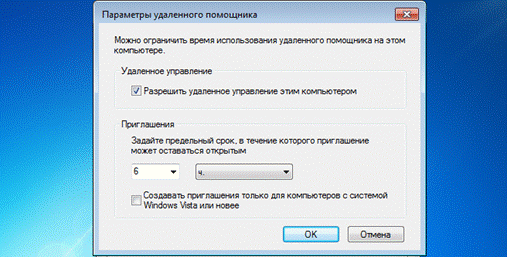
Оказание помощи
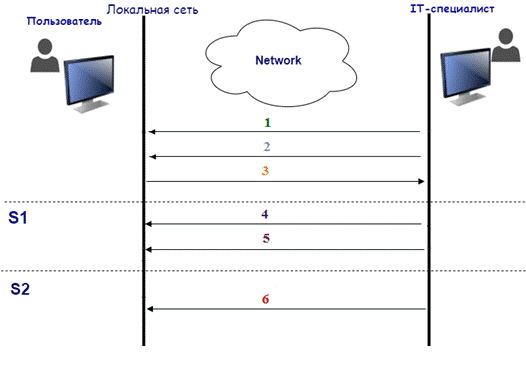
Рисунок 2.2 – Предложение и оказание помощи пользователю
На данном рисунке:
1)выяснение сетевых свойств компьютера пользователя
2)запрос на оказание помощи
3)разрешение на оказание удалённой помощи
В первом случае S1 – демонстрация
4)наблюдение за действиями пользователя
5)оказание помощи в диалоговом режиме (чат) или с помощью гарнитуры. Все действия выполняются пользователем.
Во втором случае S2 –управление компьютером
4)оказание удалённой помощи пользователю, все действия выполняет IT-специалист, а пользователь только наблюдает.
Для оказания помощи клиенту необходимо выполнить следующие действия.
Пуск – Все программы – Обслуживание – «Удалённый помощник Windows»

Выбираем пункт «Помочь тому, кто Вас пригласил»:

Далее, выбираем пункт «Вариант расширенного подключения для службы поддержки»:
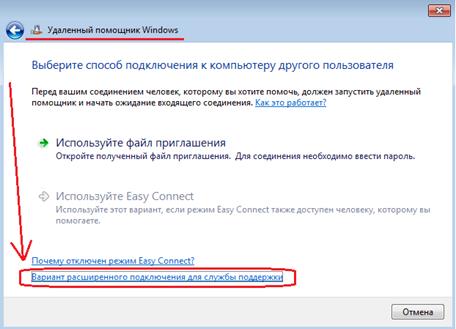
Далее укажем имя компьютера, к которому нужно Вам подключиться:
В качестве примера указываем – ndomain\station35

Н аблюдаем, как происходит подключение:
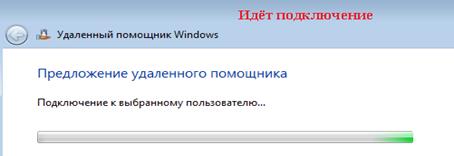
На рабочей станции с Windows будет запрос, что системный администратор под учётной записью test хочет подключиться к Вашей рабочей станции.

При согласии нажимаем кнопку “ Да ”, удалённый помощник подключается в режим отображения экрана. Т.е. он увидит, какие окна на Вашей системе открыты, и вы можете показать, что у Вас не получается или что неправильно отрабатывает:
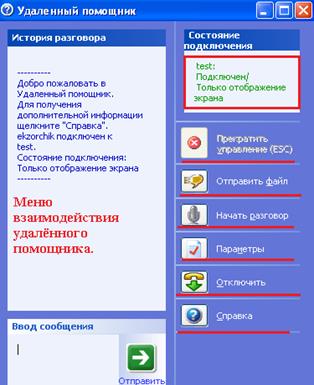
Также оказание помощи возможно путём использования файла msra.exe. Для этого необходимо на рабочем столе создать ярлык и указать в поле “C:\Windows\System32\msra.exe/offerra”
Msra.exe.oferra – запускает помощник в режиме предложения оказания помощи и использует DCOM для того, чтобы открыть удалённого помощника на компьютере, к которому производится подключение, и после этого подключается к нему, чтобы установить сессию удаленной помощи. Имя компьютера может быть именем хоста в локальной сети, DNS-именем или IP-адресом.
Создание приглашения
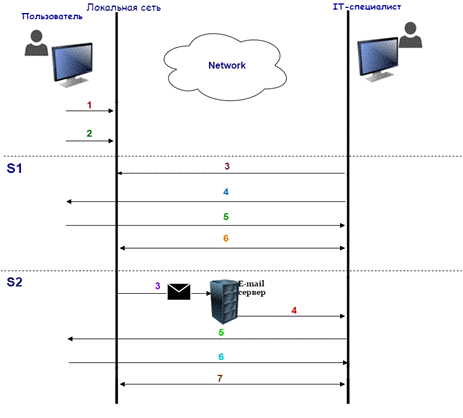
Рисунок 2.3- Запрос на оказание удалённой помощи
На данном рисунке:
1)инициализация процесса удалённой помощи
2)создание приглашения (генерация файла с параметрами помощи)
В первом случае:
3)IT-специалист подключается к открытому сетевому ресурсу
4) IT-специалист отправляет запрос на подключение, вводит соответствующий пароль
5)разрешение на подключение
6)оказание помощи в диалоговом режиме
Во втором случае:
3)письмо с запросом на оказание помощи с компьютера пользователя отправляется на почтовый сервер
4)письмо с сервера отправляется специалисту
5)запрос на разрешение подключения
6)разрешение на подключение
7)оказание помощи в диалоговом режиме
Вышеуказанные действия возможны в случае когда пользователь и специалист находятся в пределах одной локальной сети. Если между ними находится брандмауер, то обязательными условиями являются:
-у пользователя обязательно должен бать внешний адрес
-у специалиста может бать как внешний так и внутренний адрес.
Для того, чтоб кто-либо помог средствами удаленного помощника Windows, нужно создать приглашение. Для этого необходимо открыть меню Пуск -> Все программы ->
Обслуживание -> Удаленный помощник Windows.
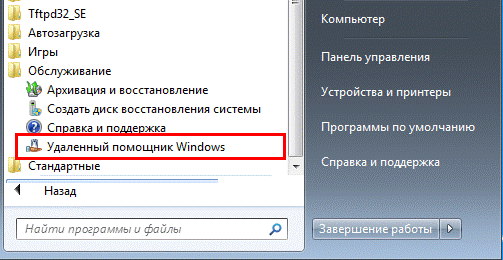
Выберите Пригласить того, кому вы доверяете, для оказания помощи.
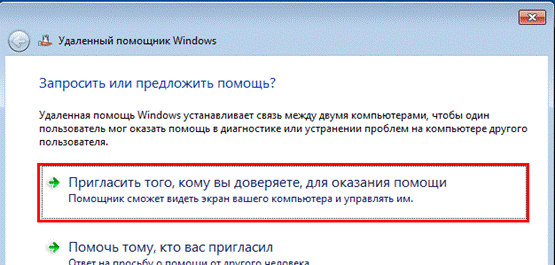
Для демонстрационных целей будет достаточно Сохранить приглашение как файл, если хотите - пропробуйте воспользоваться другим из доступных способов.
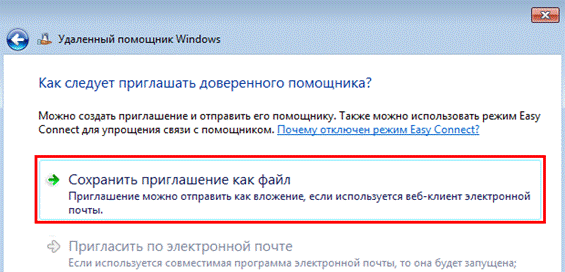
Указываем путь сохранения приглашения

Как только вы сохранили приглашение, вам будет показан пароль. Он вам пригодится, когда нужно будет помощнику подключиться к вашему компьютеру.

Администратор, которому было отправлено приглашение в свою очередь Открывафет папку с приглашением удаленного помощника и запускает файл.

Вводит пароль и нажимает ОК.

Основной компьютер спрашивает желаете-ли вы предоставить доступ удаленному пользователю к вашему компьютеру.

Вот и все. Удаленный компьютер подключен. Теперь удаленный помощник в реальном времени видит что вы на своем Windows 7 компьютере делаете.
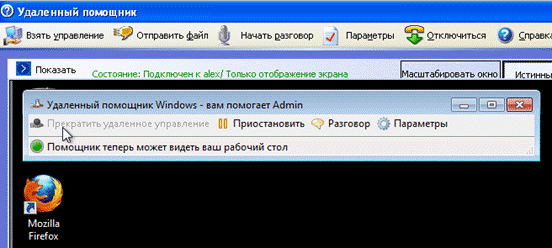
Для того, чтоб взять под управление удаленный компьютер следует нажать кнопку Взять управление, после чего на компьютере нуждающегося в помощи сотрудника высветится окно с запросом предоставления разрешения управлять вашим рабочим столом.
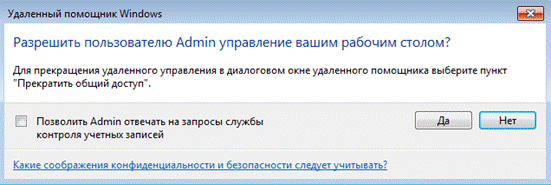
После предоставления разрешения, удаленный помощник сможет управлять вашей мышью и клавиатурой.
3Домашнее задание
1.Изучить данное методическое пособие.
2. Подготовить протокол лабораторной работы, в которой отразить тему и цель работы.
3. Ответить письменно на ключевые вопросы.
Ключевые вопросы
1. В чем отличие работы, встроенных инструментов в ОС Windows XP Remote Desktop (Удаленный рабочий стол) от Remote Assistance (Удаленный помощник)?
2. Перечислите основные программы удалённого администрирования. Разделите их на встроенные и программы сторонних разработчиков?
3. Перечислите пять самых распространенных операционных систем, поддерживаемых программами удалённого администрирования?
4. Перечислите основные режимы работы программ удалённого администрирования?
5. Какая из программам удалённого администрирования позволяет подключаться к BIOS удаленного компьютера и настраивать его?
6. Перечислите преимущества и недостатки удаленного рабочего стола по сравнению с ПО сторонних разработчиков?
7. Перечислите 3 основных группы безопасности, в которые может входить учетная запись для работы с удаленным рабочим столом и отличия их в работе.
Лабораторное задание
!!! Примечание: в качестве имени пользователя, который используется для подключения по RO использовать учетную запись RemoteStudent.
1. С помощью удаленного помощника отправить просьбу о помощи соседней бригаде. Выполненные действия и результат работы занести в протокол. Разрешить специалисту (соседней бригаде) управлять компьютером.
2. С помощью удаленного компьютера оказать помощь бригаде по просьбе.
3. Выступая в качестве специалиста, создайте на рабочем столе ярлык, который позволит отправлять предложение на оказание удаленной помощи. После этого предложите соседней бригаде помощь при помощи RA, используя удаленный помощник. Запротоколируйте выполненные действия
4. При помощи Удаленного Рабочего Стола (RDP) подключитесь к рабочей станции соседней бригады, используя в качестве входа доменное имя ПК. Подключите в качестве сетевых дисков локальные диски своего ПК. Определите уровень полномочий, с которыми вы подключились на удаленный рабочий стол.
5. Создайте новое подключение к ПК соседней бригад при помощи Удаленного рабочего стола, при этом сделайте так, чтобы при подключении к рабочему столу автоматически открывался блокнот. Укажите в протоколе порядок выполненных действий.
Содержание протокола
В протоколе должны быть отражены название данной работы, ее цель, результаты выполнения домашнего задания; результаты выполнения лабораторного задания; выводы по результатам проделанной работы.






