Представляет собой систему удалённого доступа к рабочему столу компьютера. VNC необходима при управлении удалённой машиной через графический интерфейс. Использует протокол RFB (Remote FrameBuffer), работает в различных операционных системах: как в windows, так и в linux. Система управления программы VNC, делится на два компонента - клиент и сервер. Первая часть (серверная) работает непосредственно на компьютере, к которому требуется удаленный доступ. На компьютере администратора или другого человека, с которого осуществляется этот доступ, работает управляющая часть.
Программу необходимо устанавливать сразу и на управляющем компьютере и на управляемом, для того чтобы обе части программы работали одновременно. В процессе подключения, в случае работы двух компьютеров, необходимо учитывать правильную настройку фаервола и правильность указания сетевого адреса для соединяемых устройств, главное - чтобы оба компьютера были видимыми друг другу. Во время установки программы, пользователю предлагается выбрать для установки какую-либо часть программы (рекомендуется устанавливать и ту и другую), в зависимости от цели использования. Установки разных компонентов также отличаются. Непосредственная настройка VNC Если вы хотите запустить диспетчер настроек можно использовать либо контекстное меню, либо ручной запуск конфигурации программы, например, с помощью командной строки. В этом случае следует использовать команды: vncconfig.exe -noconsole -service. Этот способ достаточно распространен в случаях, когда необходимо переустановить программу и нет возможности запустить иконку VNC. Доступ к удаленному рабочему столу Часть программы, которая работает на удаленным компьютере, снабжена большим количеством параметров и может быть настроена по желанию пользователя.
Средства удаленного администрирования
Удаленный рабочий стол
Технология подключения к удаленному рабочему столу позволяет, сидя за своим (клиентским) компьютером, подключиться к удаленному (узловому) компьютеру, расположенному в другом месте. Например, можно подключиться к рабочему компьютеру из дома и получить доступ ко всем файлам, приложениям и сетевым ресурсам так же, как и при работе на рабочем компьютере.
Удаленный рабочий стол работает по протоколу RDP (англ. Remote Desktop Protocol, протокол удалённого рабочего стола) — протокол прикладного уровня, использующийся для обеспечения удалённой работы пользователя с сервером, на котором запущен сервис терминальных подключений.
По-умолчанию используется порт TCP 3389, но иногда может возникнуть необходимость его изменить, например по соображениям безопасности. Это возможно сделать следующим образом: Пуск-> Выполнить, затем в редакторе Regedit необходимо пройти по следующему пути: HKEY_LOCAL_MACHINE\SYSTEM\CurrentControlSet\Control\Terminal Server\WinStations\RDP-Tcp. И в разделе «Изменить» ввести необходимый порт в формате A.B.C.D:port, где A.B.C.D- IP адрес удаленного ПК в десяти точечной ратации. Port – номер порта транспортного протокола.
Службы удаленных рабочих столов (прежнее название - «Службы терминалов») - это роль сервера в Windows Server, предоставляющая пользователям возможность работать с программами Windows, установленными на сервере Узел сеансов удаленных рабочих столов, или со всем рабочим столом Windows по корпоративной сети или через Интернет.
Назначение служб удаленных рабочих столов
Если программа развертывается на сервере Узел сеансов удаленных рабочих столов, а не на каждом устройстве, это дает множество преимуществ, среди которых:
· Развертывание приложений: быстрое развертывание программ для Windows на всех компьютерах предприятия.
· Консолидация приложений: программы установлены на сервере Узел сеансов удаленных рабочих столов и выполняются с этого сервера, исключая необходимость в обновлении программ на клиентских компьютерах
· Удаленный доступ: пользователи могут получать доступ к программам сервера Узел сеансов удаленных рабочих столов с домашних компьютеров, киосков, используя маломощное оборудование и другие операционные системы.
· Доступ из филиалов: Службы удаленных рабочих столов обеспечивает более высокую производительность программ для сотрудников филиалов, которым необходим доступ к централизованным хранилищам данных.

Рисунок 2.1- Удалённый рабочий стол
На данном рисунке:
1)подключением клиентом RDP
2)уведомление пользователя об удаленном подключении
3)разрешение на подключение (в случае, если у пользователя есть права администратора
3.1)принудительное завершение консольного сеанса (если у пользователя нет прав администратора)
4)закрытие сессии
5)удалённое управление компьютером пользователя
6)завершение сеанса
7)возвращение в открытый сеанс. Данный вариант возможен только в случае использования Windows 7, при использовании более ранних версий Windows это невозможно, так как все данные при закрытии сессии будут удалены.
Для осуществления удаленного администрирования с помощью Remote Desktop необходимо:
Запустить программу «Подключение к удаленному рабочему столу» можно из меню «Пуск» — «Все программы» — «Стандартные» — «Подключение к удаленному рабочему столу», либо же выполнив команду mstsc.exe (для этого необходимо нажать комбинацию клавиш WIN+R и вписать имя команды в появившемся окне «Выполнить»). Соответственно, сам исполняющий файл mstsc.exe находится в директории C:\Windows\System32. Для удобства можно вынести ярлык на рабочий с заданными настройками.

В появившемся окне нужно ввести ip-адрес или имя того сервера к которому вы хотите подключиться.

При подключении вам будет предложено ввести свои учетные данные. После ввода вы попадете на рабочий стол вашего сервера.

Для изменения параметров необходимо нажать на ссылку «Показать параметры» в главном окне программы.

В появившемся меню можно настроить необходимые вам параметрами, которые будут использоваться при подключении.
На первой вкладке «Общие» можно сохранить учетные данные, для того что бы не вводить их каждый раз. Для этого нужно установить флаг «Разрешить мне сохранять учетные данные».

На второй вкладке «Экран» настраивается размер подключаемого удаленного рабочего стола и глубина цвета для удаленного сеанса. Так же можно убрать совсем выезжающую сверху панель подключения, но я вам не советую этого делать, так как закрыть подключение через Alt+F4 не получиться, если в настройках стоит использование сочетание клавиш «на удаленном компьютере», а закрыть соединение можно будет только через «Диспетчер задач».

На вкладке «Локальные ресурсы» настраиваются передача звука — запись и воспроизведение. Для настройки необходимо нажать кнопку «Параметры».

Можно на данной вкладке настроить включение или отключение «Принтеров» и «Буфер обмена», которые будут использоваться во время удаленного сеанса, путем снятия или, наоборот, установки флага тех параметров, которые вам необходимы.

А если нажать на кнопку «Подробнее», то можно будет поставить подключение «Смарт карт», также можно подключить любой диск или DVD и СD-ROM локального компьютера с которого происходит подключение.

На вкладке «Программы» можно настроить запуск той программы, которая будет автоматически запускаться при входе пользователя на удаленный рабочий стол. Здесь же настраивается рабочий каталог пользователя.
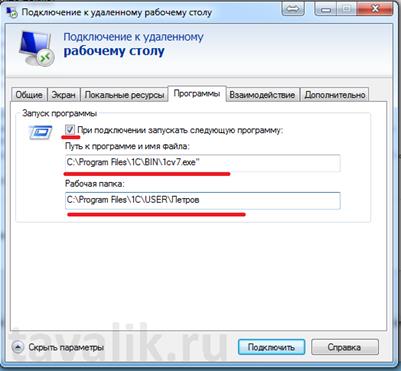
На следующей вкладке «Взаимодействие», можно указать скорость соединения с терминальным сервером и указать те параметры, которые нужны или не нужны для повышения производительности. Хотя в наше время высокоскоростного интернета эти настройки уже не актуальны, поэтому можно смело оставить автоопределение.

На вкладке «Дополнительно» настраивается проверка подлинности сервера.
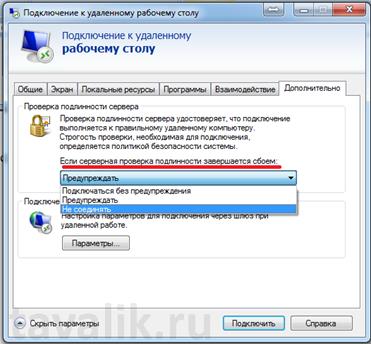
Также можно настроить подключение через шлюз удаленных рабочих столов, нажав кнопку «Параметры».

Для сохранения всех выставленных параметров нужно перейти на вкладку «Общие» и сохранить настройки в виде ярлыка подключения по RDP в любом удобном для вас месте и с любым названием.

Через полученный таким образом ярлык вы будете подключаться к удаленному рабочему столу с раннее сделанными и сохраненными настройками. Появится окно «последнего предупреждения». Вновь нажимаем Подключить, далее вводим пароль учетной записи и наконец попадаем в удаленный рабочий стол.






