Задания практической работы.
1. Открыть СУБД Microsoft Access.
2. Создать БД.
3. Создать структуру БД.
4. Заполнить в соответствующих полях записей данные.
5. Выполнить задания по ходу работы.
6. Сохранить БД.
7. Сделать вывод по каждому выполненному заданию
8. Завершить работу с СУБД
9. Завершить работу.
Ход работы
Прежде чем приступить к созданию базы данных, создайте на диске М:/ в своей папке каталог (т. е. папку), в котором вы впоследствии сохраните файл базы данных. Назовите эту папку БАЗА. Создайте ещё две вложенные папки Практическая работа № 11 и Практическая работа № 12.
Создание структуры базы данных.
Запустите Мiсгоsоft Ассеss 2007 командой Пуск - Программы - МS Office – MS Ассеss 2007.
2. В открывшемся окне, щёлкните по значку
в центре страницы и в области задач (слева)
введите в текстовое поле «Имя файла» имя
БД «Моя группа (.. группа)», нажмите «Создать».
Откроется окно будущей БД, состоящее из
2-х частей: области перехода (слева) и области структуры таблицы.
3. 
 Для создания структуры БД создадим поля и назовём их.
Для создания структуры БД создадим поля и назовём их.
Для этого щелчком ПКМ по надписи
Добавить поле вызовите команду
Переименовать столбец и впечатайте вместо
Добавить поле слово Фамилия.
Затем нажмите клавишу перехода вправо
на клавиатуре (стрелка вправо) и введите
«Имя». Аналогично введите названия следующих столбцов Телефон, Адрес.
4. Заполните в соответствующих полях записей данные:
| Фамилия | Имя | Адрес |
| Тимофеев | Антон | г. Пенза, ул. Куйбышева, 46 |
| Антонов | Александр | Г. Пенза, ул. Калинина, 109 |
| Прассолов | Никита | Г. Пенза, ул. Трескова, 34 |
5. 
 Заполним поле Телефон. Для автоматического ввода тире между цифрами разместим в этом поле Маску ввода (шаблон,
Заполним поле Телефон. Для автоматического ввода тире между цифрами разместим в этом поле Маску ввода (шаблон,
определяющий правила ввода данных). Необходимо
перейти в режим Конструктор. На ленте слева вверху
найдите кнопку «Режимы», щёлкните по треугольнику
и выберите режим «Конструктор». Задайте имя табл. «Группа … »
6. 


 В появившемся окне щёлкните ЛКМ по ячейке Тип данных для строки Телефон.
В появившемся окне щёлкните ЛКМ по ячейке Тип данных для строки Телефон.
В нижней части окна в строке Маска ввода наберите 0-00-00.
7.  Перейдите в режим таблицы используя кнопку «Режимы». На вопрос о сохранении таблицы ответьте - да. Введите произвольные пятизначные номера телефонов в поле Телефон, не набирая тире.
Перейдите в режим таблицы используя кнопку «Режимы». На вопрос о сохранении таблицы ответьте - да. Введите произвольные пятизначные номера телефонов в поле Телефон, не набирая тире.
Начало созданию базы данных положено.
Внимание! По умолчанию ваша БД будет сохранена в папке «Мои документы». Переместите её в вашу личную папку.
Если вы захотите изменить место сохранения, выполните следующие команды:
а) нажмите кнопку «Office»
б) выберите внизу справа



 в) в основных параметрах щелчком по кнопке «обзор» выберите место сохранения.
в) в основных параметрах щелчком по кнопке «обзор» выберите место сохранения.
Изменение структуры базы данных. Формы.
1. Откройте базу данных «Моя группа …».
2. В имеющуюся таблицу добавьте два новых поля: Пол, Профессия.
3. Добавьте три новых строки:
| Фамилия | Имя | Адрес |
| Тарханов | Денис | г. Пенза, ул. Калинина, 46 |
| Антонов | Антон | Г. Пенза, ул. Калинина, 111 |
| Прассолова | Надя | Г. Пенза, ул. Калинина, 4 |
4. Заполните поля: «Пол» (мужской, женский), «Профессия» (варианты: сварочное производство, технология машиностроения, организация перевозок и управление на транспорте, …).
5. 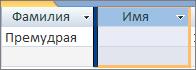

 Поменяйте местами поля «Имя» и «Фамилия». Для этого установите указатель мыши рядом с треугольником в заголовке поля и нажмите (не отпускайте) левую клавишу так, чтобы появилась следующая картинка
Поменяйте местами поля «Имя» и «Фамилия». Для этого установите указатель мыши рядом с треугольником в заголовке поля и нажмите (не отпускайте) левую клавишу так, чтобы появилась следующая картинка
Перетяните поле влево.
6. Поставьте поле «Пол» после
поля «Профессия».
7. Отсортируйте имена по алфавиту. Для этого щёлкните правой кнопкой по надписи «Имя» и выберите «Сортировка от А до Я».
8. Измените номер телефона - добавьте код города, предварительно измёнив маску ввода номера телефона.
Представление записей в виде форм.
9. В окне базы данных выберите «ленту Создание», группу «Формы», кнопку «Другие форм», щёлкните по треугольнику и выберите Мастер форм.
10. Перенесите поля в форму. Для этого щёлкните по кнопке  и далее
и далее
следуйте указаниям мастера или просто нажимайте кнопку «Далее» пока она активна, затем «Готово».
Форма готова.
Каждая форма отражает 1 запись!
Переход между формами осуществляется кнопками в нижней
части окна приложения.

Назначение кнопок можно узнать по всплывающей подсказке (установив указатель мыши на кнопку).
Просмотрите наличие записей, используя эти кнопки.
11.  Создайте новую форму щелчком по кнопке
Создайте новую форму щелчком по кнопке

12. Заполните свободную форму устанавливая текстовый курсор напротив названий полей и набирая данные с клавиатуры
Введите запись:
Мария Струнина и далее по своему усмотрению.
13. Перейдите в режим таблицы двойным щелчком левой кнопки мыши по имени таблицы в области перехода и проверьте заполнение последней записи. запись должна быть отражена в таблице.
14. Готовую таблицу покажите преподавателю, результат своей работы сохраните.
15. Завершите работу.
16. Выключите компьютер.
ПРАКТИЧЕСКАЯ РАБОТА № 12:






