Лабораторна робота № 1
Тема: Ознайомлення з програмними засобами навчального призначення
Мета: набути практичних навичок роботи з програмними зачобами навчального призначення.
Програмне забезпечення:______________________________________________
(зазначте назву і версію ПЗ)
Завдання:
1. Навчитися використовувати засоби Інтернет для навчання
2. Порівняти онлайн перекладач Лінгво та Google. Результати занести у таблицю
Хід виконання
1. Завантажте вікно браузера та введіть до рядка адреси earth.google.com.
2. На сторінці, що відкрилася, у відповідному списку оберіть мову Українська

3. Завантажте безкоштовну версію програми Планета Земля 
4. На головній сторінці оберіть посилання огляд продукту
5. Завантажте та перегляньте відеоролік, що демонструє призначення програми
6. Визначте. Під час вивчення яких з тем з географії ця програма може бути корисна ___________________________________________________________________
7. Введіть в адресному рядку вікна браузера адресу сайта www.abbyyonline.ru, де розміщено онлайн словник Лінгво.
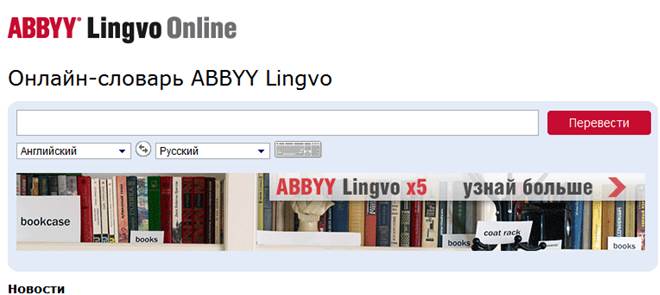
8. Порівняйте, що спільного та відмінного мають онлайн – словник Лінгво та Мовні інструменти в пошуковій системі Google.
| Лінгво | Мовні інструменти |
| Дата виконання | Дата перевірки | Електронний варіант | Оцінка | Підпис викладача |
Лабораторна робота № 2
Тема: Робота зі списками в MS Word.
Мета: формування вмінь створювати нумеровані та маркіровані списки, навчитися настроювати параметри сторінок.
Програмне забезпечення:______________________________________________
(зазначте назву і версію ПЗ)
Завдання:
1. Підготувати текст оголошення про екскурсії Києвом.
2. Для оформлення оголошення применити багаторівнений список
Зразок виконання
АЛГЕБРА І ПОЧАТКИ АНАЛІЗУ
Розділ 1. Числа і вирази
° Раціональні та ірраціональні числа
° Відсотки
Розділ 2. Рівняння та нерівності
Розділ 3. Функції
ГЕОМЕТРІЯ
Розділ 1. Планіметрія
° Геометричні фігури та їх властивості
° Геометричні величини
Хід виконання
1. Створіть документ Microsoft Word і збережіть його під іменем Лабораторна робота № 2.doc.
2. Введить текст Пішоходні екскурсії Києвом та встановіть для нього напівжирне написання. Натисніть клавішу Enter

3. Виконайте команду Формат – Список – Багаторівневий список. Виберіть будь – який різновид та натисніть кнопку Изменить.

4. Користуючись вікном Изменение многоуровневого списка, визначьте формат трьох рівнів списку. Вибирайте номер рівня зі списку Рівень, а потім визначайте його формат.
a. На першому рівні повинна бути вибрана нумерація арабськими цифрами та в поле Формат номера введено 1.
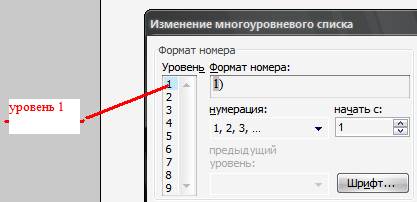
b. Для другого рівня зі списку Нумерація виберіть зафарбовий кружок як символ маркера
c. Маркер третього рівня списку – пустий кружок, якого немає в списку Нумерація. (виберіть зі списку Нумерація пункт Новий маркер, а потім у вікні Символ символ пустого кружка).
5. Закрийте вікно Изменение многоуровневого списка кнопкою ОК
6. Введіть запропонований текст. Після введення кожного елементу списка натискайте клавішу Enter. Номери та маркери вводитимуться автоматично.
7. Для переходу до наступного рівня натискайте кнопку  (збільшити відступ, а щоб перейти до попереднього рівня – кнопку
(збільшити відступ, а щоб перейти до попереднього рівня – кнопку  (зменшити відступ)
(зменшити відступ)
8. Створити список за зразком
Œ РІВНЯННЯ І НЕРІВНОСТІ
Ü РІВНЯННЯ
Ø Лінійні рівняння
Ø Квадратні рівняння
Ø Дробові та раціональні рівняння
Ü НЕРІВНОСТІ
Ø Показникові нерівності
Ø Логарифмічні нерівності
Œ ФУНКЦІЇ
Œ СТЕРЕОМЕТРІЯ
Ü Кути у просторі
Ü Відстань у просторі
Œ КООРДИНАТИ ТА ВЕКТОРИ
РОБОЧИЙ ЗОШИТ
1.  Визначте, яким видам списків притаманні перелічені параметри, вписавши у відповідні кола номера параметрів, що їх мають лише нумеровані чи маркіровані списки, на перетині кіл – параметрів, що мають списки обох видів, поза колами – параметрів, що не стосуються списків
Визначте, яким видам списків притаманні перелічені параметри, вписавши у відповідні кола номера параметрів, що їх мають лише нумеровані чи маркіровані списки, на перетині кіл – параметрів, що мають списки обох видів, поза колами – параметрів, що не стосуються списків
а Відступ перед абзацом
б Відступ тексту
в Розташування тексту
г Почати з
д Знак
е Розташування маркера
ж Рівень
2. Позначьте клавіші, які не використовуються безпосередньо під час роботи зі списками
Enter
Backspace
Del
Ctrl+Shift
3. Вкажіть порядок дій, які необхідно виконати для створення нумерованого списку. Зайві дії не нумеруйте.
Натисніть клавішу Backspace
Натисніть клавішу Enter
Введіть текст першого елемента списку
Двічі натисніть клавішу Enter
Введіть номер, з якого має початися список
4. Встановіть відповідність між операцією та її призначенням, з’єднавши їх лініями
 |
| Дата виконання | Дата перевірки | Електронний варіант | Оцінка | Підпис викладача |
Лабораторна робота № 3
Тема: Робота з зображеннями та організаційними діаграмами в MS Word
Мета: набути практичних навичок роботи з таблицею в середовищі табличного процесора MS Word
Програмне забезпечення:______________________________________________
(зазначте назву і версію ПЗ)
Завдання:
1. Ознайомитися із засобами роботи з таблицями.
2. Створити й відформатувати таблицю, ввести й відформувати заголовок, текст, зберегти документ на диску.
Зразок для виконання.
| Природничі заповідники - це природоохоронні, науково-дослідні установи загальнодержавного значення, що створюються з метою збереження в природному стані типових або унікальних для даної ландшафтної зони природних комплексів з усією сукупністю їх компонентів, визначення природних процесів і явищ,що відбуваються в них, розробок наукових засад охорони навколишнього природного середовища, ефективного використання природних ресурсів та екологічної безпеки. | 
| ||
| Назва | Рік створення | Площа, га | Область |
| Природний заповідник «Горгани» | 5 344,2 | Івано-Франківська область | |
| Дніпровсько-Орільский природний заповідник | 3 766,2 | Дніпропетровська область | |
| Древлянський природний заповідник | 30 872,8 | Житомирська область | |
| Казантипський природний заповідник | 450,1 | Автономна Республіка Крим | |
| Канівський природний заповідник | 2 027 | Черкаська область | |
| Карадазький природний заповідник | 2 872 | Автономна Республіка Крим |
Хід виконання
Запустіть програму Word, створіть новий документ та збережіть його під назвою «Лабораторна робота № 3».
2. Наберіть текст про природні заповідники, який представлений вище.
3. Вставте у текст малюнок на ваш вибір (який стосується заповідників!!!!!)
AВстановіть курсор у кінець абцазу, виконайте команду Вставка – Рисунок – Из файла, виберіть потрібний файл і клацніть кнопку Вставить
b За допомогою миші зменште зображення, якщо виникне така потреба. Для цього перемастіть до центру зображення один із його кутових маркерів
4. Розмістіть текст і зображення так, як показано на рисунку
a Виділіть рисунок і відобразіть панель інструментів Настройка изображения, якщо вона не була виведена на екран після виділення рисунка.
b  Клацніть на панелі інструментів кнопку
Клацніть на панелі інструментів кнопку  і у меню, що відкриється, виберіть пункт навколо рамки. Розташування рисунка і тексту зміниться.
і у меню, що відкриється, виберіть пункт навколо рамки. Розташування рисунка і тексту зміниться.
c Перетягніть рисунок праворуч і вверх, щоб текст перемістився вліво від нього.
d Встановіть для абзацу вирівнювання за лівим краєм, щоб позбутися великих пробілів у тексті, якщо вони утворилися.
5. Настройте параметри зображення: змініть його яскравість та контрастність, обітніть краї, щоб можна було збільшити певні об’єкти
a Виділіть зображення, щоб відкрити панель інструментів Настройка изображения і почергово клацніть кнопки  та
та 
b Клацніть на панелі інструментів кнопку  , встановіть вказівник миші на середній маркер лівої межі малюнка і перетягніть його до центра зображення. Для виходу з режиму обтинання клацніть на цю кнопку ще раз
, встановіть вказівник миші на середній маркер лівої межі малюнка і перетягніть його до центра зображення. Для виходу з режиму обтинання клацніть на цю кнопку ще раз
6. Створіть перелік природних заповідників України у формі таблиці.
a Уведіть текст Природні заповідники України та задайте для нього напівжирне написання. Щоб цей текст не був розташований поряд із малюнком, створіть перед ним кілька пустих абзаців
b Скориставшись командою Таблица – Вставить – Таблица, вставте у документ таблицю розміром 5´4
c Уведіть заголовки стовбців, задайте для них напівжирне написання.
d Уведіть текст у другий рядок таблиці
e Встановіть курсор перед маркером кінця рядка і натисніть клавішу Enter – буде створено ще один рядок. Уведіть в нього текст
f У такий же спосіб уведіть текст в інші рядки
7. Відформатуйте межі таблиці та зафарбуйте заголовок
a Відобразіть панель інструментів Таблицы и Границы
b  Клацніть кнопку і в палітрі, що відкриється, виберіть блакитний колір
Клацніть кнопку і в палітрі, що відкриється, виберіть блакитний колір
c Задайте товщину меж рівною 2 одиницям, вибравши відповідне значення у списку на панелі Таблицы и Границы 
РОБОЧИЙ ЗОШИТ
1. У виносках на рисунку запишіть номери дій, які можна виконувати за допомогою відповідних інструментів

1 Змінити контрастність
2 Змінити яскравість
3 Змінити орієнтацію зображення
4 Зробити частини рисунка певного кольору прозорими
5 Подати малюнок у відтінках сірого або пастельних тонах
6 Повернути зображення до його початого вигляду
7 Зменшити обсяг файлу документа
8 Створити навколо зображення рамку
9 Вибрати спосіб розташування зображення у тексті
10 Обітнути зображення
2. З’єднання прямокутники лініями, встановіть відповідність між вкладками вікна Формат малюнка і діями, які за їх допомогою можна робити
 |
3. Визначте, які значення потрібно ввести у поля Количество строк и столбцов діалогового вікна Вставка таблицы, щоб побудувати наступні таблиці
4. Встановіть відповідність
 |
| Дата виконання | Дата перевірки | Електронний варіант | Оцінка | Підпис викладача |
5. Вкажіть номери призначень інструментів

1 Встановити спосіб вирівнювання тексту
2 Відсортувати текст за алфавітом
3 Увести в клітинку формулу
4 Накреслити межі таблиці
5 Вирівняти ширину рядків або висоту стовбців
6 Об’єднати виділені клітинки
7 Додати у таблицю певну кількість рядків чи стовбців
8 Визначити стиль меж, що креслитимуться
9 Вибрати колір заливки клітинок
10 Видалити межі клітинок
11 Задати автоматичний стиль форматування таблиці
12 Задатинапрямок тексту в клітинці
Лабораторна робота № 4
Тема: Створення комп’ютерних інформаційних бюлетнів
Мета: Навчитися працювати з програмою створення публікацій MS Publisher
Програмне забезпечення:______________________________________________
(зазначте назву і версію ПЗ)
Завдання:
1. Ознайомитися із засобами створювання публікацій.
2. Створити публікацію за темою «Моя майбутня професія», зберегти документ на диску.
Хід виконання
1. Завантажте програму MS Publisher одним із відомих вам способами.
2.  В області завдань Новая публикация у розділі Начать с макета виконайте вказівку Публікації для друку - Бюлетені
В області завдань Новая публикация у розділі Начать с макета виконайте вказівку Публікації для друку - Бюлетені
3.  Оберіть макет Кубики
Оберіть макет Кубики
4. В області завдань Параметри: Бюлетень у полі Одностороній або двосторонній друк оберіть 2. У полі Адреса замовника виберіть Немає
5. Перейдіть на посилання Вміст сторінки, щоб задати кількість стовбців і типи об’єктів для кожної сторінки
6. Створити бюлетень з двох сторінок. Для цього необхідно:
a) Перейдіть за допомогою сортувальника до другої сторінки, виділіть її, у контекстному меню оберіть Видалити сторінку
b)  Аналогічним методом видаліть третю сторінку
Аналогічним методом видаліть третю сторінку
7. Перейдіть за посиланням Колірні схеми та оберіть за бажанням
8. Перейдіть за посиланням Шрифтові схеми та виберіть іншу стандартну шрифтову схему.
9. Заповніть структуру булетеня інформацією, яка повинна була підготовлена заздалегідь на тему «Моя майбутня професія»
РОБОЧИЙ ЗОШИТ
1. Укажіть, які об’єкти може містити публікація для друку и веб – публікація, Запішіть номери об’єктів в одному з кіл або на їх перетині.
1 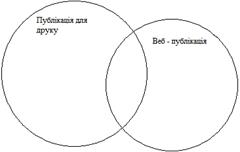 Гіперпосилання
Гіперпосилання
2 Текст
3 Рисунки
4 Таблиці
5 Панель навігації
6 Звуковий супровід
7 Відривні смужки для телефонних номерів
8 Зміст
2.  Визначте, які 10 елементів Бібліотеки макетів використано у наведеній публікації
Визначте, які 10 елементів Бібліотеки макетів використано у наведеній публікації
1 ____________________________
2 ____________________________
3 ____________________________
4 ____________________________
5 ____________________________
6 ____________________________
7 ____________________________
8 ____________________________
9 ____________________________
10 ___________________________
3. Встановіть відповідність

| Дата виконання | Дата перевірки | Електронний варіант | Оцінка | Підпис викладача |
Лабораторна робота № 5
Тема: Створення комп’ютерних інформаційних бюлетнів
Мета: на прикладі буклета про свій навчальний заклад навчитися створювати публікації певного вигляду за допомогою відповідного шаблону, змінювати стандартне тестове оформлення і ілюстрації, редагувати вміст публікації та змінювати її макет
Програмне забезпечення:______________________________________________
(зазначте назву і версію ПЗ)
Завдання:
1. Ознайомитися із засобами створювання публікацій.
2. Створити інформаційний буклет за темою «Мій навчальний заклад», зберегти документ на диску.
Хід виконання
1 Створіть публікацію типа Буклет та збережіть її під назвою Лабораторна робота № 5
a) MS Publisher – Новая публикация – Публикация для печати – Буклет
b) Буклет – Информационный. Клинья. і клацніть його ескіз. Відкриється вікно нової публікації, яка складається з двох сторінок
c) Клацніть текст Сведения о товарах и услугах та замість нього введіть повну назву свого навчального закладу та дату створення. Задайте до нового тексту такий розмір, щоб він займав максимально можливе місце у рамці
d) Клацніть текст під зображенням і натисніть клавішу F9, щоб збільшити масштаб перегляду публікації. Введіть замість стандартного тексту назву вашого міста й поточний рік, задайте для нього напівжирне накреслення та вирівняйте за центром.
e) Збережіть публікацію
2 Сформуйте вміст першої сторінки буклета за бажанням
3 Сформуйте вміст другої сторінки буклета за бажанням
4 Збережіть призначену для друку публікацію як веб – публікацію
a) Файл – Преобразовать в веб – публикацию – дотримуватися вказівок майстра
5 Зробіть веб – публікацію доступною для інших користувачів
a) Файл – Сохранить как і у вікні, що відкриється, задайте ім’я файла та як формат виберіть веб – страница (*.htm; *.html)
b) Відкрийте сторінку в браузере
РОБОЧИЙ ЗОШИТ
1. Вкажіть, який спосіб друку краще обрати в кожній з описаних ситуацій
| Типографський друк | Друк на принтері | |
| Потрібна висока якість поліграфії | ð | ð |
| Публікацію необхідно переплести | ð | ð |
| Потрібно виконати додаткові роботи (тиснення, оздоблення фольгою тощо) | ð | ð |
| Слід мінімінізувати вартість друку 30 екземплярів | ð | ð |
| Слід мінімінізувати вартість друку 1000 екземплярів | ð | ð |
| Публікацію необхідно надрукувати негайно | ð | ð |
2. Встановіть відповідність

3. Поставити у відповідність як автоматично виправити помилки у створеній публікації

| Дата виконання | Дата перевірки | Електронний варіант | Оцінка | Підпис викладача |
Лабораторна робота № 6
Тема: Створення слайдових презентацій засобами MS Power Point
Мета: навчитися створювати презентації за допомогою майстра автовмісту, редагувати їх структуру та зразки слайдів, застосовувати шаблони оформлення, доповнювати презентації текстовим вмістом та ілюстраціями.
Програмне забезпечення:______________________________________________
(зазначте назву і версію ПЗ)
Завдання:
1. Ознайомитися із засобами створювання презентацій.
2. Створити презентацію за темою «Моя майбутня професія», зберегти документ на диску.
Хід виконання
1. Створіть заготовку презентації за допомогою майстра автовмісту та збережіть її на диску
a.  Запустіть програму MS Power Point. Виконайте команду Файл – Создать і в області завдань Создать презентацию, що відкриється, клацніть посилання Из мастера автосодержания. Після цього на екран буде виведено вікно Мастер автосодержания
Запустіть програму MS Power Point. Виконайте команду Файл – Создать і в області завдань Создать презентацию, що відкриється, клацніть посилання Из мастера автосодержания. Після цього на екран буде виведено вікно Мастер автосодержания
b. Клацніть кнопку Далее. Відкриється наступне вікно майстра. Клацнути кнопку Службові й у списку типів презентації вибрати Домашняя страница группы.
c. Клацнути кнопку Далее. У вікні, яке з’явиться, залишіть стандартний спосіб виведення презентації – презентація на екрані.
2. Створити п’ять слайдів на тему «Моя майбутня професія», заздалегідь підготував інформацію.
3. Змініть колірну схему презентації за бажанням
4. Вставьте у перший слайд емблему свого навчального закладу
РОБОЧИЙ ЗОШИТ
1. Укажіть вдалі комбінації кольору тексту та тла, з’єднавши лініями елементи правого та лівого стовбців
| Чорний | Чорний |
| Зелений | Зелений |
| Червоний | Червоний |
| Синій | Синій |
| Білий | Білий |
| Жовтий | Жовтий |
2. Вкажіть, у якій послідовності виконують дії зі створення типової презентації, вписавши номери у клітинки
| ð | Змінення параметрів форматування слайдів у зразках |
| ð | Наповнення слайдів інформаційним вмістом |
| ð | Додавання об’єктів, які відображатимуться на всіх слайдах |
| ð | Додавання потрібної кількості слайдів |
| ð | Вибір шаблона оформлення |
3. Вкажіть, яка інформація зазвичай виводиться в колонтитулі
| ð | Ім’я автора |
| ð | Назва компанії |
| ð | Номер слайда |
| ð | Заголовок слайда |
| ð | Назва файлу презентації |
| ð | Контактна інформація |
| ð | Список джере інформації |
4. Укажіть, з якою метою застосовують зазначені засоби MS Power Point, з’єднавши лініями елементи
| Макети | Вибір стандартної оформлення презентації |
| Шаблони оформлення | Додавання на слайди текстової інформації |
| Колонтитули | Змінення параметрів оформлення всіх слайдів |
| Майстер автовмісту | Вибір способу розташування об’єктів на окремих слайдах |
| Зразки слайдів | Відображення дати створення, прізвища автора, номерів слайдів |
| Текстові рамки | Швидке створення стандартної презентації |
| Дата виконання | Дата перевірки | Електронний варіант | Оцінка | Підпис викладача |
Лабораторна робота № 7
Тема: Налагодження анімації в слайдових презентаціях
Мета: навчитися застосовувати анімаційні ефекти до окремих об’єктів на слайдах та до процесу зміни слайдів, використовувати у презентації гіперпосилання та кнопки дій, створювати з презентації веб – сторінки.
Програмне забезпечення:______________________________________________
(зазначте назву і версію ПЗ)
Завдання:
1. Додати у презентацію анімаційні ефекти
2. Доповнити презентацію за темою «Моя майбутня професія», зберегти документ на диску.
Хід виконання
1. Створіть анімаційний ефект, що супроводжуватиме появу зображення на першому слайді
a. Відкрийте презентацію на першому слайді
b. Виділіть зображення та виконайте команду Показ слайдов – Настройка анимации
c. Клацніть кнопку  і виберіть у меню команду Вхід – Інші ефекти.
і виберіть у меню команду Вхід – Інші ефекти.
d. Виберіть ефект Вицвітання
e. Задайте час Повільно
2. Наступні слайди від форматуйте за власним бажанням
РОБОЧИЙ ЗОШИТ
1. Встановіть відповідність між способом показу презентації і можливим призначенням презентації
2.  Вкажіть, за допомогою яких пунктів меню Файл можна виконувати зазначені дії
Вкажіть, за допомогою яких пунктів меню Файл можна виконувати зазначені дії


3. Позначте клавіші, які використовуються для переходу між слайдами
| ð | Пробіл |
| ð | Enter |
| ð |   Page Down Page Down
|
| ð | |
| ð | Home |
| ð | End |
| ð | Backspase |
4. Вкажіть, які дії можна виконати під час відтворення презентації та запишіть назву режиму чи режимів показу, у яких ці дії виконуються
| Дія | Чи можна виконати | Режими показу |
| Призупинити відтворення ефекту анімації | ||
| Забезпечити циклічну зміну слайдів презентації | ||
| Обвести найважливіший об'єкт на слайді червоною лінією | ||
| Увести текстову нотатку до слайда | ||
| Роздрукувати слайд |
| Дата виконання | Дата перевірки | Електронний варіант | Оцінка | Підпис викладача |
Лабораторна робота № 8
Тема: Робота на поштовому веб – сервері
Мета: навчитися користуватися електронною поштою за допомогою веб – інтерфейсу безкоштовної поштової служби Gmail: зареєструвати власну поштову скриньку, прочитати надіслані електронні повідомлення, відповісти на листи від одногрупників та переслати поштою файл
Програмне забезпечення:______________________________________________
(зазначте назву і версію ПЗ)
Завдання:
1. створити власну поштову скриньку
2. відправити та отримати повідомлення
Хід виконання
1. Зареєструйте поштову скриньку в безкоштовній поштовій службі Gmail
a. Відкрийте у браузере стартову сторінку Gmail, увівши адресу http://gmail.com
b. Скористайтеся посиланням Створити обліковий запис, щоб створити аккаунт (обліковий апис). Відкриється вікно.
c. У данному вікні введіть данні в необхідні поля
d. Клацніть кнопку Я оглашаюсь. Создать мой аккаунт
2. Після цього нарешті відкриється сторінка для роботи з новоствореною поштовою скринькою.
3. Прочитайте повідомлення від колективу розробників, підготуйте та надішліть перший електронний лист.
a. Клацніть посилання Написати листа в лівій верхній частині листа.
b. Заповніть необхідні поля даних
c. Клацніть кнопку Надіслати
РОБОИЙ ЗОШИТ
1. Розшифруйте повідомлення
| я: -(без тебе | |
| Ти мене:-0 | |
| Я 8-) цією книжкою | |
| Мені було так:-D |
2. Оберіть правильні твердження
| ð | Отримавши лист, який є спамом, необхідно відповісти на нього із проханням припинити розсилку |
| ð | Якщо лист схожий на спам і в нього є гіперпосилання, потрібно їх клацнути – можливо там міститься цікава інформація |
| ð | Отримавши листа, який є спамом, слід переслати його своїм друзям, щоб вони дізналися про небезпеку |
| ð | Лист зі спамом слід перемістити у спеціальну папку електронної скриньки або позначити міткою, щоб система запам’ятала відправника |
3. На рисунку зображені пазли з написами. З’єднайте стрілками іменники з прикметниками так, щоб утворилися правильні терміни. Одному іменнику може відповідати кілька прикметників і навпаки.

3. Вкажіть послідовність кроків, які необхідно виконати, щоб почати роботу зі службою веб – пошти
Ввести зображені на малюнку символи та клацнути кнопку реєстрації
Відкрити веб – сторінку поштового сервера
Перейти за гіперпосиланням Реєстрація
Клацнути кнопку Вхід
Ввести ім’я користувача, логін пароль та ін.
Відповідь:
4. Що позначають подані нижче скорочення
| Дата виконання | Дата перевірки | Електронний варіант | Оцінка | Підпис викладача |

лабораторна робота № 9
Тема: Робота з програмою Outlook Express
Мета: здобути навички роботи з Outlook Express. Навчитися додавати облікові записи електроної пошти, настроювати програму на роботу
Програмне забезпечення:______________________________________________
(зазначте назву і версію ПЗ)
Завдання:
1. створити власну поштову скриньку
2. відправити та отримати повідомлення
Хід виконання
1. Створитиобліковий запис електроної пошти в Outlook Express
a. Запустіть програму Outlook Express.
b. Якщо жодного облікового запису немає, програма Outlook Express автоматично запускає майстер підключення до Інтернет. Якщо цього не сталося виконайте команду Сервіс – Облікові записи- вкладка Почта – кнопка Дабавить – пункт Почта – ввести своє ім’я і призвище
c. Клацніть кнопку Далее і і ввести адресу своєї електроної скриньки
d. Далі виконуйте вимоги майстра
2. За допомогою Outlook Express підготуйте та відправьте повідомлення
РОБОЧИЙ ЗОШИТ
1. Визначте, яким різновидам програмдля роботи з електроною поштою притамані перелічені властивості, записавши їх номери в одне з кіл або на перетині
a. 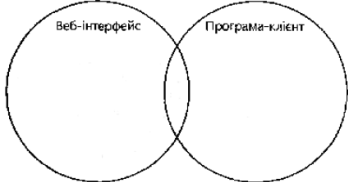 Надсилання оповіщень про доставку та прочитання повідомлень
Надсилання оповіщень про доставку та прочитання повідомлень
b. Можливість працювати з попередньо отриманими листами без доступу до Інтернету
c. Доступ до листів з будь – якого комп’ютера
d. Для роботи з поштою потрібен тільки браузер без додаткових налаштувань
e. Відправка листів від різних облікових записів
2. Біля елемента вікна Outlook Express запишіть номери дій, які за їх допомогою можна виконати
a. Створити обліковий запис
b. Переглянути список вхідних повідомлень
c. Отримати нову пошту
d. Переглянути раніше надіслані повідомлення
e. Створити нове повідомлення
f. відповісти автору та всім одержувачам повідомлення

3. Заповніть блок схему алгоритму відповіді на лист зі скриньки lesson-mail@gamil.com з вкладенням файлу photo.jpg

| Дата виконання | Дата перевірки | Електронний варіант | Оцінка | Підпис викладача |






