Работа № 8
Приемы использования операции
копированиЕ
Цель работы: Изучение различных операций редактирования над
объектами чертежей и фрагментов: сдвиг, поворот, масштабирование, симметрия, копирование, деформация.
Введение
В этой работе мы познакомимся с различными операциями редактирования объектов чертежей и фрагментов: сдвиг, поворот, масштабирование, симметрия, копирование, деформация.
Задания в работе подобраны таким образом, что после выполнения чертежа возникает оптическая иллюзия, т.е. чертеж воспринимается не так, как он был выполнен.
В заключительной части работы мы познакомимся с так называемыми "невозможными" объектами, изображение которых связано с тем, что при изображении на плоскости трехмерных объектов изображение "объемности" достигается особыми приемами.
Для тех, кто интересуется оптическими иллюзиями и "невозможными" фигурами можно предложить некоторые сайты в Интернет:
1. Сайт аспиранта филиала МГТУ им. Н. Э. Баумана Влада Алексеева: http://imp-world-r.narod.ru/contents.html. Ниже приведены две невозможные фигуры этого сайта.
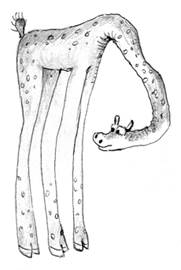
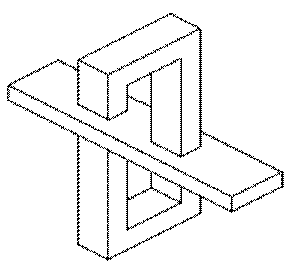
Анна Кравченко Оскар Рутесвард
На этом же сайте вы найдете программу для "конструирования" на плоскости "невозможных" фигур ‑ Impossible Puzzle Version 1.10.
2. На сайте http://pvtakadem.newmail.ru/andrey/illusion.htm вы найдете изображения "невозможных" фигур и примеры оптических иллюзий.
Оптическим иллюзиям посвящен англоязычный сайт ‑ http://www.illusionworks.com/html/hall_of_illusions.html, который содержит большое количество интересных моделирующих программ-апплетов.
Материал работы тесно связан с такими темами курса Геометрия, как симметрия, движение, параллельный перенос, поворот и др.
Часть 1. Виды операции Копирование
При работе с операционной системой Windows и ее приложениями вы часто копируете фрагменты текста, графические и другие объекты в документах. Вы знаете, что для выполнения этой команды необходимо выделить один объект или группу объектов для копирования их в буфер обмена.
В системе КОМПАС-3D LT команда Копировать копирует выделенные объекты в буфер обмена, при этом предыдущее содержимое буфера обмена удаляется. Команда Копировать доступна только в том случае, если в документе имеются выделенные объекты (группу объектов можно выделить с помощью клавиш Shift и Ctrl).
Перед копированием в буфер обмена система ожидает указания базовой точки выделенных объектов: при этом курсор имеет форму осей координат.
Базовая точка представляет собой точку, относительно которой производится копирование выбранного набора объектов.
Скопировать выделенные объекты в буфер обмена можно также при помощи комбинаций клавиш Ctrl+C или Ctrl+Ins.
Кроме этого имеется специальная операция РедакторÞКопияÞУказанием (По кривой, По окружности, По сетке, По концентрической сетке). Эта операция копирует выделенный набор объектов по четко определенному алгоритму. Пользователю остается только указать базовую точку и задать или изменить параметры копирования.
Задание 1. Применение операции КопияÞУказанием для копирования объектов
1.1. Запустите систему КОМПАС-3D LT.
1.2. Закройте окно справки.
1.3. Выполните команду ФайлÞСоздать…ÞФрагмент.
1.4. Постройте на листе фрагмента окружность с центром в начале СК (точка с координатами (0; 0)), без осей симметрии (подробнее о параметрах инструмента Окружность см. работу № 2), тип линии Основная. Радиус окружности 3 мм:
1) выберите на панели Геометрия инструмент Окружность;
2) на Панели свойств выбранной команды установите необходимый стиль линии (Основная), отключите отрисовку осей симметрии (кнопка  переключателя Ос и);
переключателя Ос и);
3) привяжитесь к началу координат (точка (0; 0)) комбинацией клавиш Ctrl+<0> и нажмите Enter (возможно, дважды! Следите за информацией в строке сообщений и состоянием индикатора слева от поля Ц ентр: он должен принять вид перекрестья  ) – центр окружности зафиксирован;
) – центр окружности зафиксирован;
4) введите значение радиуса окружности – число 3 – в поле Ради у с (оно в этом режиме активно);
5) завершите работу с командой.
Если вы все сделали правильно, то будет построена первая окружность заданного радиуса (рис. 8.1).
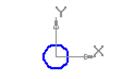
Рис. 8.1. Построение окружности заданного радиуса.
1.5. Сохраните файл под именем Иллюзия_окружности.
1.6. С помощью операции копирования постройте вторую окружность с центром в точке (30; 0):
1) выделите построенную окружность;
2) выберите команду РедакторÞКопировать;
3) по запросу в строке сообщений укажите базовую точку – центр окружности;
4) выполните команду РедакторÞВставить. Вид Панели свойств показан на рис.8.2;
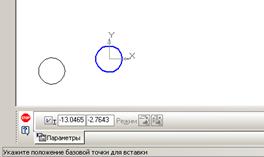
Рис. 8.2.
5) активизируйте поле ввода координат базовой точки для вставки объекта комбинацией клавиш Alt+т и введите новые координаты положения базовой точки, т.е. центра второй окружности – (30; 0);
6) нажмите клавишу Enter;
7) прервите выполнение команды.
Итак, построены две одинаковые окружности.
Задание 2. Применение операции копирования для создания массива объектов, расположенных по окружности
Команда РедакторÞКопия дает возможность создать копии указанием положения базовой точки, создать массив копий по кривой, по окружности, по сетке, по концентрической сетке.
Мы рассмотрим операцию РедакторÞКопияÞПо окружности.
Эта команда позволяет выполнить копирование выделенных объектов, разместив их по окружности с указанным центром и радиусом.
Построим вокруг построенной в задании 1 окружности шесть окружностей радиусом 1 мм. Центры этих окружностей равномерно расположим на вспомогательной окружности радиусом 5 мм.
2.1. Начертите окружность радиусом 5 мм с центром в точке (0; 0), стиль линии – Вспомогательная, без осей. Прервите выполнение команды.
2.2. Проведите через центр окружности вспомогательную вертикальную прямую (кнопка  на расширенной панели команд Вспомогательная прямая
на расширенной панели команд Вспомогательная прямая  , см. Приложение в конце работы). На Панели свойств выберите режим Ставить точки пересечений –
, см. Приложение в конце работы). На Панели свойств выберите режим Ставить точки пересечений –  . Для удобства проведения можно также привязаться к началу координат комбинацией Ctrl+<0>.
. Для удобства проведения можно также привязаться к началу координат комбинацией Ctrl+<0>.
2.3. Выберите команду Окружность. Смените тип линии на Основная. Центр окружности радиусом 1 мм выберите в точке пересечения вспомогательной окружности и прямой.
2.4. Создайте объект (рис. 8.3).
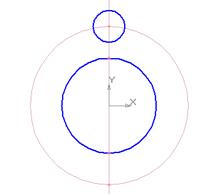
Рис. 8.3.
2.5. Создайте копии окружности радиусом 1 мм, расположив их по окружности радиусом 5 мм:
1) выделите окружность радиусом 1 мм;
2) выполните команду РедакторÞКопияÞПо окружности.

Рис. 8.4. Панель свойств операции РедакторÞКопияÞПо окружности.
Панель свойств выбранной команды (рис. 8.4) содержит новые для нас поля ввода и кнопки-переключатели:
Ш аг – шаг копирования по окружности (задается в градусах);
Коли ч ество копий – количество создаваемых копий;
Команды режима копирования:
 .– располагать копии с заданным шагом копирования;
.– располагать копии с заданным шагом копирования;
 – располагать копии равномерно по окружности.
– располагать копии равномерно по окружности.
Команды направления копирования:
 – копии располагаются от исходного объекта против часовой стрелки.
– копии располагаются от исходного объекта против часовой стрелки.
 – копии располагаются от исходного объекта по часовой стрелке;
– копии располагаются от исходного объекта по часовой стрелке;
3) по запросу в строке сообщений укажите центр копирования по окружности, т.е. точку (0; 0). Рассмотрите и проанализируйте следующие варианты копирования по окружности при различных параметрах операции КопированиеÞПо окружности:
количество копий – 4

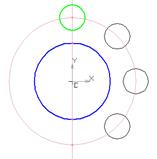
| 
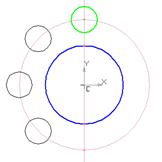
| 
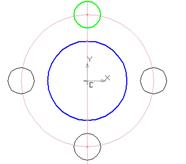
|
количество копий – 6

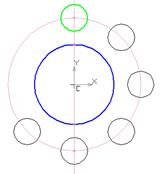
| 
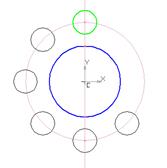
| 
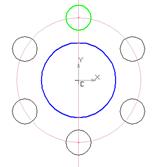
|
4) остановитесь на последнем варианте параметров копирования: число копий – 6, равномерно по окружности;
5) выполните команду Создать объект;
6) прервите выполнение команды;
7) удалите вспомогательные построения (РедакторÞУдалитьÞ Вспомогательные точки и кривые).
2.6. Постройте вокруг второй окружности шесть окружностей радиусом 4 мм. Центры этих окружностей равномерно расположите на вспомогательной окружности радиусом 9 мм. Задание выполняется по аналогии с заданием 2.
2.7. Обновите изображение (кнопка  ). Сравните полученное изображение с рис. 8.4.
). Сравните полученное изображение с рис. 8.4.
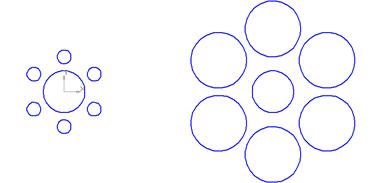
Рис. 8.5.
Посмотрите внимательно! Полученное изображение представляет собой оптическую иллюзию. Действительно, мы знаем, что диаметры центральных окружностей одинаковы, но центральная окружность слева кажется больше центральной окружностью справа!
Задание 3. Заливка цветом
Система КОМПАС-3D LT предоставляет не только типы штриховки, которые соответствуют различным материалам, но и возможность заливки цветом замкнутых контуров.
Зальем цветом окружности на построенном изображении.
3.1. Выберите команду  – Штриховка на инструментальной панели Геометрия. Панель свойств этой команды имеет вид, представленный на рис. 8.6.
– Штриховка на инструментальной панели Геометрия. Панель свойств этой команды имеет вид, представленный на рис. 8.6.

а)
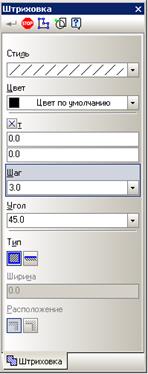 б)
б)
| Рис. 8.6. Прикрепленная (а) и плавающая (б) Панель свойств команды Штриховка. |
3.2. В списке Стиль выберите Заливка цветом.
3.3. В списке Цвет выберите, например, синий.
3.4. Для заливки цветом щелкните последовательно внутри каждой окружности (рис. 8.7).
3.5. Выберите команду Создать объект.
3.6. Прервите выполнение команды Штриховка.
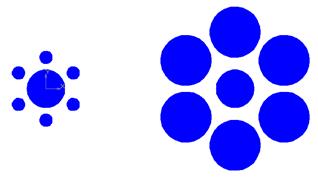
Рис. 8.7.
Согласитесь с тем, что оптическая иллюзия стала более выразительной!
3.7. Сохраните построенное изображение.
Задание 4. Применение операции копирования для создания массива объектов, расположенных вдоль указанной кривой
Построим шесть параллельных отрезков длиной 60 мм. Угол наклона к оси ОХ 135°. Начало первого отрезка в точке (0; 0). Расстояние между отрезками 15 мм. Вдоль первого отрезка расположим горизонтальные отрезки длиной 10 мм с шагом между ними 5 мм, вдоль второго – вертикальные отрезки и т.д. На рис. 8.8 показан результат выполнения данного задания.
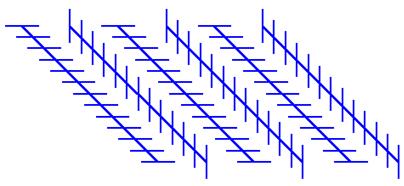
Рис. 8.8.
4.1. Создайте лист фрагмента.
4.2. Выберите команду Отрезок.
4.3. Отключите режим Автосоздание объекта (кнопка  ).
).
4.4. Начертите отрезок длиной 60 мм и углом наклона 135°.
Так как мы отключили команду Автосоздание, то вы видите фантом отрезка. Если вариант построения вас устраивает, создайте объект. Первый отрезок построен.
4.5. Постройте второй отрезок:
1) выделите построенный отрезок;
2) выполните команду меню РедакторÞКопияÞУказанием;
3) в качестве базовой точки укажите начальную точку первого отрезка (рис. 8.9);
4) в поле Сме щ ение Х введите направление и величину смещения объекта вдоль оси ОХ – в нашем случае это 15 мм в положительном направлении оси – и нажмите клавишу Еnter;
5) в поле Смещен и е Y – направление и величину смещения вдоль оси OY (в нашем случае 0). Нажмите клавишу Еnter;
6) создайте объект;
7) прервите выполнение команды (рис. 8.10).

Рис. 8.9. Панель свойств команды Копирование указанием
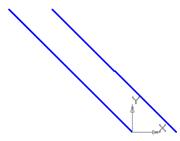
Рис. 8.10. Построение параллельных отрезков с помощью операции копирования.
Очевидно, что построенные отрезки параллельные.
4.6. Постройте горизонтальный отрезок длиной 10 мм, проходящий через начальную точку первого отрезка. Координаты концов отрезка (-5; 0) и (5; 0).
4.7. Постройте вертикальный отрезок длиной 10 мм, проходящий через начальную точку второго отрезка. Его координаты: (15; 5) и (15; -5).
Теперь у нас имеется два наклонных отрезка, у которых через начальные точки проходит по одному маленькому отрезку (рис. 8.11).
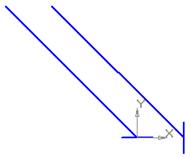
Рис. 8.11.
4.8. Применим к горизонтальному отрезку операцию РедакторÞКопияÞПо кривой:
Внимание.
В системе КОМПАС-3D LT отрезок считается частным случаем кривой линии.
1) выделите горизонтальный отрезок;
2) выберите команду РедакторÞКопияÞПо кривой;
3) отключите Автосоздание объекта.

а)

б)
Рис. 8.12. Прикрепленная (а) и плавающая (б) Панель свойств команды Копирование по кривой.
Рассмотрите Панель свойств выбранной команды (рис. 8.12).
Поле Ш аг  – шаг копирования по кривой (задается в мм) с двумя кнопками-переключателями режима копирования:
– шаг копирования по кривой (задается в мм) с двумя кнопками-переключателями режима копирования:
 – шаг интерпретируется как интервал между соседними копиями;
– шаг интерпретируется как интервал между соседними копиями;
 – шаг интерпретируется как интервал для всех копий (расстояние между крайними копиями).
– шаг интерпретируется как интервал для всех копий (расстояние между крайними копиями).
Количество копий – поле  ;
;
Переключатели расположения (ориентации) копий:
 – не поворачивать копию до нормали;
– не поворачивать копию до нормали;
 – поворачивать копию до нормали.
– поворачивать копию до нормали.
Переключатели направлениякопирования:
 – положительное направление от базовой точки на кривой;
– положительное направление от базовой точки на кривой;
 – отрицательное направление от базовой точки на кривой.
– отрицательное направление от базовой точки на кривой.
Переключатели управления исходными объектами (поле Режим):
 – удалять исходный объект;
– удалять исходный объект;
 – не удалять исходный объект;
– не удалять исходный объект;
4) по запросам в строке сообщений укажите:
· базовую точку выделенного объекта – середина горизонтального отрезка;
· направляющую кривую для копирования объектов – первый наклонный отрезок;
· начальную точку на кривой – начальная точка первого отрезка;
5) установите число копий вдоль кривой – 13;
6) задайте шаг копирования 5 мм (интервал между копиями!), необходимую ориентацию копий (не поворачивать по нормали) и режимы копирования (не удалять исходный объект);
7) нажмите кнопку Создать объект;
8) прервите выполнение команды. Результат показан на рис. 8.13.
Согласитесь, что изучаемая команда имеет достаточно много вариантов исполнения. Вы можете изменять параметры различных вариантов копирования по кривой и посмотреть до создания объекта "фантом" операции копирования.
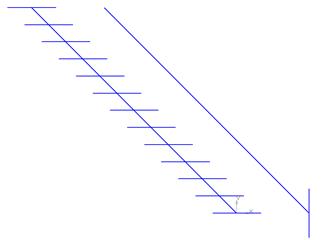
Рис. 8.13. Результат применения операции копирования по кривой.
4.9. Примените ту же операцию к вертикальному отрезку и постройте его копии вдоль второй прямой.
На рис. 8.14 показан результат выполнения копирования вдоль отрезков.
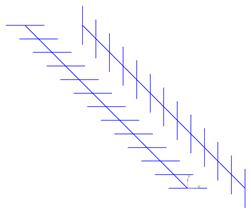
Рис. 8.14.
Посмотрите внимательно! Построенное изображение представляет собой оптическую иллюзию: наклонные отрезки кажутся не параллельными!
4.10. Сохраните файл под именем Иллюзия_отрезки.
По условию задания должно быть 6 наклонных отрезков.
Основной принцип работы в системе проектирования – ничего не чертить дважды! Значит, их надо скопировать 3 раза.
Для решения поставленной задачи нам потребуется выделить все построенные объекты, в нашем случае 28 объектов. Все их можно выделить командой ВыделитьÞРамкой. Но, такой вариант допустим не всегда.
В системе предусмотрена возможность объединения множества объектов в один макроэлемент.
4.11. Выберите команду РедакторÞВыделить все.
4.12. Выполните команду СервисÞОбъединить в макроэлемент.
Теперь мы получили макроэлемент (или другими словами, макрообъект), который состоит из простых объектов.
4.13. Выберите команду ВыделитьÞОбъект и щелкните на макрообъекте.
Обратите внимание! Сразу выделен весь макрообъект.
4.14. Выберите команду РедакторÞКопияÞУказанием:
· базовая точка – начало первого отрезка;
· смещение базовой точки по оси ОХ – 30 мм, по оси OY – 0 мм.
4.15. Создайте объект и прервите выполнение команды.
4.16. Повторите действия, описанные в пп. 4.13-4.14, со вторым макрообъектом.
Результат показан на рис. 8.15. Согласитесь с тем, что оптическая иллюзия стала более выразительной – наклонные отрезки кажутся не параллельными!
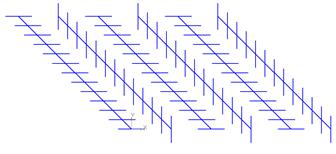
Рис. 8.15.
4.17. Сохраните полученное изображение.
Задание 5. Применение операции Копия по сетке для создания массива объектов-квадратов
Начертите квадрат со стороной 10 мм. Координаты диагональных вершин квадрата: (0; 0) и (10; 10). Залейте квадрат черным цветом. С помощью команды ОперацииÞКопияÞПо сетке скопируйте квадрат по сетке с шагом 12 мм. Число копий по каждой из осей сетки – 8.
5.1. Создайте лист фрагмента.
5.2. Начертите квадрат с координатами диагонали (0; 0) и (10; 10).
5.3. Залейте квадрат черным цветом.
5.4. Создайте объект и прервите выполнение команды.
5.5. Выполните копирование объекта по сетке:
1) выберите команду РедакторÞВыделить все;
2) выполните команду РедакторÞКопияÞПо сетке (рис. 8.16);

Рис. 8.16. Панель свойств операции Копия по сетке.
3) отключите режим Автосоздание объекта;
4) в качестве базовой точки выделенных объектов выберите начало координат – точку (0; 0);
5) в качестве базовой точки сетки также выберите точку (0; 0). При установленных "по умолчанию" значениях параметров копирования изображение может иметь следующий вид – рис. 8.17;
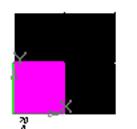
Рис. 8.17.
6) выберите закладку Параметры: здесь вы можете задавать параметры сетки и режима копирования (рис. 8.18).

Рис. 8.18. Закладка Параметры Панели свойств операции Копия по сетке.
Рассмотрим значение каждого из параметров.
Н аклон: угол наклона первой оси относительно оси ОХ.
Ш аг 1: шаг копий вдоль первой оси сетки.
Переключатели, управляющие интерпретацией значения шага:
 – шаг равен расстоянию между соседними копиями;
– шаг равен расстоянию между соседними копиями;
 – шаг равен расстоянию между крайними копиями.
– шаг равен расстоянию между крайними копиями.
N 1 – число копий вдоль первой оси.
Угол рас т вора: угол между первой и второй осями сетки. В нашем случае направление первой оси совпадает с осью ОХ, а вторая ось направлена перпендикулярно, т.е. вдоль оси ОY.
Переключатели режима копирования:
 – Не оставлять / Оставлять копии в углах сетки.
– Не оставлять / Оставлять копии в углах сетки.
 – Не оставлять / Оставлять копии внутри сетки.
– Не оставлять / Оставлять копии внутри сетки.
Попробуйте задать различные параметры копирования по сетке: вы увидите вариант копирования по сетке;
7) после экспериментов установите шаг по двум осям, равный 12 мм; число копий по каждой из осей – 8;
8) создайте объект и прервите выполнение команды (рис. 8.19).
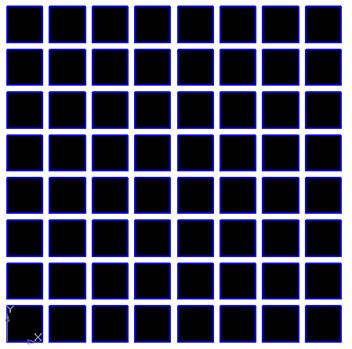
Рис. 8.19.
Оптическая иллюзия заключается в том, что между черными квадратами вы видите серые квадратики, которые мы, конечно, не строили!
5.6. Сохраните файл под именем Иллюзия_квадраты.
Итак, вы познакомились с основными приемами использования операции копирования в системе КОМПАС-3D LT.
Задание 6. Применение операции Копия по сетке для создания массива объектов – фрагментов орнамента (для самостоятельного выполнения)
6.1. Откройте файл Фрагмент орнамента.frw (рис. 8.20) и сохраните его под именем Сетчатый орнамент в своей папке.
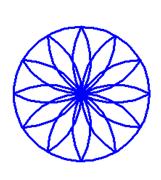
Рис. 8.20. Фрагмент орнамента.
6.2. Выполните копирование исходного объекта по сетке:
1) в качестве базовой точки выделенных объектов выберите центр окружности;
2) в качестве базовой точки сетки выберите начало координат – точку (0; 0);
3) шаг копирования по каждой из осей сетки равен радиусу окружности – 20 мм;
4) количество копий по каждой из осей – 6. После выполнения задания вы должны получить сетчатый орнамент (рис. 8.21).
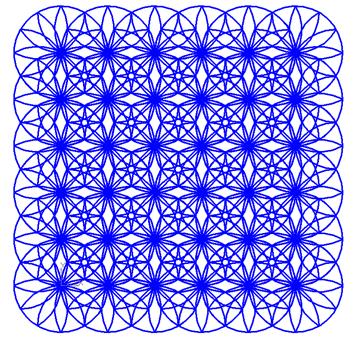
Рис. 8.21.
Часть 2. Невозможные объекты (дополнительное задание)
Мы уже отмечали, что графический язык техники должен быть точным и недвусмысленным.
Но, как это бывает с устной и письменной речью, нарушение принятых правил может привести к двусмысленности и невозможности понимания высказанной идеи как в графической форме (написание текста), так и в виде речевого сообщения. Вспомните роль запятой в приказе: "Казнить нельзя помиловать".
Проиллюстрируем это положение следующим образом.
1. Откройте файл Треугольник Пенроуза.frw.
Вы видите, что на листе фрагмента изображены два трехмерных угольника (рис. 8.21).
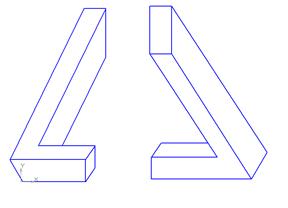
Рис. 8.22.
Согласитесь с тем, что ничего необычного в этих изображениях нет.
2. Командой ВыделитьÞРамкой выделите левый угольник.
3. Командой РедакторÞСдвигÞУказанием, выбирая соответствующие базовые точки, совместите изображения двух трехмерных угольников (рис. 8.23).
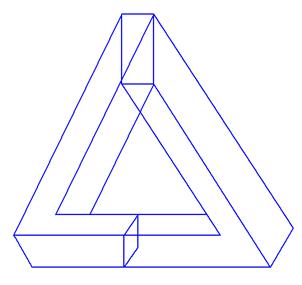
Рис. 8.23.
Выберите команду РедакторÞУдалитьÞЧасть кривой и удалите отрезки в местах соединений и невидимые линии (рис. 8.24).
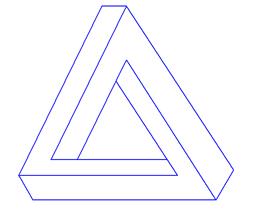
Рис. 8.24.
Примечание.
Никто не знает, кто первым придумал эту фигуру. В 1954 году Р. Пенроуз после лекции голландского графика М. К. Эшера открыл заново невозможный треугольник и нарисовал его в более привычной форме. Он опубликовал свой треугольник в 1958 году в соавторстве со своим отцом Л. Пенроузом.
Может ли существовать такой трехмерный объект?
Можно ли создать такой треугольник в системе трехмерного моделирования КОМПАС-3D LT?
Посмотрите рис. 8.25.
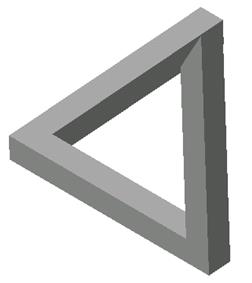
Рис. 8.25.
Неужели можно? Но, посмотрите на изометрическую проекцию этого объекта – рис. 8.26.
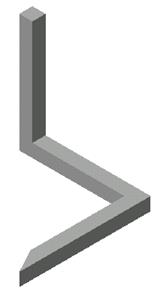
Рис. 8.26.
Можно сделать следующий вывод. Объект, который может существовать в трехмерном мире, кажется невозможным объектом, если на него смотреть с единственной определенной точки.
Попробуйте построить еще один невозможный объект – рис. 8.27. Этот объект появился практически одновременно в различных изданиях в 1964 году.

Рис. 8.27.
Приложение






