Чтобы запустить мастер создания веб - узла
1. В области задач Новая публикация выберите пункт Веб-узлы и электронная почта, а затем щелкните Веб-узлы.
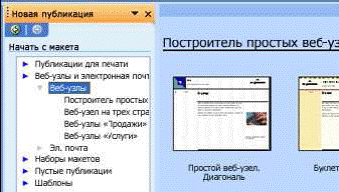
2. Щелкните мастер, который требуется запустить.
Типы заготовленных Веб-страниц
Если предполагается создавать веб-узел с нуля, вы можете воспользоваться преимуществами выбора новых типов веб-страниц. Благодаря предоставлению готовой структуры для ваших материалов эти страницы позволяют с большей эффективностью разрабатывать веб-узел, обеспечивая целостность замысла, которая отличает веб-узлы профессионального качества.
Доступны макеты следующих типов страниц:
· О нас
· Наши координаты
· Вопросы и ответы
· Календарь
· Фотоколлекция
· Задания
· Продукты
· Услуги
· Проекты
· События
· Дополнительные ссылки
Чтобы добавить в веб - узел страницу нового типа:
1. Откройте публикацию, соответствующую веб-узлу.
2. В сортировщике страниц, расположенном в левом нижнем углу окна Publisher, щелкните страницу, за которой должна следовать новая страница.
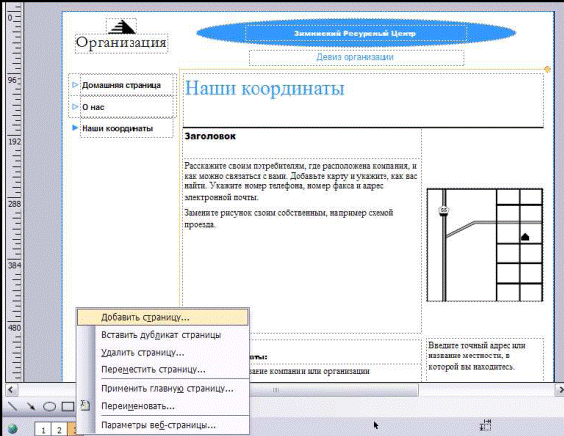
3. Выберите Добавить страницу…
4. Выберите нужный тип страницы и нажмите кнопку ОК.
5. Или в Области задач - Параметры: Веб-узел, выбрать раздел Добавить страницу…
Добавление панелей навигации при разработке веб-узла
При разработке веб-узла с использованием одного из мастеров создания веб-узлов, панели навигации добавляются на веб-страницы автоматически.
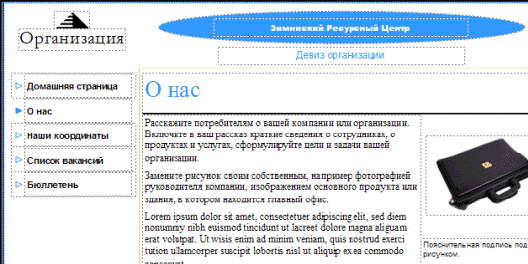
Можно изменить расположение панелей навигации, выбрав нужный вариант в области задач Параметры веб-узла в группе Панель навигации.
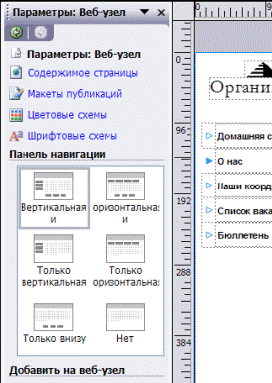
Чтобы добавить панели навигации при создании веб - узла с нуля
1. В меню Вставка выберите команду Панель переходов и нажмите кнопку Создать.
2. В диалоговом окне Библиотека макетов на вкладке Разделы выберите нужный макет панели навигации.
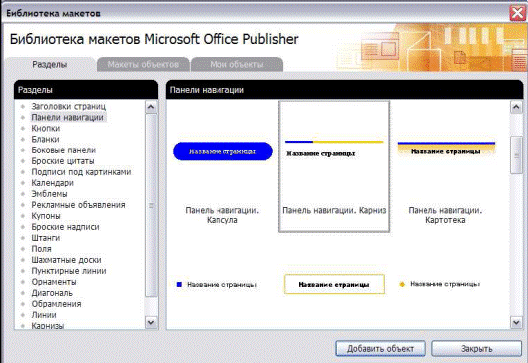
3. Нажмите кнопку Добавить объект.
4. В диалоговом окне Создание панели навигации введите имя панели навигации в поле Имя.
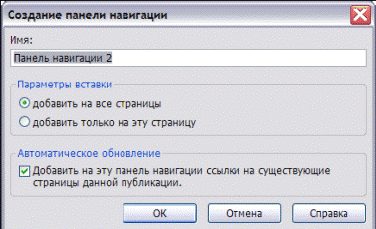
5. В поле Параметры вставки выберите один из следующих вариантов.
· Чтобы добавить панель навигации на каждую из уже созданных страниц публикации, выберите вариант добавить на все страницы.
· Чтобы добавить панель навигации только на текущую страницу, выберите вариант добавить только на эту страницу.
6. В группе Автоматическое обновление выполните одно из следующих действий.
· Чтобы обновить панель навигации, добавив ссылки на все существующие страницы публикации, установите флажок Добавить на эту панель навигации ссылки на существующие страницы данной публикации и нажмите кнопку ОК.
· Чтобы задать страницы, которые требуется связать с панелью навигации, снимите флажок Добавить на эту панель навигации ссылки на существующие страницы данной публикации и укажите нужные страницы в диалоговом окне Свойства панели навигации.
Откроется диалоговое окно Свойства панели навигации. Нажмите кнопку Добавить ссылку.
В диалоговом окне Добавить ссылку в поле Связать с выберите вариант «местом в документе». В списке Выберите место в документе щелкните страницу, с которой нужно связать панель навигации. В поле Текст введите текст, который должен отображаться на панели навигации, и нажмите кнопку ОК. В диалоговом окне Свойства панели навигации нажмите кнопку ОК.
7. Программа Publisher добавит на панель навигации ссылки
Работа с веб-страницей
При работе с Publisher 2003 не нужно беспокоиться о том, чтобы на странице не было слишком много или слишком мало информации. Можно просто добавить свои материалы на страницу, а когда веб-узел опубликован в сети Интернет, отображается только заполненная часть страницы.
Publisher 2003 позволяет также задавать имена файлов каждой веб-страницы публикации. Это особенно удобно, если вы собираетесь разместить вспомогательные файлы веб-узла в папке. Имена файлов отображаются в строке адреса веб-обозревателя. Благодаря заданию имен файлов для веб-страниц (например, файл страницы "О нас" может назваться aboutus.htm) обеспечивается более профессиональное оформление веб-узла.
По умолчанию длина каждой страницы веб-публикации составляет 4608 пикселей (около пяти печатных страниц размера letter). Если для размещения материала требуется страница большей длины, можно изменить длину страницы. Чтобы изменить длину страницы, выведите ее на экран. В меню Файл выберите команду Параметры страницы. В области Тип публикации щелкните Другой размер. Для параметра Высота введите необходимое значение длины страницы и нажмите кнопку ОК.
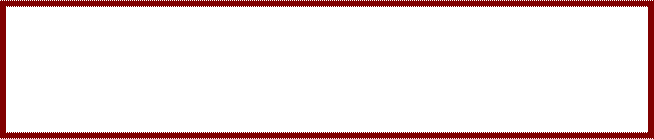
Практическое задание
1. Создать веб-узел на трёх страницах, выбрав один из макетов.
2. Заменить заполнители веб-узла собственным содержанием.
3. Добавить несколько панелей навигации.
4. Изменить панель навигации.






