Задание 1. Создадим БД «Продажи», состоящую первоначально из одной таблицы Продукция, структура которой представлена в таблице 1.1.
Таблица 1.1 – Структура таблицы Товары
| Имя поля | Тип данных | Описание | Размер поля |
| Код товара | Числовой | Длинное целое, ключевое поле | |
| Наименование товара | Текстовый | 30 символов | |
| Производитель | Текстовый | 30 символов | |
| Цена, руб | Денежный | Фиксированный | |
| Срок реализации | Дата\время | Краткий формат даты | |
| Количество на складе, шт | Числовой | Длинное целое | |
| Продано, шт | Числовой | Длинное целое | |
| Рекламная акция | Логический | Проводилась ли рекламная акция? |
Для этого:
1. Запустим Microsoft Access, щелкнув кнопку Пуск и выбрав в главном менюWindows пункт Программы>Microsoft Office, а затем Microsoft Office Access 2007. После запуска Access в появившемся окне в разделе Новая пустая база данных щелкните Новая база данных. Справа появится диалоговое окно Новая база данных, в поле Имя файла введите имя файла с создаваемой БД, например Фамилия_Продажи.accdb. Чтобы изменить расположение файла, щелкните значок папки для обзора и выбора своей папки. Нажмите левой клавишей мыши кнопку Создать. На экране появится окно СУБД Access с указанным именем в заголовке, в командах меню перейдите на вкладку Создание (рисунок 1.1). Эта вкладка содержит основные инструменты для создания и работы с объектами БД: таблицами, формами, отчетами, запросами.
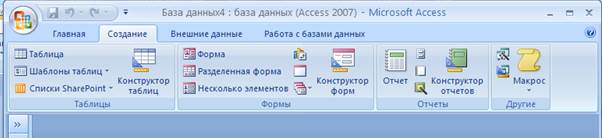
Рисунок 1.1– Основные объекты БД Access
2. В разделе Таблицы выберите инструмент Конструктор таблиц. Появится окно Конструктора, представленное на рисунке 1.2.

Рисунок 1.2 – Окно Конструктора таблиц
3. Рассмотрите появившееся окно Конструктора таблиц, куда будет вводиться структура создаваемой БД (Таблица 1.1 ). В столбце Имя поля введите имя Код товара. Для перехода к следующему полю нажмите клавишу Tab или щелкните по нему мышью.
4. В столбце Тип данных оставим тип Числовой. В столбце Описание можно ввести описание данных, которые будут содержаться в этом поле (Таблица 1.1), но это не обязательно. Текст описания будет выводиться в строке состояния при добавлении данных в поле, а также будет включен в описание объекта таблицы. Перейдем в раздел Свойства поля в нижней части окна Конструктора и зададим значения Длинное целое.
5. Далее аналогично, введите названия, укажите тип и свойства данных для остальных полей из таблицы 1.1. Для ввода типа данных, отличного от текстового, достаточно щелкнуть по треугольнику справа и в появившемся меню выбрать другой тип. Если Тип данных числовой, то в свойствах надо выбрать один из его видов: Целое, Длинное целое, Одинарное с плавающей точкой и т.д.
6. После ввода описания всех полей таблицы Продажи, укажите ключевое поле. Для этого щелкните по строки с полем К од товара и нажмите кнопку Ключевое поле на Панели инструментов. После этого в области выделения поля № Товары появится знак ключевого поля – ключ. В дальнейшем по ключевому полю будут связаны таблицы между собой.
7. Сохраните структуру созданной таблицы командой Файл – Сохранить как. В диалоговом окне Сохранение введите имя таблицы Товары, в следующем поле выберите вариант Таблица и щелкнем ОК для сохранения. Закройте окно конструктора таблицы. После этого в окне БД Продажи на вкладке Таблицы появится новый объект – таблица Товары.
8. Заполните данными созданную таблицу. Для этого выберите объект Таблицы и дважды щелкните левой кнопкой мышкипо таблице Товары (или выделите ее и в инструментах щелкните по кнопке Режим и выберите Режим таблицы). Откроется таблица созданной структуры, в которую надо ввести данные из таблицы 1.2 (для перехода к следующему полю нажимайте клавишу Tab, в конце каждой записи – Enter). Чтобы расширить столбец надо поместить указатель мыши на его правую границу и, когда значок сменится на двунаправленную стрелку, перетащите границу вправо. При сообщении об ошибке – вернитесь на структуру таблицы и проанализируйте поле, в которое вводятся данные: его тип, длину и т. д.
Таблица 1.2 – Исходные данные для таблицы Товары
| Код товара | Наименование товара | Производитель | Цена, руб | Срок реализации | Количество на складе, шт. | Продано, шт. | Рекламная акция |
| Салфетки бумажные | ОАО «ЦентрЮг» | 15,40 | 12.11.2015 | Да | |||
| Мыло «Цветочное» | ОАО «Весна» | 7,90 | 01.01.2015 | Да | |||
| Крем для рук | ОАО «Весна» | 34,80 | 01.03.2015 | Да | |||
| Гель для волос | ООО «Лина» | 123,50 | 02.11.2014 | Нет | |||
| Мусс для волос | ООО «Лина» | 154,50 | 20.11.2014 | Нет | |||
| Крем для лица | ОАО «ИнтерК» | 124,90 | 01.02.2015 | Да | |||
| Крем для ног | ОАО «Весна» | 32,00 | 01.03.2015 | Нет | |||
| Жидкое мыло | ОАО «Весна» | 45,50 | 01.05.2015 | Да | |||
| Полотенца бумажные | ОАО «ЦентрЮг» | 56,00 | 12.08.2015 | Нет | |||
| Влажные салфетки | ОАО «ЦентрЮг» | 23,00 | 01.09.2013 | Нет |
9. Для перехода на структуру таблицы щелкните на Панели инструментов по первому из инструментов – Режим, затем выберите Конструктор. Аналогично можно вернуться обратно в таблицу с данными.
10. Сохраните таблицу, щелкнув кнопку Сохранить.
11. Выполните сортировку данных, например, по Коду товара в порядке возрастания. Для этого перейдите на вкладку Главная, в таблице Товары установите курсор в столбец Цена, щелкните кнопку Сортировка по возрастанию на панели инструментов или в контекстном меню.
Отсортируйте записи по Продано, шт в порядке убывания аналогично.
12. Работа с фильтрами. Чтобы найти одну или несколько указанных записей в форме или напечатать записи из отчета, таблицы или запроса, можно использовать фильтр. С его помощью можно отображать только нужные записи, не изменяя базовую таблицу, запрос, форму или отчет.
Изучите работу фильтра по выделенному, на примере отбора из таблицы Товары записей о Производителях. Для этого перейдите на вкладку Главная, в таблице Товары в поле Производитель найдите значение "ОАО «Весна»". Выделите это значение, рассмотрите кнопки раздела инструментов Сортировка и Фильтр, щёлкните кнопку Фильтр, Выделение на панели инструментов и в появившемся окне выберите Равно "ОАО «Весна»". Посмотрите на результат отбора. Для отмены фильтра щелкните кнопку – Фильтр на панели инструментов.
13. Отберите записи только те, в которых значение Цена меньше 34,80. Для этого перейдите на запись, содержащую это значение цены. Выберите в инструментах Фильтр>Числовой фильтр > Меньше 34,80> Ок. Посмотрите результат отбор и отмените фильтр.
14. Изучите работу расширенного фильтра: выберите в таблице Товары записи об товарах произведенных «ОАО «Весна»», которых продано больше 3500. Для этого: выберите на панели инструментов Параметры расширенного фильтра, а затем – Расширенный фильтр. После этого на экране откроется окно для создания расширенного фильтра, куда добавьте поля Производитель и Продано, шт (если они не появились автоматически). Затем, установите курсор в строке Условие отбора в поле Продано, шт, введите условие отбора >3500. В этой же строке в поле Производитель укажите условие отбора " ОАО «Весна»". Можно задать порядок сортировки: по возрастанию или убыванию, щелкнув стрелку в ячейке Сортировка в поле Продано, шт. Чтобы применить фильтр, нажмите кнопку Применение фильтра на панели инструментов. Посмотрите результат отбор и отмените фильтр.
15. Выполните задания для самостоятельного выполнения,
16. Закройте таблицу с сохранением.
Задания для самостоятельного выполнения
1. Отсортируйте таблицу по любому другому числовому полю (например, Продано, шт) по возрастанию и по убыванию, а затем по любому символьному полю. Проанализируйте результат.
2. Создайте новые фильтры и продемонстрируйте работу простого и расширенного фильтров на примере других полей.
Задание 2: Модификация таблиц. В таблицу Товары добавим несколько строк и столбец Количество в упаковке перед столбцом Цена. Для этого:
1. После запуска Access 2007, выберите раздел Открыть последнюю базу данных, найдите сохраненную в своей папке БД Фамилия_ Продажи. В результате откроется созданная ранее БД.
2. Добавьте три новые записи в БД Продажи. Для этого,в пустую строку после последней записи БД, введите новые данные: в первый и третий столбцы из таблицы 1.3, а остальные поля заполните данными по своему усмотрению. Сохраните изменения.
Таблица 1.3 - Новые строки
| Код товара | Производитель |
| ОАО «Весна» | |
| ОАО «Красавица» | |
| ООО «Лина» |
3. Вставьте в таблицу новое поле после поля Производитель. Для этого, перейдите на структуру таблицы - нажмите на вкладке Главная команду Режим, раздел Конструктор. Выделите поле Производитель, выберите в меню Вставка с троки. В появившуюся пустую строку, введите новые данные из таблицы 1.4.
Таблица 1.4 – Описание нового столбца
| Имя поля | Тип данных | Размер | Описание |
| Количество в упаковке | Числовой | Целое | Показывает количество единиц товара в одной упаковке. |
4. Сохраните изменения в структуре таблицы, для чего щелкните кнопку Сохранить на панели инструментов, перейдите в таблицу с данными и в поле Количество в упаковке введите в произвольном порядке данные.
5. Закройте таблицу Товары, сохранив изменения.
Задание 3. Создадим в базе данных Фамилия_Продажи вторую таблицу Данные о производителях. Для этого:
1. Создайте с помощью Конструктора новую таблицу Данные о производителях, аналогично таблице Товары. Опишите её поля так, как указано в таблице 1.5. Для поля Телефон в разделе Свойства поля задайте маску ввода, которая обеспечит контроль ввода телефонного номера с кодом, например, (8-8652)-56-75-98. Для этого введите в строке Маска ввода текст маски (8-999) - 999-99-99.
Таблица 1.5 – Структура таблицы Данные о производителях
| Имя поля | Тип данных | Размер, формат | Описание |
| Код производства | Числовой | Целое | |
| Производитель | Текстовый | 30 символов | |
| Юридический адрес | Текстовый | 80 символов | |
| Адрес производства | Текстовый | 80 символов | |
| Телефон | Текстовый | 18 символов, маска ввода, (8-9999)-99-99-99 | Номер телефона |
2. Ключевым укажите поле Производитель, значения которого в таблице должны быть без повторений и характеризовать каждого из производителей таблицы Товары.
3. Сохраните структуру таблицы Данные о производителях и перейдите на таблицу с данными. Заполните ее произвольными данными по каждому Производителю. При этом названия производителей должны полностью совпадать в написании, поэтому их лучше скопировать из таблицы Товары. Пример заполнения записей:
| Код производства | Производитель | Юридический адрес | Адрес производства | Телефон |
| ОАО «ЦентрЮг» | г. Ставрополь, ул. Мира, 189, офис 24 | Г. Ставрополь, ул. Индустриальная, 12 | (8-8652)-23-12-12 |
4. Закройте созданную таблицу Данные о производителях, сохранив данные.
5. Откройте таблицу Товары и дополните ее еще двумя любыми записями. Закройте созданные таблицы.
Задание 4. Установите связь между таблицами Производители и Товары.
В таблице Данные о производителях ключевое поле Производитель,в таблице Товары ключевое поле Код товара, связь между ними типа «один ко многим», то есть одна запись таблицы Данные о производителях можетиметь несколько связанных записей в таблице Товары.
Для этого:
1. Для этого на вкладке Работа с базами данных выберите команду Схема данных. После этого раскроется пустое окно Схема данных, в диалоговом окне Добавление таблицы, выберите вкладку Таблицы, из списка таблиц выберите таблицу Товары и щелкните кнопку Добавить. Данная таблица появится в окне схемы данных таблиц. Аналогично добавьте таблицу Данные о производителях. Закройте окно Добавление таблицы, щелкнув кнопку Закрыть.
2. Для установления связи между двумя выбранными таблицами нажмите левую клавишу на поле Производитель с первичным ключом главной таблицы Данные о производителях иперетащите на поле Производитель подчиненной таблицы Товары. Как только вы отпустите левую кнопку мыши, на экране появится диалоговое окно Изменение связей. Длявключения механизма поддержки целостности данных в связываемых таблицах установите флажок Обеспечение целостности данных. Включите переключатели Каскадного обновления связанных полей и удаления связанных записей. Завершите создание связи, щелкнув кнопку Создать. Если все данные были введены правильно и связаны между собой, то в окне Схема данных появится графическое изображение установленной связи (рис.). Обозначение 1–∞ у концов линии связи означают, что одна запись таблицы Данные о производителях можетиметь несколько связанных записей в таблице Товары. Если на экране появится окно с сообщением о невозможности создания связей, то надо вернуться в созданные таблицы, проверить все ли названия производителей присутствуют в таблице Данные о производителях и не повторяются ли они. Исправьте ошибки и повторите установку связей.

Рисунок 1.3 – Схема данных
3. Откройте созданные и связанные таблицы с данными. Обратите внимание на изменения: возле номеров записей появился столбец с символами«+», то есть таблица стала структурированной. Щелкните по символам «+» и посмотрите на результат установления связей. Щелкните по символам «-» и сверните таблицы.
4. Завершите работу СУБД Access.
Содержание отчёта и его форма
В отчёте указывается номер лабораторной работы, её название, цель, описание основных изученных понятий (основные объекты БД, виды фильтров) и возможностей работы с СУБД Access, описание самостоятельно созданных фильтров.
Контрольные вопросы и защита работа
К защите лабораторной работы надо выполнить задания на компьютере, оформить отчет и устно ответить на вопросы:
1. Что такое БД, СУБД, таблица, фильтр?
2. Как создать ключевое поле?
3. С какими типами данных работает Аccess?
4. Типы фильтров, применяемых в Аccess?
5. Что подразумевается под понятием «модификация таблиц БД»?
6. Для чего выполняется связывание таблиц? Виды связей?
7. Что значит структурированная таблица?






