1. Откройте документ ГАС.doc. Опробуйте различные коэффициенты масштабирования.
2. Задайте различные параметры шрифта для выделенного блока текста документа, используя команду меню: шрифт, размер, начертание, цвет, подчеркивание.
3. Задайте шрифт для выделенного блока текста документа, используя панель инструментов Форматирование.
4. Установите уплотненный интервал между символами блока текста документа.
5. Измените поля в режиме предварительного просмотра.
6. Установите различными способами абзацные отступы в документе.
7. Установите режимы автосохранения документа, параметры сохранения и параметры безопасности.
Выполнение
1. Выполните команду ПУСК→Выполнить→ ГАС.doc.
2. Используя главное меню, установите масштаб изображения - 200%. Для этого выполните команду ВИД→Масштаб, и в диалоговом окне Масштаб выберите требуемый масштаб – 200%. Нажмите кнопку ОК
3. Используя панель инструментов, установите масштаб изображения - 75%. Для этого нажмите кнопку списка Масштаб на панели инструментов Стандартная и выберите значение коэффициента – 75%
4. Выделите 1-ый абзац и выполните команду ФОРМАТ→Шрифт. В диалоговом окне Шрифт установите параметры форматирования:
· шрифт - Arial Cyr, размер 14 пт, начертание - полужирное,
· цвет шрифта - синий, подчеркивание – пунктирное,
· нажмите кнопку ОК.
5. Выделите 2-ой абзац и на панели инструментов Форматирование выберите инструменты:
· Шрифт и выберите из списка шрифт – Times New Roman;
· Размер и выберите размер - 12 пт
· Полужирный(Ж), Курсив(К) и Подчеркнутый(Ч);
· Цвет шрифта  и выберите цвет – красный.
и выберите цвет – красный.
6. Выделите 1-ый абзац и выполните команду ФОРМАТ→Шрифт→Интервал. В диалоговом окне нажмите кнопку списка Интервал. В списке Интервал выберите Уплотненный. В поле на: введите степень разрежения в пунктах. Оцените влияние этого параметра на внешний вид текста в поле Образец.
7. Выполните команду ФАЙЛ→Предварительный просмотр или нажмите кнопку Предварительный просмотр  на Стандартной панели инструментов:
на Стандартной панели инструментов:
· Нажмите на кнопку Увеличение  , переведите лупу-курсор в текст, увеличьте и уменьшите масштаб текста (только в текстовом редакторе Word есть возможность редактировать текст в режиме Предварительного просмотра);
, переведите лупу-курсор в текст, увеличьте и уменьшите масштаб текста (только в текстовом редакторе Word есть возможность редактировать текст в режиме Предварительного просмотра);
· Сделайте линейки форматирования видимыми, для этого нажмите кнопку Линейка  или войдите в меню Вид и поставьте галочку в строке Линейка;
или войдите в меню Вид и поставьте галочку в строке Линейка;
· Измените левое и правое поле, сделав их по 2 см. Для этого подведите указатель к границе поля на горизонтальной линейке. Когда указатель изменит вид на двустороннюю стрелку, перетащите границу поля (см. рис. 1):

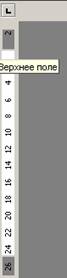 Рис.1
Рис.1
· Измените верхнее или нижнее поле страницы, сделав их по 2 см. Подведите указатель к границе поля на вертикальной линейке. Когда указатель изменит вид на двустороннюю стрелку, перетащите границу поля.
· Нажмите кнопку Закрыть
8.Для 1-го абзаца установите абзацные отступы с помощью линейки. Для этого выделите абзац и:
· переместите маркер Отступа слева, зацепив его за треугольник, в позицию 1,5 см;
· переместите маркер Отступ справа в позицию 15 см;
· переместите Отступ первой строки в позицию 3 см.
9. Для 2-го абзаца выполните точные установки абзацных отступов с помощью команд главного меню. Для этого выделите абзац и:
· Выполните команду ФОРМАТ→Абзац→Отступы и интервалы:
· В группе Отступ нажмите кнопку счетчика с лева: и установите значение - 2см. В группе Отступ нажмите кнопку счетчика с права: и установите значение - 2см
· Задайте вид красной строки нажмите кнопку счетчика Первая строка и выберите – значение Отступ, укажите величину смещения в поле на: 1,5см.
10. Установите абзацные отступы с помощью контекстного меню. Для этого скопируйте 1-ый абзац в конец документа, выделите абзац:
· Вызовите контекстное меню и выполните команду Абзац. В группе Отступ нажмите кнопку счетчика с лева: и установите значение – 1,5см. В группе Отступ нажмите кнопку счетчика с права: и установите значение – 1,5см
· Задайте вид красной строки нажмите кнопку счетчика Первая строка и выберите – значение Отступ, укажите величину смещения в поле на: 2,5см. Нажмите кнопку ОК
11. Выполните защиту созданного документа. Для этого выполните команду главного меню ФАЙЛ→Сохранить как. В диалоговом окне Сохранение документа нажмите на кнопку Сервис:
12) Выберите команду Параметры сохранения и в окне Сохранение:
· установите флажок Всегда создавать резервную копию;
· установите флажок А втосохранениекаждые ... В поле Минут укажите интервал – 5 минут, через который следует автоматически сохранять документ. Нажмите кнопку ОК. Нажмите кнопку Сохранить;
· Выберите команду Параметры безопасности и в окне Безопасность:
· Во вкладке Параметры шифрования для данного документа, в окне пароль для открытия файла наберите пароль: 111;
· Во вкладке Параметры совместного использования для данного документа, в окне пароль разрешения записи наберите пароль 222. Нажмите кнопку ОК. Снова наберите пароли для открытия и разрешения записи. Нажмите кнопку Сохранить;
· Откройте документ, выполнив команду Файл → Открыть, нажмите кнопку Открыть и выполните команду Открыть для чтения;
· Внесите изменения в текст;
· Сохраните изменения документа.
Задание 4.






