После операции вызова текстового редактора Word на Рабочем столе появится полноэкранное окно редактора.
 × Заголовок окна
× Заголовок окна
× Основное меню
× панель Стандартная
× панель Форматирование
ß Рабочая область
× Строка состояния
Перед тем, как начать работу с текстовым документом, нам нужно более подробно разобраться с назначением основных элементов окна текстового редактора Word.
Заголовок окна
 |
Верхняя часть окна редактора Word содержит Заголовок окна с названием редактора и именем документа, полноэкранное окно которого в данный момент находится в Рабочей области этого приложении.
Если документ еще не имеет собственного имени, то вместо имени файла в Заголовок окна выводится надпись "Документ1".
Основное меню
 |
Если мы работаем с редактором Word, то нам потребуются команды, с помощью которых можно было бы указать редактору Word, что мы хотим сделать. Большинство команд Word можно вызвать с помощью Основного меню.
По сравнению с другими стандартными программными приложениями текстовый редактор Word имеет более мощное Основное меню. Каждое из специализированных меню, входящих в Основное меню, содержит список команд. Слева от названия каждой из этих команд может находиться значок инструмента, соответствующего данной команде, а справа - клавиатурный эквивалент команды.
Открытие пунктов Основного меню можно осуществлять с помощью клавиатуры сочетанием клавиши Alt и подчеркнутой буквы в требуемом пункте меню, например сочетание клавиш Alt + Ф вызывает пункт Файл.
В заключении отметим, что в текстовом редакторе Word можно изменять содержимое и внешний вид Основного меню в соответствии со своими конкретными потребностями. Можно настраивать существующие меню, добавляя или удаляя команды, а также изменять их порядок следования.
Задание №1
Работа с Основным меню
1. Выберите меню Вставка. Выберите в меню Автотекст команду Приветствие. Появится набор текстов, один из которых вставьте в документ.
2. С помощью клавиатуры вызовите на экран список команд меню Правка, а в нем дайте команду Перейти. Запишите название появившегося на экране объекта. Откажитесь от работы с этим объектом.
Панели инструментов
Под строкой Основного меню могут располагаться панели инструментов, где представлены в виде кнопок инструменты для наиболее часто используемых команд текстового редактора Word. Мы также можем получить подсказку о назначении какой-либо из кнопок, если остановим на несколько секунд острие указателя мыши на выбранной нами кнопке. Это очень удобно, так как дает возможность нам вспомнить назначение конкретных кнопок.
По умолчанию в окне Word отображаются две панели инструментов: Стандартная и Форматирование.
Панель инструментов Стандартная содержит инструменты, с помощью которых выполняются такие операции, как создание, сохранение, печать и редактирование документа, а также ряд
 |
специальных операций.
 |
Панель инструментов Форматирование содержит инструменты, с помощью которых можно изменять внешний вид текста, то есть шрифт, размер шрифта, начертание символов, стиль и способы выравнивания текста.
 Помимо панелей инструментов Стандартная и Форматирование, на экране можно отображать и другие панели. Чтобы увидеть список всех доступных панелей инструментов и выбрать нужные нам для отображения, требуется в меню Вид выбрать команду Панели инструментов. Появится список, в котором все отображаемые в данный момент на экране панели инструментов уже отмечены флажками. Для установки какой-либо еще панели инструментов достаточно простого щелчка по названию панели, которую мы хотим отобразить.
Помимо панелей инструментов Стандартная и Форматирование, на экране можно отображать и другие панели. Чтобы увидеть список всех доступных панелей инструментов и выбрать нужные нам для отображения, требуется в меню Вид выбрать команду Панели инструментов. Появится список, в котором все отображаемые в данный момент на экране панели инструментов уже отмечены флажками. Для установки какой-либо еще панели инструментов достаточно простого щелчка по названию панели, которую мы хотим отобразить.
После установки панели инструментов на экране она может принять один из двух видов:
-
 |
в виде строки окна, если она попала в служебную область окна;
-  в виде отдельного окна, в случае попадания панели инструментов в Рабочую область окна документа.
в виде отдельного окна, в случае попадания панели инструментов в Рабочую область окна документа.
Для снятия отображаемой панели инструментов достаточно повторно щелкнуть по названию панели в списке Панели инструментов. При этом слева от названия панели исчезнет флажок, а с экрана - соответствующая панель инструментов.
Управлять отображением панелей инструментов можно и без использования Основного меню. Чтобы быстро открыть одну из панелей инструментов, надо установить указатель мыши в произвольном месте любой отображаемой панели и щелкнуть правой кнопкой мыши. Высветится список выбора доступных панелей инструментов. Простой щелчок по названию выбранной панели приводит к ее выводу на экран или к снятию данной панели с экрана, в случае, если слева от названия панели уже стоял флажок выбора.
Задание №2
Панели инструментов
1. Выберите в меню Вид пункт Панели инструментов, а в нем - панель Рисование. Установите флажок слева от названия данной панели инструментов. Над каким элементом окна редактора появилась выбранная панель?
2. Воспользуйтесь вторым способом вывода списка панелей инструментов, то есть без использования Основного меню, и снимите флажок панели Рисование. Что произошло с видом этой панели на экране?
3. Отобразите на экране панели инструментов Рисование и Таблицы и границы. Запишите, в каком виде представлена каждая из данных панелей.
4. Выполните двойной щелчок по Заголовку окна панели Таблицы и границы. Под каким элементом окна редактора, и в каком виде оказалась данная панель?
5. Установите указатель мыши на вертикальные полоски в левой части панели инструментов Таблицы и Границы и, удерживая левую кнопку мыши, поместите панель в нижнюю часть, а панель Рисование – в верхнюю часть окна Word.
6. Используя способ, описанный в предыдущем пункте задания, переместите панели Таблицы и Границы и Рисование в Рабочую область окна редактора. Закройте эти панели, используя кнопку Закрыть на данных панелях.
Рабочая область
 Основную часть окна редактора Word занимает Рабочая область, предназначенная для расположения окна редактируемого документа.
Основную часть окна редактора Word занимает Рабочая область, предназначенная для расположения окна редактируемого документа.
Строка состояния
 |
В нижней части окна располагается Строка состояния редактора, предназначенная для вывода справочной информации о документе и индикаторов, указывающих на текущий режим работы. В Строке состояния отображается информация о количестве страниц в документе, номере страницы, которая видна в окне, номерах строки и колонки, в которой находится курсор, а также некоторые другие сведения. Мы можем включить или выключить отображение Строки состояния с помощью команды Параметры из меню Сервис, открыв вкладку Вид, в которой нужно выбрать опцию Строка состояния.
В первой области Строки состояния отображается информация о положении текстового курсора в документе. Так “ Стр. 5” означает, что текстовый курсор в данный момент находится на пятой странице документа. Надпись “ Разд. 1” показывает, что текстовый курсор находится в первом разделе документа, а надпись “ 5/12” обозначает, что текстовый курсор находится на пятой странице документа, содержащего двенадцать страниц текста.
Во второй области даны параметры положения текстового курсора на текущей странице, то есть расстояние от верхнего края листа бумаги (На 4,8 см), номер строки (Ст. 6) и колонки (Кол. 16), в которой находится текстовый курсор.
В третьей области находятся индикаторы режимов редактирования:
ЗАП -означает, что идет запись макрокоманды[3].
ИСПР - указывает на то, что активна маркировка исправлений. Маркировка исправлений применяется, когда над одним документом работают несколько человек. В этом режиме работы мы можем увидеть, какие изменения были внесены в документ по сравнению с предыдущей версией, а также когда и кем они были сделаны. Этот режим включается с помощью команды Исправления из меню Сервис и установки переключателя Маркировать исправления во время правки. Данный режим используется крайне редко.
ВДЛ - сигнализирует, что включен режим выделения текста.
ЗАМ -указывает на то, что включен режим замены символов, то есть текст не раздвигается, а заменяется новым при вводе символов. Этот режим переключается с помощью клавиши INSERT.
 – показывает, что при наборе или просмотре текста проводится его автоматическая проверка на наличие орфографических или грамматических ошибок.
– показывает, что при наборе или просмотре текста проводится его автоматическая проверка на наличие орфографических или грамматических ошибок.
 – является индикатором, показывающим, что в настоящее время идет процесс сохранения документа во внешней памяти компьютера. В остальное время поле данного индикатора остается пустым.
– является индикатором, показывающим, что в настоящее время идет процесс сохранения документа во внешней памяти компьютера. В остальное время поле данного индикатора остается пустым.
Контекстное меню
При простом щелчке правой кнопкой мыши в разных местах текста и окна Word вызывается контекстное меню, содержащее список наиболее часто используемых команд, относящихся к выбранному объекту.
Щелкнув правой кнопкой мыши в области текста документа, с помощью появившегося контекстного меню Текст мы сможем открыть такие диалоговые окна, как Шрифт, Абзац и Список, а если выделим фрагмент текста, то активизируются команды Вырезать, Копировать и Вставить выбранный текст.
Простой щелчок правой кнопкой мыши на строке Заголовок окна приведет к открытию контекстного меню Системное. С помощью данного меню нам будет предложено выполнить такие команды как Развернуть или Восстановить, Переместить, Размер, Свернуть, Закрыть.
Если какое-нибудь слово в документе подчеркнуто красной волнистой линией, то по щелчку правой кнопкой мыши на этом слове откроется контекстное меню Орфография, а если слово подчеркнуто зеленой волнистой линией - контекстное меню Грамматика.
При работе с иллюстрациями текстовый редактор Word использует контекстное меню Рисование, позволяющее изменять формат рисунка, производить его редактирование, работать как с точечной, так и с растровой графикой.
Для работы с таблицами применяется контекстное меню Таблица, в котором можно производить операции по добавлению строк в таблицу, удалению ячеек, выравниванию текста в столбцах и строках таблицы.
Задание №3
Контекстное меню
1. Установите указатель мыши в область текста и щелкните правой кнопкой мыши. Запишите, какое контекстное меню появилось на экране.
2. Вызовите на экран контекстное меню Системное. Запишите в тетрадь команды данного меню.
3. Установите указатель мыши на слово подчеркнутое красной линий. Если такого в тексте нет, то сделайте предумышленную ошибку. Вызовите контекстное меню и запишите название второй команды.
4. Вызовите контекстное меню Грамматика, при установке указателя мыши на слово подчеркнутое зеленой волнистой линией. Если такого слова нет, то уберите где-нибудь в тексте запятую. Запишите, по какой причине данное слово было отмечено подчеркиванием зеленой волнистой линией.
5. Воспользуйтесь командой Картинки из пункта Рисунок меню Вставка. Вызовите на экран какую-либо картинку и, установив указатель мыши в области картинки, откройте контекстное меню Рисование. Какой по положению в списке является команда Формат рисунка.
Выход из редактора Word
Если нам необходимо закончить работу над документом, то это можно сделать, выбрав один из двух способов, в зависимости от того, собираемся ли мы продолжать пользоваться редактором. Если мы заканчиваем работу над текущим документом и хотим поработать над другим, то надо выбрать команду Закрыть из меню Файл. Документ будет закрыт, то есть станет недоступным, но редактор по-прежнему будет готов к работе. Мы сможем открыть один из следующих документов или создать новый:
В случае, если мы полностью заканчиваем работу в текстовом редакторе Word, то надо выбрать команду Выход из того же меню Файл. Документ будет закрыт, программа Word тоже будет закрыта, и мы вернемся в операционную систему Windows.
Когда Word заканчивает свою работу, он проверяет все ли измененные файлы были сохранены. Если Word находит не сохраненный файл, то на экран выводится диалоговое окно «Microsoft Word», в котором нам необходимо решить, сохранять или нет указанный файл. Надо выбрать:
 Да - если мы хотим сохранить файл и выйти из программы.
Да - если мы хотим сохранить файл и выйти из программы.
Нет - если мы не желаем сохранять файл, но закрываем программу.
Отмена - если мы решили не закрывать программу и продолжить работу в текстовом редакторе.
Создание нового документа
Cразу после открытия окна программы, редактор Word автоматически создает новый документ, которому присваивается имя «Документ1». Однако, мы можем самостоятельно создавать документы, причем здесь редактор Word предоставляет широкие возможности по определению назначения создаваемого документа.
Для эффективной работы с Word важно представлять, что каждый документ Word основан на использовании стандартных шаблонов. Здесь под шаблоном понимается образец форматирования нового документа. Некоторые шаблоны не содержат текста, предоставляя нам пустой документ с некоторыми основными элементами форматирования, то есть размером и типом шрифта заголовков и текста, отступом красной строки, начертанием символов. Если шаблон содержит форматирование, то все документы, созданные на его основе, будут иметь единообразный вид, например, одинаковый шрифт, заголовки и отступы. В него мы можем вводить любой текст.
Некоторые из шаблонов Word называются Мастерами. Мастер - это активная вспомогательная программа, задающая нам вопросы о документе, который нужно создать и использующая ваши ответы для его создания. Другими словами, вместо подсказок в самом шаблоне, которые мы должны заменить нашим текстом, на экран выводятся диалоговые окна с аналогичными вопросами вместо подсказок. При создании нового документа, Мастера, в диалоговом окне «Создание документа», можно узнать по его названию, звездам и маленькой «волшебной палочке», изображенной на его значке.
После завершения работы Мастера, документ будет более информационно насыщенным, чем в случае выбора простого шаблона.
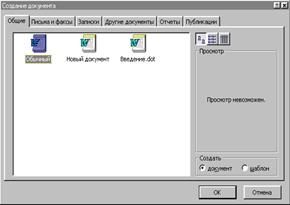 Для создания документа на основе шаблона надо в меню Файл выбрать команду Создать, что приведет к появлению диалогового окна «Создание документа». Надписи на вкладках, вверху диалогового окна, отображают разные категории шаблонов. Если открыть вкладку, соответствующую категории создаваемого документа: общего документа, письму, записке или отчету[4], то затем, в списке шаблонов можно выбрать значок, соответствующий нужному нам шаблону.
Для создания документа на основе шаблона надо в меню Файл выбрать команду Создать, что приведет к появлению диалогового окна «Создание документа». Надписи на вкладках, вверху диалогового окна, отображают разные категории шаблонов. Если открыть вкладку, соответствующую категории создаваемого документа: общего документа, письму, записке или отчету[4], то затем, в списке шаблонов можно выбрать значок, соответствующий нужному нам шаблону.
Кроме способа создания документа с помощью команды Основного меню, можно создать пустой документ, щелкнув по кнопке Создать на панели инструментов Стандартная. В этом случае будет автоматически выбран первый в списке шаблон и на экране появится окно нового документа.
Задание №4
Создание документа
1. Войдите в текстовый редактор Word и дайте команду Создать документ.
2. Откройте вкладку Письма и Факсы. Запишите, сколько шаблонов и сколько мастеров присутствует на данной вкладке.
3. Активизируйте вкладку Общие документы и щелкните по значку шаблона Обычный или Новый документ.
Ввод текста
Для ввода текста просто нужно набирать его с помощью клавиатуры. Если строка текста достигнет правой границы окна документа, Word автоматически начнет новую строку. Этот способ носит название переносапословам. Для начала нового абзаца необходимо нажать клавишу ENTER, причем отступ в начале абзаца можно выбрать по своему усмотрению. На экране начало нового абзаца будет выглядеть так же, как если бы была начата новая строка с помощью переноса по словам. Но разница в том, что программа Word вставила после курсора символ конца абзаца ¶. Обычно такие символы не видны, но их можно отобразить на экране, щелкнув на панели инструментов Стандартная по кнопке Непечатаемые символы. Нажатие этой кнопки приводит к тому, что на экране появляются непечатаемые символы, в том числе и символ конца абзаца. Если мы захотим убрать с экрана непечатаемые символы, то достаточно щелкнуть по этой же кнопке повторно. Этот инструмент очень полезен, когда нам нужно точно увидеть, где начинаются абзацы или где заканчивается документ.
 Чтобы перейти на следующую строку, не начиная нового абзаца, достаточно вместо ENTER нажать комбинацию клавиш SHIFT+ENTER. При этом в конце строки появится непечатаемый символ перехода на новую строку ¿. Если мы введем в документ больше строк, чем умещается на экране, то Word сам прокрутит вверх введенный до этого текст, чтобы текстовый курсор всегда оставался в нашем поле зрения.
Чтобы перейти на следующую строку, не начиная нового абзаца, достаточно вместо ENTER нажать комбинацию клавиш SHIFT+ENTER. При этом в конце строки появится непечатаемый символ перехода на новую строку ¿. Если мы введем в документ больше строк, чем умещается на экране, то Word сам прокрутит вверх введенный до этого текст, чтобы текстовый курсор всегда оставался в нашем поле зрения.
Для переключения с кириллицы на латиницу используются следующие комбинации клавиш: CTRL+SHIFT, ALT+SHIFT.
Задание №5
1. Подключите Непечатаемые символы. Определите назначение появившихся точек между словами. Перейдите в новую строку и нажмите клавишу TAB. Какой непечатаемый символ появился на экране?
2. Запишите, в отдельных строках – в каком веке вы живете и сколько вам лет. Переход на другую строку производите с помощью комбинации клавиш SHIFT+ENTER.
Сохранение документа
При создании в Word нового документа он временно хранится в оперативной памяти компьютера под данным ему по умолчанию именем. Редактор Word помнит этот документ только до тех пор, пока мы не выйдем из программы или не выключим компьютер. Для постоянного сохранения документа нужно дать ему имя и сохранить его на дискете или жестком диске. Для сохранения документа надо в меню Файл выбрать команду Сохранить или щелкнуть по кнопке Сохранить на панели инструментов Стандартная. Если документ существовал ранее и был изменен, то команда Сохранить приводит к автоматической записи измененной версии документа под тем же именем. Если же документ ранее не существовал, то открывается диалоговое окно «Сохранение документа». В нем надо задать имя и указать место сохраняемого файла в файловой системе.
 Вначале выбирается адрес файла, то есть папка, в которой он будет храниться. Если папка не указана, то используется папка, которая принята по умолчанию, в нашем случае это папка Мои документы. Если мы хотим сохранить документ в другой папке, то дополнительно нужно в списке Дерево папок выбрать другую папку.
Вначале выбирается адрес файла, то есть папка, в которой он будет храниться. Если папка не указана, то используется папка, которая принята по умолчанию, в нашем случае это папка Мои документы. Если мы хотим сохранить документ в другой папке, то дополнительно нужно в списке Дерево папок выбрать другую папку.
В текстовом поле Имя файла вводится имя, которое мы хотим присвоить файлу документа. Word подставляет по умолчанию название файла «Doc2.doc». Расширение имени в редакторе Word задавать не требуется, он «знает», к какому типу относится файл, и автоматически подставит необходимое расширение.
После того, как документу будет дано имя, нужно щелкнуть по командной кнопке Сохранить и документ будет сохранен в выбранной папке, а присвоенное ему имя появится в Заголовке окна документа. При выполнении операции сохранения документа в конце Строки состояния активизируется индикатор сохранения документа в виде пульсирующего образа дискеты.
Задание № 6
1. Выберите в меню Файл команду Сохранить.
2. Через список Дерево папок откройте свою рабочую папку.
3. Введите в текстовом поле Имя файла придуманное вами название документа и щелкните по кнопке Сохранить.
4. Выполните простой щелчок по кнопке Сохранить на панели инструментов Стандартная. Ваш документ будет сохранен повторно, но без появления диалогового окна “Сохранение документа”.
После того, как мы дали документу имя, возможно, нам понадобится его копия под другим именем. Например, оставить старую версию документа под его прежним именем, а затем сохранить его измененную версию под новым именем.
Для сохранения документа под другим именем надо выбрать в меню Файл команду Сохранить как. Появится диалоговое окно «Сохранение документа», в котором в текстовом поле Имя файла будет отображено имя текущего документа. В этом поле запишем новое имя, а в списке Дерево папок выберем папку, в которой нужно сохранить документ под другим именем. Подготовка к созданию копии документа под другим именем завершена. Осталось лишь сделать простой щелчок по командной кнопке Сохранить и Word сохранит документ под новым именем.
Задание №7
1. Выберите в меню Файл команду Сохранить как. Появится диалоговое окно «Сохранение документа».
2. Откройте папку, в которой надо сохранить отредактированный документ.
3. Введите в текстовое поле Имя файла новое имя файла и щелкните по кнопке Сохранить. Документ будет сохранен под другим именем как новый документ, причем документ под старым именем также останется во внешней памяти компьютера.
При сохранении документа хорошей практикой является задание функции, которая приказывает редактору WORD выполнять автоматическую запись файла через определенные интервалы времени.
Для включения автоматического сохранения документа надо выбрать в меню Сервис команду Параметры. Затем нужно открыть вкладку Сохранение и включить выключатель Автосохранениекаждые. Эти действия приведут к активизации счетчика Минуты. Теперь необходимо вписать или выбрать соответствующее количество минут, например, 20 минут.
Можно также установить флажок для опции Создавать резервную копию. Когда мы сохраняем документ, то Word будет сохранять две версии документа. При этом он изменит название файла, содержащего предыдущую версию документа, добавив вначале названия файла слово КОПИЯ и присвоив файлу расширение.WBK, а затем с обычным названием сохранит новую версию документа. Таким образом, запоминается наш документ с расширением.DOC и его предыдущая версия с расширением.WBK. Если мы решим вернуться к предыдущей версии документа или понадобится взять из нее определенные фрагменты текста, то можно открыть предыдущую версию и переименовать файл, удалив слово КОПИЯ и изменив расширение.WBK файла на расширение.DOC.
Задание №7
1. Выберите в меню Сервис командуПараметры и в появившемся окне «Параметры » активизируйте вкладку Сохранение.
2. Включите опцию Всегда создавать резервную копию.
3. Установите интервал автосохранения 15 минут, щелкая по кнопкам счетчика, определяющего промежуток времени в минутах.
4. Щелкните по кнопке ОК. Режим автосохранения установлен.
Закрытие документа
Закрытие документа можно произвести двумя способами. Во-первых, стандартным способом, принятым для всех окон, то есть простым щелчком по кнопке Закрыть. Во-вторых закрытие окна документа можно произвести с помощью команды Закрыть, находящейся в Системном меню окна документа. И в третьих - выбрав в меню Файл также команду Закрыть.






