 Для добавления текстовых надписей используется инструмент Текст
Для добавления текстовых надписей используется инструмент Текст  .
.
Перед тем как нанести на изображение текст, активируйте инструмент и определите основные его параметры: начертание шрифта, гарнитуру шрифта и его размер.
После определения параметров щелкните в той области рисунка, где должна быть текстовая надпись. Откроется окно текстового редактора, в котором вы можете ввести или загрузить (кнопка Открыть) необходимый текст. Одновременно в окне рисования вы будете видеть, как выглядит введенный вами текст.
После ввода текста нажмите кнопку Закрыть. Окно текстового редактора будет закрыто, а вы вернетесь в окно изображения, где будет выделен введенный вами текст. Используя инструмент Перемещение, вы можете переместить созданную вами текстовую надпись в любую другую обоим, рисунка.
Если вы заметили ошибку в тексте, активируйте инструмент Текст и щелкните им па текстовой надписи — откроется текстовый редактор, в котором вы сможете отредактировать введенный ранее текст.

Тема 7. Заливка. Фильтры.
 Используем инструмент Заливка
Используем инструмент Заливка  и применим несколько фильтров для создания рамки для фотографии.
и применим несколько фильтров для создания рамки для фотографии.
Для этого выполним следующую последовательность действий:
1. Создаем Новый слой
2. Выбираем инструмент Прямоугольное выделение  и рисуем прямоугольник на изображении. С помощью мышки можно скорректировать размеры данного прямоугольника, который в дальнейшем определит область выделения.
и рисуем прямоугольник на изображении. С помощью мышки можно скорректировать размеры данного прямоугольника, который в дальнейшем определит область выделения.
3. Нажимаем Enter.
4. Далее применим команду из меню Выделение → Инвертировать  .
.
5. Выбираем цвет переднего плана
6. Используем инструмент Заливка  и заливаем выделенную область. Аналогичный способ заливки: перетаскиваем цвет переднего плана на слой, к которому хотим применить операцию Заливка.
и заливаем выделенную область. Аналогичный способ заливки: перетаскиваем цвет переднего плана на слой, к которому хотим применить операцию Заливка.
7. Далее через меню Фильтры → Имитация → Кубизм
8. Через Меню Фильтры → Свет и тень → Xach-effect
9. Снимаем выделение.
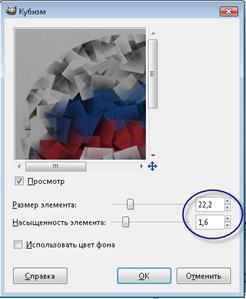

Задание 3.
1. Создайте документ (файл) Объект4.
2. Нарисуйте рисунок.

Тема 8. Инструменты рисования. Штамп, Штамп с перспективой.
Инструменты рисования.
Инструменты Заливка  , Карандаш
, Карандаш  , Кисть
, Кисть  , Ластик
, Ластик  , Аэрограф
, Аэрограф  , Перо
, Перо  , Размывание/резкость
, Размывание/резкость  , Палец
, Палец  , Осветление/Затемнение
, Осветление/Затемнение  . Работа с этими инструментами отражена в их названии. Для простых действий применение данных инструментов не представляет сложности.
. Работа с этими инструментами отражена в их названии. Для простых действий применение данных инструментов не представляет сложности.
Изменяя различные параметры на панели свойств, можно добиться интересных результатов. Отдельное применение данных инструментов для создания художественных картин требуется определенной подготовки и навыков.
8.2. Инструменты: Штамп, Штамп с перспективой.
Инструменты Штамп  и Штамп с перспективой
и Штамп с перспективой  являются по существу клонированием одной области растрового изображения в другую. Последовательность действий с инструментом Штамп следующая:
являются по существу клонированием одной области растрового изображения в другую. Последовательность действий с инструментом Штамп следующая:
1. Выбираем область, откуда будем клонировать участок изображения. Нажимаем кнопку Ctrl, нажимаем левую кнопку мышки, выделяем область (в дальнейшем это действие будем обозначать как Ctrl + лкм).
2. Отпускаем кнопку Ctrl, нажатием на левую кнопку мышки клонируем выбранную область.

Рассмотрим работу инструмента Штамп с перспективой. Иногда предметы на фотографии, снятой с неудачного ракурса, визуально деформируются. Например, стены здания, снятого с близкого расстояния, да еще и снизу-вверх, не выглядят на фотографии параллельными. В этом случае вам поможет применение инструмента Штамп с перспективой.
Последовательность действий:
1. Нажимаем кнопку Штамп с перспективой  с режимом Modify Perspective (Смена перспективы), и масштабом 0,99.
с режимом Modify Perspective (Смена перспективы), и масштабом 0,99.
2. Смещаем маркеры перспективы, как показано на рисунке ниже.

3. Выбираем режим Штамп с перспективой в панели свойств.
4. Дальнейшие действия аналогичны работе с инструментом Штамп.
В результате получим изображение, представленное на рисунке ниже.


Тема 9. Выделение переднего плана.
Инструмент Выделение переднего плана  предназначен для выделения определенной области. Этот инструмент хорошо работает при относительно хорошем разделении цветов. Приведем пример работы инструмента на следующем примере.
предназначен для выделения определенной области. Этот инструмент хорошо работает при относительно хорошем разделении цветов. Приведем пример работы инструмента на следующем примере.
1. Выбираем инструмент Выделение переднего плана  .
.
2. Примерно выделяем выбранный объект. Результат показан на рисунке ниже.

3. Указатель мышки меняет вид на кисть. Двигаем мышк ой, захватывая различные по цвету области на спелой ягоде, нажимаем Enter.

4. Копируем, затем вставим выделенный объект.
5. Переводим Плавающий слой в Новый слой.
6. Смещаем спелую клубнику на зеленую


Тема 10. Выделение объекта: Умные ножницы, Контуры, Выделение произвольных областей.
Воспользуемся инструментом Контуры  и создадим из изображения, представленного на рис. 3.
и создадим из изображения, представленного на рис. 3.

Рисунок 4 Исходное изображение для задания
1. Выбираем инструмент Контуры.
2. Щелкая левой кнопкой мышки, создаем контур башни.
3. После того как создали контур, выбираем действие через Меню Выделение → Из контура

 4. Скопируем данное выделение и снова вставим в исходное изображение.
4. Скопируем данное выделение и снова вставим в исходное изображение.
5. Переводим Плавающий слой в Новый слой (нажимаем правую кнопку на плавающем слое, выбираем в появившейся панели Новый слой).
6. С помощью инструмента Перемещение  сдвигаем башню влево.
сдвигаем башню влево.
7. Комбинируя инструменты, Вращение  и Перемещение
и Перемещение  , подгоняем башню к основному строению.
, подгоняем башню к основному строению.
8. Используя инструмент Ластик  , удаляем черноту в основании вставленной башни. Слой со вставленной башней должен быть активным. В результате получим рис. 5.
, удаляем черноту в основании вставленной башни. Слой со вставленной башней должен быть активным. В результате получим рис. 5.

Рисунок 5 Результат после обработки
Изюминка этого фотомонтажа заключается в выделении объекта. Данная операция может быть проделана с помощью инструментов Выделение произвольных областей  и Умные ножницы
и Умные ножницы  .
.
Как создать выделение при помощью Умных ножниц?
1. Создаем замкнутый контур.
2. Нажимаем левую кнопку мышки и чуть сдвигаем мышь. Контур переходит в выделение.







