
Для того, что бы выбрать вид, нажимаем Modes и выбираем Compact Material Editor:

В первом окне находится список материалов в виде таблицы сфер, нажимая на одну из них мы переходим к редактированию материала.
В первую очередь нужно выбрать тип материала, изначально выбрано Standart, далее присвоить материалу имя.
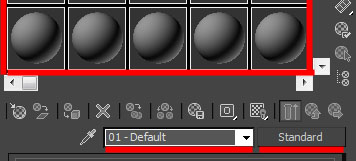
Основные типы материалов:
- Standard (Стандартный) — Обычный материал.
- Architectural (Архитектурный) — Материал с расширенными настройками.
- Blend (Смешиваемый) — Состоит из двух материалов, которые смешиваются друг с другом по определенной маске.
- Composite (Составной) — Похоже на Blend, позволяет смешивать до 9 материалов с основным.
- Double Sided (Двухсторонний) — Два материала, один - для передней стороны, другой - для задней
- Ink 'n Paint (Нефотореалистичный) — очень интересный материал, имитирует 2D, эффект рисованности.
- Matte/Shadow (Матовое покрытие/Тень) — Принимает только тени, сам материал прозрачен.
- Mutti/Sub-Object (Многокомпонентный) — состоит из двух и более материалов, каждый материал соответствует своему ID и будет отображаться на полигонах с таким же ID.
1. Для начала выберите первый слот, тип оставим Standart.
2. Назовите материал (например Mat_1).
3. Во вкладке Blinn Basic Parameters:
Diffuse - основной цвет материала.
Specular - цвет блика (оставляем белым)
Specular Level - уровень блеска.
Glossiness - Глянец
Self Illumination - самосвечение (от 0 до 100, color - цвет света)
Opacity - прозрачность (100 - полностью видим, 0 - невидим)

Для примера можно создать такой вот простой глянцевый материал синего цвета. Что бы применить его к объекту можно:
1. Просто перетащить материал на нужные вам объекты.
 2. Нажать на кнопку "Assign Material to Selection" (применить материал к выделенному)
2. Нажать на кнопку "Assign Material to Selection" (применить материал к выделенному)

Итак, вы научились создавать простейшие материалы, изменяя их цвет, глянцевость\матовость, прозрачность и самосвечение. Теперь поговорим о вкладке Maps. Это текстурные карты - основа текстурирования в 3D max.

Diffuse Color, Specular Color, Specular Level, Glossiness, Self Illumination, Opacity - уже знакомые вам параметры. Но тут их можно задать с помощью текстурных карт.
Filter Color - цвет, в который будет окрашиваться свет, проходящий через объект.
Bump - карта неровностей(выпуклостей или впадин) на объекте.
Reflection - отражения.
Refraction - преломления.
Displacement - схоже с Bump, выдавливание гораздо сильнее.
Перейдя во вкладку Maps, вы увидите данный список. None означает что никакой текстурной карты пока нет. Кликнув напротив Diffuse Color на None, вы увидете ещё один список, выберите Bitmap (растровое изображение)

После этого вам предложится выбрать любое изображение, например, можно скачать изображение 100 долларовой купюры и выбрать её:

Теперь создайте Plane (проскость) с соотношением сторон примерно как у 100 долларовой купюры и примените материал к плоскости:

Если плоскость не окрасилась в цвета купюры, нажмите на кнопку Show Standart Map in Viewpotr (кнопка выделена на скриншоте сверху).
Теперь можете раскидать свои сотни баксов по всему столу:

В 3D max конечно же предусмотрена небольшая библиотека готовых материалов (например материал дерева для стола на верхнем скриншоте).
Для того что бы открыть библиотеку выберите свободный материал, кликните на Standart, далее найдите пункт меню Open Material Library (в 11 версии меню открывается небольшой стелочкой в верхнем левом углу).
Далее нужно просто найти нужную библиотеку. Она скорее всего находится по адресу C:/Program Files/Autodesk/3ds Max/materiallibraries/ или же в папке Мои Документы.
После добавления библиотеки вам остается просто выбрать понравившийся материал и применить его к объекту.

Освещение и тени в 3D max.

Для освещения сцены используются специальные объекты из вкладки Create - Lights
 Target Spot и Target Direct генерируют направленный свет, могут быть использованы для имитации света от ламп, фанариков, автомобильных фар и др.
Target Spot и Target Direct генерируют направленный свет, могут быть использованы для имитации света от ламп, фанариков, автомобильных фар и др.
У Target Spot - свет расходится по форме конуса, а у Target Direct - свет распространяется паралельно, по форме параллепипеда.
Слово target означает, что направлением света можно упавлять специальным маркером в виде небольшого кубика, источники Free Spot и Free Direct его не имеют.
Omni - точечный источник рассеянного света, распространяемого во всех направлениях. Используется для имитации света обычной лампочки или для общего освещения.
Расположите в сцене любой объект и создайте под ним плоскость, которая будет принимать тени.

Теперь установите Target Spot примерно как на скриншоте:

Для основного источника света необходимо включить параметр Shadows (тени), что сделает картинку реалистичней.
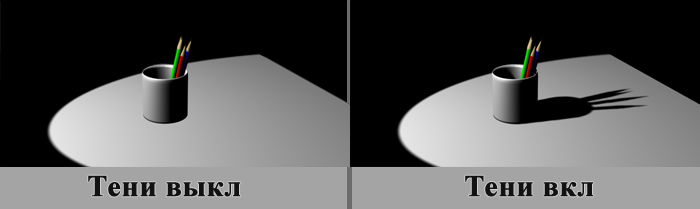
Параметр Multiplier во вкладке Intenity/Color/Attenuation влияет на силу источника света:
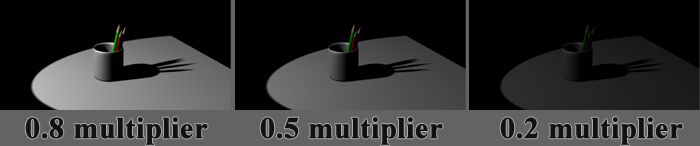
Параметр Dens во вкладке Shadow Parameters влияет на плотность теней:

Для того что бы граница света-тени была мягкой, во вкладке Spotlight Parameters поставьте значение Hotspot/Beam в несколько раз меньше значения Falloff/Field, изменения вы будете наблюдать в окне проекции:


Так же на тень влияет расстояние до источника света. Чем он дальше, тем размытие будет тень, чем ближе - тем тень будет четче.
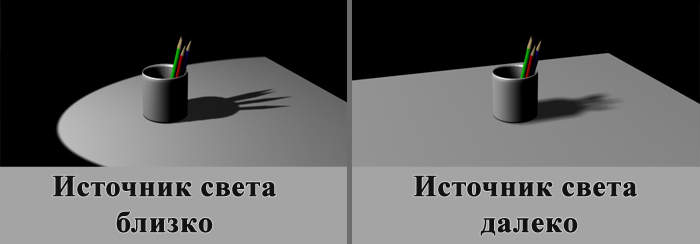
Рекомендую не ограничиваться одноим источником света, а устанавливать как минимум два:

Анимация в 3D max. Введение.
Предполагаю, что у вас уже есть объекты для анимации. Для примера я создал простой стол, поставил на него чайник (teaport) и маятник, который этот чайник скидывает на пол:

Приступим к анимации маятника. Сначала нужно переместить центр вращения объекта в самый верх. Для этого во вкладке Hierarchy выбрать Pivot - Affect Pivot Only и переместить в самый верх как на скриншоте:

Теперь непосредственно об анимации. В низу экрана вы видите Track Bar, изначально длинной в 100 кадров (число кадров можно изменить). На этом трэкбаре отображаются специальные ключи (разноцветные квадратики). Каждый объект имеет свои ключи. Каждый такой ключ хранит определенное значение позиции или вращения или размера объекта.
Для ручного создания ключей нажмите на кнопку Set Key. Далее если нужно поставить ключ, просто нажимайте на иконку ключа (на скриншоте обозначил зеленой галочкой).
В нулевом кадре поверните маятник в начальное положение и создайте ключ:

Теперь перейдите на 50ый кадр, поверните маятник в другое крайнее положение и вновь создайте ключ:

Последний ключ создайте на 70-80 кадре когда маятник останавливается над столом.
В итоге при проигрывании анимации должно получится примерно следующее:

Далее соответственно нужно привести в движение чайник. Для начала перейдите в тот кадр где маятник максимально близко к чайнику, но ещё не касается его. Выделите чайник, и создайте ключ.

Далее будем создавать ключи в автоматическом режиме. Для этого смените режим Set Key на Auto Key.
Теперь когда вы будете передвигать\вращать чайник, на выделенном кадре автоматически будет создаваться ключ анимации. Итак, перейдите на пару кадров вперед и переместите чайник так, что бы он был слева от маятника:

Создайте ещё несколько ключей анимации в середине пути, а последний ключ в конце падения на пол:

Для того, чтобы посмотреть траекторию движения объекта, нужно кликнуть по нему правой кнопкой мыши, выбрать Object Properties и поставить галочку в поле Trajectory:

В итоге мы имеем анимацию падающего чайника, но необходимо создать ещё и вращение. Для этого, переключитесь на Set Key и в ручную поставьте ключ анимации в начале падения чайника, далее снова в режиме Auto Key создайте ещё пару ключей, поворачивая чайник по мере его падения:

Если вы все правильно сделали, то должна получится анимация.
Читайте так же как сохранить видео из 3d max и как создать GIF анимацию.






