Это вводный урок по программе 3d max. В нем вы немного узнаете об интерфесе программы, основных кнопках, а так же научитесь создавать примитивные объекты. Все предельно просто и легко;)
Я использую 3d max 2011, но не беда если у вас версия ниже или выше, сильных отличий между версиями нет.
Так выглядит наше рабочее пространство, это четыре окна проекций (при желании можно изменить их количество и расположение).

1. Top (вид сверху)
2. Front (фронтальный вид или спереди)
3. Left (вид слева)
4. Perspective (перспектива).
В верхней части экрана у вас главное меню и главная панель, справа – командная панель. На командной панели мы видим несколько закладок:
- Create (Создать) — Закладка создания всевозможных объектов
- Modify (Изменить) — Закладка изменений параметров объекта и применения модификаций
- Hierarchy (Иерархия) — предназначена для управления связями;
- Motion (Движение) — Настройки контроллеров анимации и траекторий движения;
- Display (Отображение) — позволяет управлять отображением объектов сцены в окнах проекций;
- Utilities (Утилиты) — содержит разнообразные вспомогательные программы, большинство из которых являются подключаемыми плагинами
Первая вкладка Create так же содержит несколько подвкладок:
- Geometry (Геометрия) — объемные тела (кубы, шары, цилиндры и др.)
- Shapes (Формы) — предназначена для создания линий, NURBS-кривых и двумерных форм
- Lights (Источники света) — Объекты для освещения сцены
- Cameras (Камеры) - камеры, выставляются в сцене, могут быть анимированны.
- Helpers (Вспомогательные объекты) — при помощи объектов данной категории значительно упрощается конструирование сложных сцен и настройка анимаций;
- Space Warps (Объемные деформации) — включает объекты, отвечающие за различные виды искажений окружающего пространства;
- Systems (Системы) — объединяет объекты, контроллеры и иерархии, предназначенные для создания геометрических тел, объединенных определенным видом поведения.
 Для начала создайте несколько объектов.
Для начала создайте несколько объектов.
Для этого на правой панели нажимаете
Create - Geometry – Standart Primitives – Box
и рисуем в окне перспективы наш бокс.
Во вкладке Creation Method можно выбрать метод создания:
Cube – создается куб с равными сторонами
Box – Параллепипед с произвольными сторонами
Вкладка Keyboard Entry служит для создания бокса с вводимыми параметрами. Где X Y Z – координаты где нужно создать куб, Length, Width, Height – соотвественно длинна, ширина и высота куба.
После ввода параметров нажимаем Create и создается бокс с заданными параметрами в указанных координатах.
Вкладка Parameters служит для изменеия параметров уже созданного бокса.
Кроме длинны, ширины и высоты можно изменить количество сегментов по ширине, высоте и длинне (Length Segs, Width Segs, Heigth Segs).
Попробуйте создать бокс произвольных размеров и изменить количество сегментов. Если визуально вы не наблюдаете изменений попробуйте нажать F4 – эта клавиша включает\отключает отображение ребер во вьпорте.
Создайте несколько объектов: Box, Sphere и Cylinder. Должно получиться как на картинке:
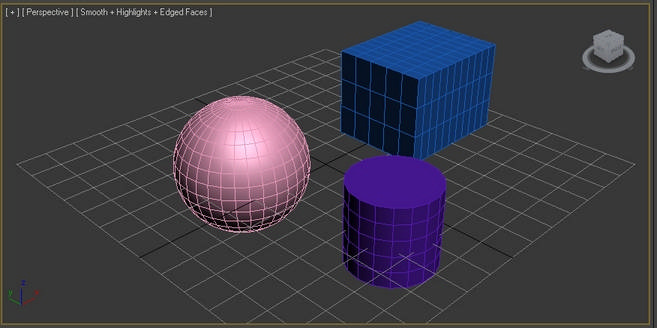
С правым меню разобрались (через него создаются и редактируются объекты)
Теперь верхнее меню. В нем располагаются различные кнопки для управления обьъектами:
 - Выделение.
- Выделение.
 - Выделение по имени.
- Выделение по имени.
 - Выбор формы области выделения.
- Выбор формы области выделения.
 - Объект выделяется, если хотя бы его часть попала в область выделения.
- Объект выделяется, если хотя бы его часть попала в область выделения.
 - Объект выделяется только когда он весь попадает в область выделения.
- Объект выделяется только когда он весь попадает в область выделения.
 - Перемещение по осям X, Y, Z.
- Перемещение по осям X, Y, Z.
 - Вращение по осям X, Y, Z.
- Вращение по осям X, Y, Z.
 - Масштабирование по осям X, Y, Z.
- Масштабирование по осям X, Y, Z.
 - Зеркальное отображение объекта.
- Зеркальное отображение объекта.
 - Редактор материалов.
- Редактор материалов.
 - Рендеринг
- Рендеринг
Меню навигации, располагается в нижнем правом углу:
 - Zoom (приближение\отдаление)
- Zoom (приближение\отдаление)
 - Перемещение (ввехр\вниз\вправо\влево)
- Перемещение (ввехр\вниз\вправо\влево)
 - Вращение
- Вращение
 - Изменение угла обзора
- Изменение угла обзора
 - Развернуть\свернуть окно на весь экран
- Развернуть\свернуть окно на весь экран
Урок 2. Моделирование из примитивов

В этом уроке вы научитесь основным действиям с объектами моделируя несложный компьютерный стол и пару стульев.
Здесь как и в первом уроке все предельно просто, моделирование из примитивов напоминает простой детский конструктор, поэтому с этим справится любой начинающий. Но наша цель сейчас, это не стол и стул, а несколько интересных приемов моделирования, о которых вы узнаете создавая эти объекты. Итак, давайте прямо по пунктам:
Сначала изменим системные настройки. В 3d max есть своя мера длинны - unit. Вы можете сами задать чему будет равен 1 unit (нескольким метрам или миллиметрам), а так же указать в каких единицах программа будет выводить размеры объектов. Заходим во вкладку Customize - Unit Setup...
В разделе Display Unit Scale выбираем Centimeters (сантиметры) из вкладки Metric.
Нажимаем System Unit Setup и задаем что 1 Unit = 3,0 Centimeters.

Теперь можно приступить к моделированию:
Сначала создаем стол:
1. Создаем ChamferBox с нужными параметрами: Жмем Create - Geometry, выбираем Extended Primitives вместо Standart Primitives далее жмем на ChamferBox и создаем его в окне перспективы. Задаем параметры:
Length 200cm; Width 100cm; Height 3cm; Fillet (фаска) 0,2cm. Цвет выбираем коричневый.

2. Копируем (перемещаем вниз с нажатой клавишей Shift), указываем нужные размеры (переходим во вкладку Modify), ставим на место ножки
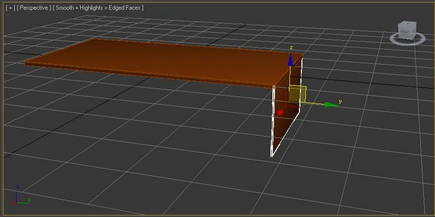
3. Снова копируем (передвигаем нажатой клавишей Shift), сдвигая ближе к центру стола:

4. Теперь нам потребуется повернуть объект ровно на 90 градусов. Как это сделать... вверху нажать на кнопку правой кнопкой мыши (как указано на скриншоте), вы попадаете на Grid and Snap Settings. Напротив Angle вписать 5, 10 или 15 градусов. Далее если кнопка будет нажата, то поворачивая объекты они будут поворачиваться на градус кратный указанному. Т.е. если вы указали 10 градусов, то повернуть объект вы сможете на 10-20-30-40-50-60-70-80-90-100 и так далее градусов. Указать вы можете любое числа как вам удобно. У меня обычно стоит от 5 до 15 градусов.
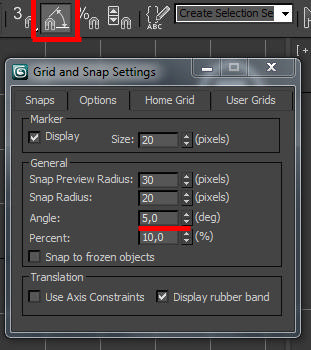
5. Теперь с нажатой клавишей Shift поворачиваем box на 90 градусов, вновь указываем нужные размеры и ставим между двумя предыдущими боксами, что бы получилась нижняя полка:
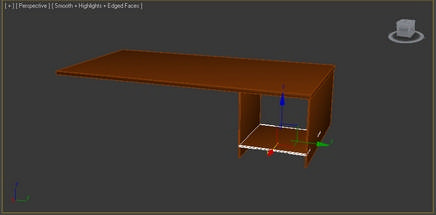
Копируем нашу полку вверх (перемещаем с нажатой клавишой Shift), в появившемся меню указываем количество копий (Numbers of Copies) 3 или 4, как хотите. Тип копирования ставим Instance.

После того как вы создали копии полок с типом копирования Instance, вы можете масштабировать одну из полок, при этом будут одинаково масштабироваться и остальные копии. Попробуйте уменьшить толщину полок.
7. Копируем боковую ножку стола на другой край:

Наш стол впринципе готов, но вы можете добавить ещё несколько элементов (например выезжающую полку для клавиатуры)
Теперь моделируем стул: Здесь все тоже самое...
1. Создаем ChamferBox с нужными параметрами и меняем цвет:

2. Копируем, изменяем размеры, ставим на место ножек 4 копии:

3. Теми же способами создаем спинку стула:

Теперь один важный момент. Выделите верхнюю горизонатальную перегородку спинки стула, в верхнем меню измените View на Local. Это изменение позволит вам перемещать объект относительно его собственных локальных координат. Теперь сделайте 4 копии и стул будет завершен.

4. Для удобства сгруппируем все элементы стула. Для этого сначала выделите их:

5. Теперь в верхнем меню нажмите Group - Group, и дайте название группе, например "стул"

После того как вы сгруппировали объекты, вы не можете изменять их по отдельности. Зато легко можно создать ещё несколько стульев, просто скопировав группу:

Урок 3. Сплайны.

В этом уроке вы узнаете что такое сплайны, для чего они нужны и как с ними работать.
Вообще сплайн - это линия (кривая, ломанная) какая угодно. Сами по себе сплайны не отображаются при рендере, а служат вспомогательными средствами. Создать сплайн вы можете перейдя во вкладку Create - Shapes - Splines.

Вот основные формы сплайнов, которыми я обычно пользуюсь:

Когда вы создаете любой тип сплайнов, то после изменения параметров, для дальнейшего редактирования, вам необходимо нажать на него правой кнопкой и выбрать Convert To - Convert To Editiable Spline, или применить модификатор Edit Spline из списка модификаторов.
Все сплайны состоят из точек (vertex) и сегментов (segment):

Точки бывают четырех типов:
1. Corner - точка образует ломаную.
2. Smooth - автоматически сглаживает линию, образуя кривую.
3. Bezier - так же образует сглаженую линию, но формой изгиба можно манипулировать с помощью специальных маркеров.
4. Bezier corner - в отличии от bezier маркеры несимметричны.

Чтобы изменить тип точки нужно выделить одну или несколько точек и нажать правую кнопку мыши. В контекстном меню выбрать нужный тип.
В разеделе Modify сплайны имеют несколько вкладок: Rendering, Interpolation, Selection, Soft Selection и Geometry.
Вкладка Rendering:
Enable in rendering - включает отображение сплайна при рендере.
Enable in Viewport - включает отображение сплайна в окнах вьюпорта.
Radial - сплайн будет иметь форму веревки (то есть круг в сечении).
Thickness - толщина или диаметр круга в сечении.
Sides - количество сторон круга (если выбрать 3, то в сечении будет треугольник).
Angle - Угол поворота сечения.
Rectangular - сплайн будет иметь форму доски (то есть прямоугольник в сечении).
Length - длинна прямоугольника в сечении.
Width - ширина прямоугольника в сечении.
Aspect - соотношение длинны и ширины друг к другу.
Auto Smooth - включает автоматическое сглаживание.
Вкладка Interpolation:
Steps - количество сегментов между каждыми двумя точками сплайна (для сглаженных форм требуется большее количество, для ломаной линии достаточно нуля).
Optimize - автоматически убирает сегменты, которые не влияют на форму сплайна.
Adaptive - автоматически подбирает количества сегментов, для получения идеально гладкой формы.
Вкладка Geometry:
New vertex type - Выбор тип вновь созданных точек.
Create line - Создать дополнительную линию с сплайне.
Attach - Присоеденить линию к сплайну.
Refine - Вставить точку в любое место сплайна.
Weld - Слить соседние точки в одну (справа указано минимальное расстояние между точками, при котором они будут слиты)
Connect - Соеденить две точки линией.
Insert - Продолжить линию (нажимаете Insert затем на крайнюю точку и продолжаете создание сплайна)
Fillet - Скругление углов (выделяете точку и задаете радиус скругления)
Chamfer - Создание фаски (выделяете точку и задаете размер фаски)
Divide - Разделяет выбранный сегмент на указанное количество точек.
Использование модификатора Shell, на примере создания объемного текста.
Создаем сплайн Text:

В поле Text меняем текст на нужный, изменяем размер (Size). Выбираем и стека модификаторов Shell. Затем задаем нужную степень выдавливания (Inner Amount или Outer Amount)

Модификатор Shell можно применять только к закрытым сплайнам (не имеющим разрывов). Вот пример использование модификатора Shell на сплайны Text, Line, NGon и Star:
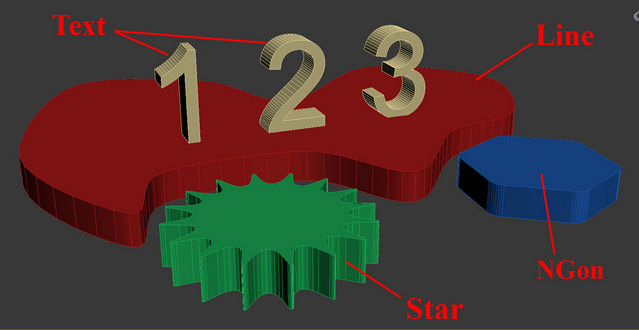
Модификатор Sweep.
Сперва создаим любую линию. Я создал Line с прямыми углами (создается с нажатой клавишей Shift)

Далее из списка модификаторов выбираем Sweep и получаем следующий результат:

Я думаю Вам не составит труда разобраться в настройках модификатора. Самое основное - это выбор формы сечения и параметров этой формы (радиуса или длинны, ширины, толщины)

Модификатор Lathe.
Поздравляю! Вы дошли до самой интересной части урока.
Модификатор Lathe используется для создания объектов имеющих симметрию вращения (это могуть быть кувшины, бокалы, бутылки, колонны, стаканы и много другое).
Все что вам потребуется это нарисовать вертикальную линию в проекции Font и выбирать из списка модификаторов Lathe:
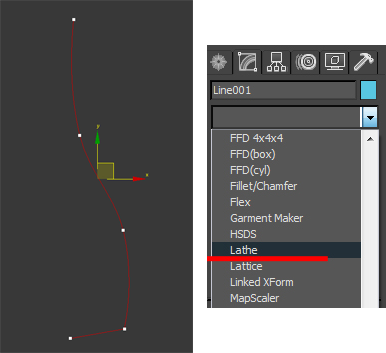
Нам сразу же нужно переместить ось симметрии, для этого нажимаем на плюсик справа от названия модификатора и выбираем Axis. Перемещаем Axis по оси Х:

Далее возможны два случая:
1. Поверхность отображается нормально (в том цвете, который у вас выбран) - тогда все хорошо.
2. Поверхность черная - значит нужно вывернуть её наизнанку поставив галочку на Flip Normals.

Теперь проверьте включена ли у вас кнопка Show end result on/off toggle, которая находится под списком модификаторов. Включить её нужно для того, что бы видеть эффект всех модификаторов назначенных объекту:
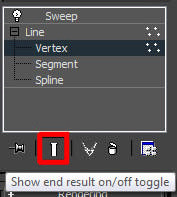
Далее переходим к редактированию вершин (нажимаем на плюс слева от Line и выбираем Vertex), добиваемся желаемого результата. Можете добавлять\удалять точки, менять их тип и т.д.
Модификатор Lathe имеет несколько параметров, вот основные из них:
Degrees - показывает на сколько градусов проворачивается сплайн вокруг оси симметрии (по умолчанию 360 градусов, полный оборот).
Flip Normals - выворачивает поверхность наизнанку.
Segments - количество сегментов (сглаженность фигуры).
Урок 4. Edit Poly.

Очень важный урок, в котором вы научитесь основам полигонального моделирования.
В текстовой части урока я опишу некоторые кнопки и функции модификатора Edit Poly, а о том как смоделировать такое вот офисное кресло смотрите в видео в конце этого урока.
Итак, все трехмерные объекты состоят из полигонов, вы их видите как прямоугольники (но на самом деле каждый такой прямоугольник состоит из двух треугольников, называемых face, для удобства они скрыты).
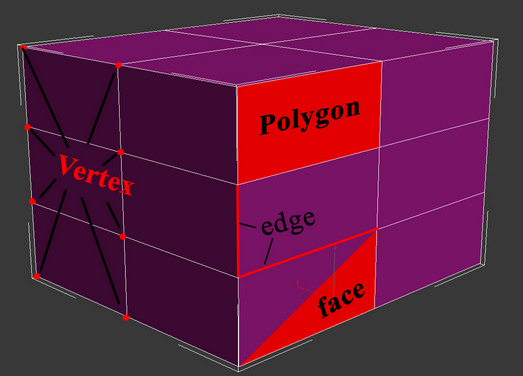
Для того что бы перейти к полигональному моделированию можно:
1. Применить модификатор Edit Poly.
2. Нажать на объект правой кнопкой, далее Convert to - Convert to Editable Poly.

После чего, вы сможете перейти к редактированию вершин (vertex), ребер (Edge) и полигонов (polygon).
Приступим к описанию основных выпадающих списков модификатора Edit Poly:
Selection:
Красные иконки указывают что выделять (вершины, ребра, полигоны и.д.)
By Vertex - выделяет те полигоны (или ребра, если у вас стоит выделение ребер) которые будут соприкасаться с выделенными точками.
Ignore Backfacing - выделяет только те полигоны которые будут вам видны с вашего ракурса.
Grow - выделяет все полигоны, граничащие с выделенным(и).
Shrink - обратный эффект Grow, снимает выделение с крайних полигонов.

Ring - работает при выделении ребер. Сложно объяснить что выделяет, проще показать...
Loop - тоже самое, смотрите картинку:

Edit Vertex:
Remove - удаляет вершину
Chamfer - снимает фаску
Weld - объединяет две или более вершины (в settings указывается минимальное расстояние при котором вершины будут слиты)
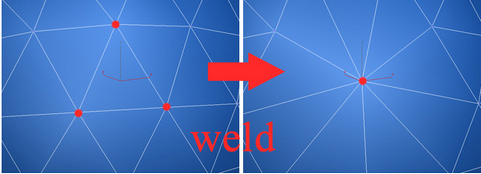
Edit Edges:
Create Shape From Selection - создает отдельный сплайн из выделенных ребер.
Insert Vertex - добавляет точку в указанное место.
Remove - удаляет ребро.
Chamfer - снимает фаску.

Bridge - при выделении двух ребер соединяет их полигоном.
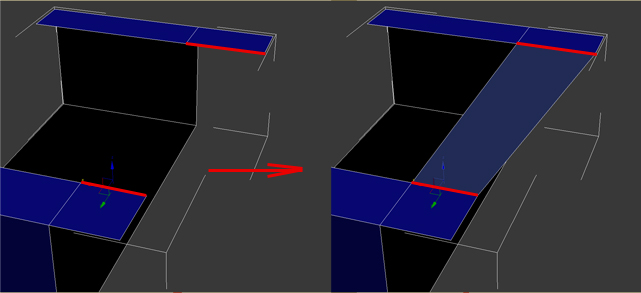
Edit Borders:
Cap - закрывает border полигоном.
Bridge - соединяет два выделенных border поверхностью.

Edit Polygons:
Inset - создает внутри полигона меньший полигон
Extrude - выдавливание полигона.
Bevel - выдавливание с изменением площади полигона.

Edit Geometry:
Attach - присоединяет любой объект для общего редактирования.
Detach - наоборот отделяет выбранные объекты.
Slice plane - создает сечение, которое образует новые ребра и точки.
QuickSlice - аналогично, но иной способ создания сечения.
MSmooth - сглаживание выбранных полигонов.
Subdivision Surface:
Use NURMS Subdivision - сглаживание всего объекта. Iteration - сила сглаживания или по-другому сколько раз применится сглаживание к объекту (не пробуйте ставить больше 10, т.к. компьютер точно зависнет, средние значения 1-3)

Урок 5. Моделирование мягкой мебели в 3d max.

При моделировании мягкой мебели очень важно, чтобы модель не выглядела так, как будто сделана из железа или пластмассы. Углы должны быть сглажены, боковые стороны выпуклы и быть немного неровными.
Заходим в 3d max и сразу создаем ChamferBox из закладки Create - Extended Primitives. Размер, если это не принципиально, можно подобрать на глаз. Обязательно указываем количество сегментов в тех местах, которые в последствии будут на виду (их нужно сделать выпуклыми) в остальных местах количество сегментов по минимуму. Обязательно делаем сглаживаем углы (Fillet) и указываем 3-4 сегмента.

2. Выбираем из списка модификаторов FFD 4x4x4. Про этот модификатор я рассказывал в видео 4 урока - Edit Poly

3. Переднюю (фронтальную) часть, а именно она будет видна впоследствии, делаем слегка выпуклой, передвигая выделенные точки модификатора FFD (для этого нужно нажать на плюсик слева от модификатора и выбрать Control Points)

4. Создаем второй ChamferBox слева от имеющегося:

5. Таким же способом применяем FFD 4x4x4 и передвигая оранжевые точки, придаем нужную форму:

6. Теперь нужно создать швы, это придаст реалистичности модели. Для этого применяем модификатор Edit Poly поверх имеющихся. Определяемся с расположением швов и перейдя к выделению ребер (Edge) выделяем те ребра, вдоль которых будет проходить шов:

7. Теперь нажимаем правой кнопкой на выделенные ребра и кликаем на Create Shape. В меню выбираем Shape Type: Smooth:

8. Выделяем получившийся сплайн (можно обвести все объекты и нажав alt снять выделение с ChamferBox'ов). В закладке Modify, вкладке Rendering ставим галочки напротив Enable in rendering и Enable in ViewPort. Так же задаем толщину (Thickness):

9. Выделяем второй ChamferBox вместе со швом и используем кнопку Mirror на верхней панели. Выбираем ось, по которой нужно выполнить копирование и смещаем копию до края первого ChamferBox:

10. Аналогичными преобразованиями (пункты 1-8) создаем 2-3 подушки со швами:







