ІНФОРМАТИКА ТА ОБЧИСЛЮВАЛЬНА ТЕХНІКА
Звіт
З навчальної практики
студента:Годуна Ярослава Ігоровича
Група:Юр-21
Оцінка______________
Керівник практики __________________(підпис)
Чернігів 2014р.
Зміст звіту
| № з/п | Перелік розділів і тем | Сторінка |
| Розділ 1. Сервісне програмне забезпечення Тема 1.1. Технологія роботи з графічними операційними системами Тема 1.2. Обслуговування дисків Тема 1.3. Архівація файлів Тема 1.4. Антивірусні програми Тема 1.5. Інсталяція програмного забезпечення Розділ 2. Комп’ютерні мережі Тема 2.1. Локальні комп’ютерні мережі Тема 2.2. Використання служб мережі Internet Розділ 3. Текстові редактори Тема 3.1. Робота з текстовими редакторами Тема 3.2. Форматування документів Тема 3.3. Створення та редагування графічних об’єктів Тема 3.4. Створення, редагування та форматування таблиць Розділ 4. Електронні таблиці Тема 4.1. Створення та редагування формул Тема 4.2. Використання вбудованих Функцій Тема 4.3. Побудова діаграм Розділ 5. Засоби створення електронних презентацій Тема 5.1. Введення,редагування та форматування тексту Тема 5.3. Використання спеціальних ефектів в електронних презентаціях Тема 5.4. Підготовка, репетиція та проведення електронних презентацій Розділ 6. Створення комбінованих документів Тема 6.1. Створення Web-сторінок Додатки Література |
Розділ 1. Сервісне програмне забезпечення
Тема 1.1 Технологія роботи з графічними операційними системами
Мета: Закріпити теоретичні знання та практичні навички роботи по технології роботи з операційною системою Windows. Пригадати принцип роботи та зміну параметрів маніпулятору «миша», мовної панелі. Вдосконалити практичні навички роботи з екранною та звичайною клавіатурою. Відпрацювати технологію роботи зі стандартними програмами, з меню, Панеллю задач, об’єктами робочого столу.
Завдання 1
Хід виконання
На диску D: я створив папку «Практика Юр-21 Годун.Я.І.» використавши такі команди: КМ / Создать/Папку.
Відповідно до додатків створив текстовий документ титульної сторінки та назви розділів і тем,для цього використав такі команди: КМ. / Создать/ Документ Microsoft Word; потім зберіг ці документи у своїй папці під іменем Практика Юр-21 Годуна.Я.І, використавши команди: «Файл/Сохранить как….»
Завдання 2
Хід виконання
На робочому столі відкрив вікно, використавши команди: «Мой компьютер/Панель управления/Мышь», за допомогою цих команд вивчив стандартні параметри маніпулятора «миша».
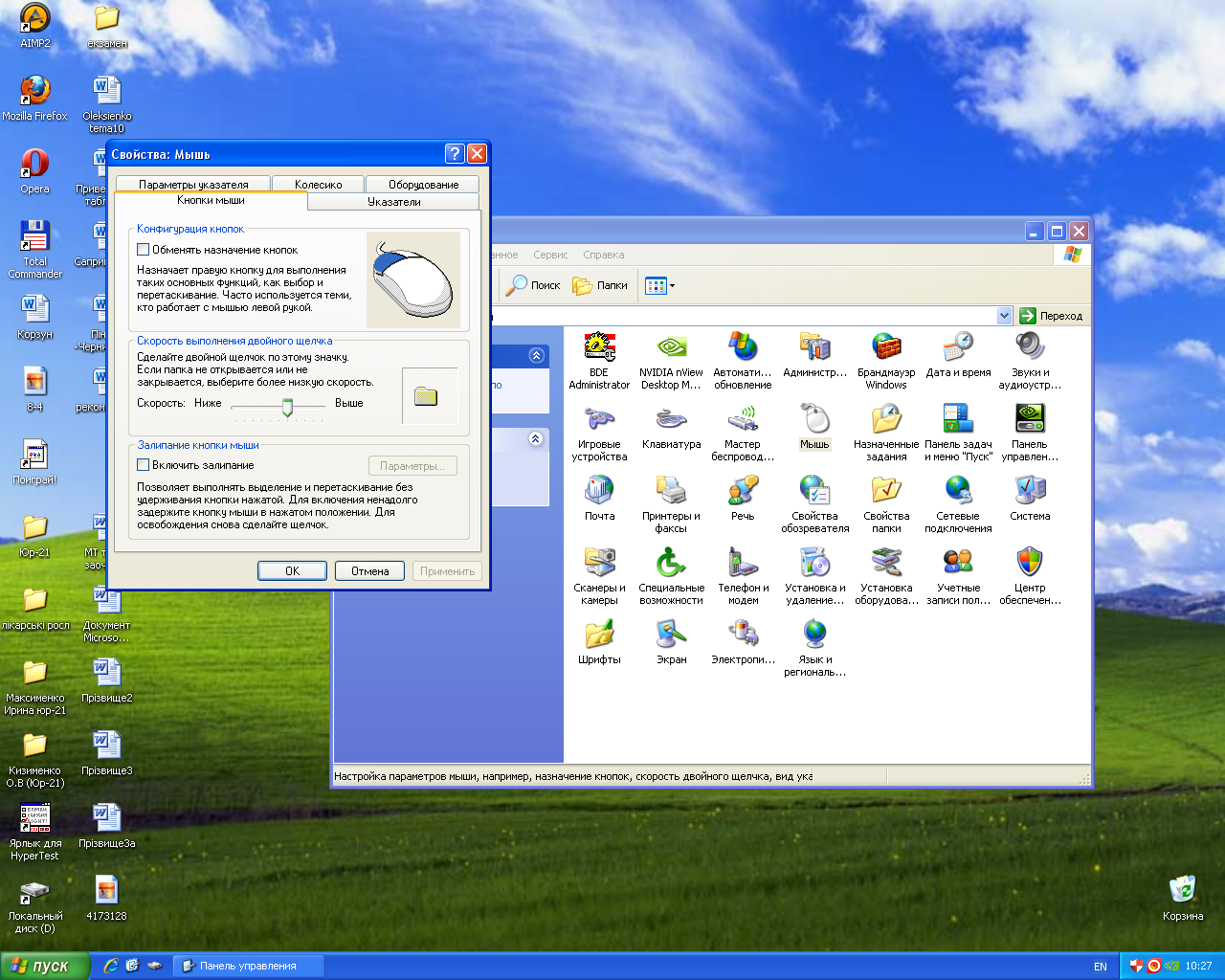
У вікні “Свойства: Мышь”: переглянув групу параметрів вкладки Кнопки миши, а саме:
· Конфигурация кнопок – назначает правую кнопку для выполнения таких основных функций, как выбор и перетаскивание. Часто используется теми, кто работает с мышью левой рукой.
· Залипание кнопки мыши – позволяет выполнять выделение и перетаскивание без удержания кнопки нажатой. Для включения ненадовго задержите кнопку мши в нажатом положении. Для освобождения снова сделайте щелчок.
· Скорость выполнения двойного щелчка – сделайте двойной щелчок по этому значку. Если папка не открывается или не закрывается, выберите более низкую скорость.
У робочій області вікна «Мой компьютер» відкрив КМ об’єкту – диск D: і виконав команду: «Свойства», в якій переглянув групи параметрів диску яким відповідають кнопки вкладки ˗ Общие, Сервис, Оборудивание.
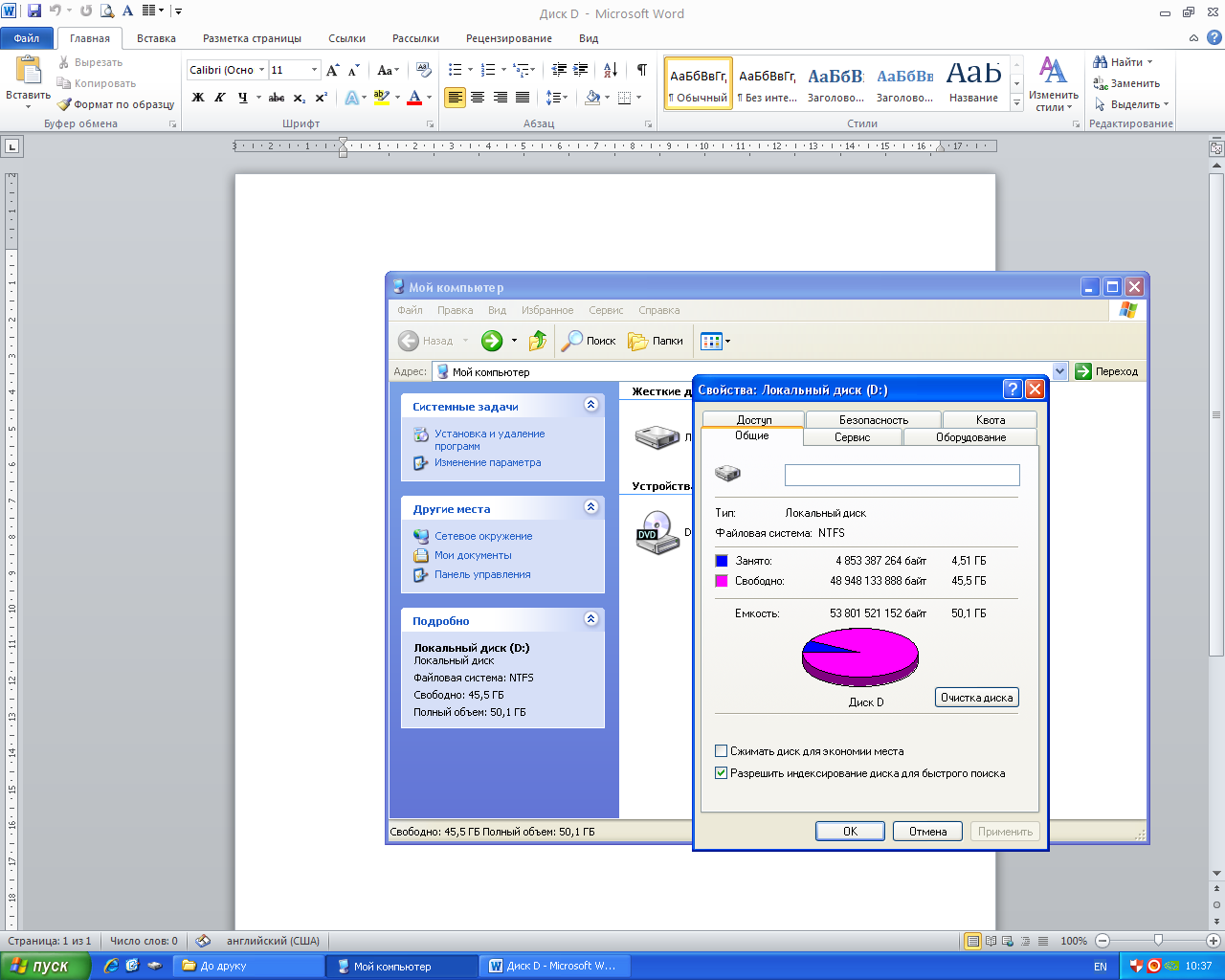
У вікні групи параметрів Общие визначив: тип локальний диск; файлова система NTFS; зайнято - 4730437632 байт (4,40 ГБ); вільно - 49071083520 байт (45,7 ГБ); місткість – 53801521152 бай, 50,1 ГБ;
У вікні групи параметрів Сервис відбувається: перевірка диску на наявність помилок; дефрагментація файлів, що зберігаються на цьому диску; архівація файлів, що зберігаються на цьому диску;
У вікні групи параметрів Оборудивание знаходяться всі диски і також позначення їх типів.
Завдання 3
Хід виконання
На панелі задач активізував індикатор мови введення 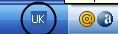 «Индикатор/КМ/Параметры».
«Индикатор/КМ/Параметры».
Переглянувши перелік мов, установлених на ПК, використав команди: КМ індикатора мови введення / параметри.
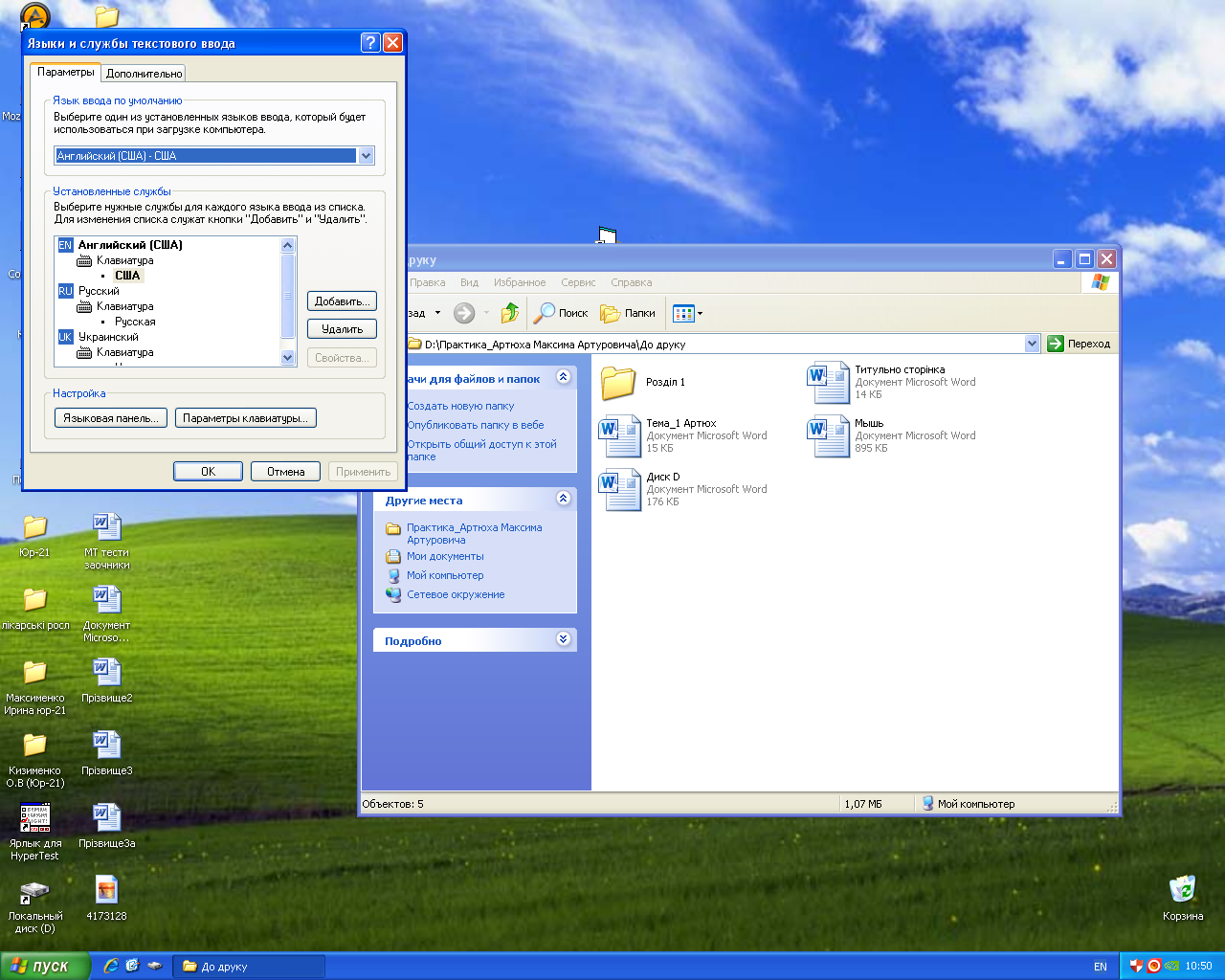
У вікні переглянув групи параметрів:
· Язык ввода по умолчанию – можна вибрати серед трьох мов один з встановлених мов введення для використання по умолчанию. Мова введення стандартно – Український;
· Установленные службы - можна обрати потрібні служби для мови введення зі списку. Для зміни списку служать кнопки "Додати" та "Видалити". Встановлені служби англійський(США),клавіатура – США Русский, клавіатура – Русская, Український,клавіатура – українська;
· Настройка – язикова панель розташовується в довільному місці робочого столу, і може бути закріплена в панелі завдань, чи прихована, також язикова панель прозора коли неактивна, відображає додаткові значки мовної панелі на панелі завдань, відображає текстові мітки на мовній панелі; Параметри клавіатури: відключення режиму CAPS LOCK (клавіша CAPS LOCK, клавіша SHIFT), поєднання клавіш для мов введення.
Завдання 4
Хід виконання
Активізувавши для роботи електронну клавіатуру використав команди: Пуск/программы/Стандартные/Специальные возможности/Экранная клавиатура.
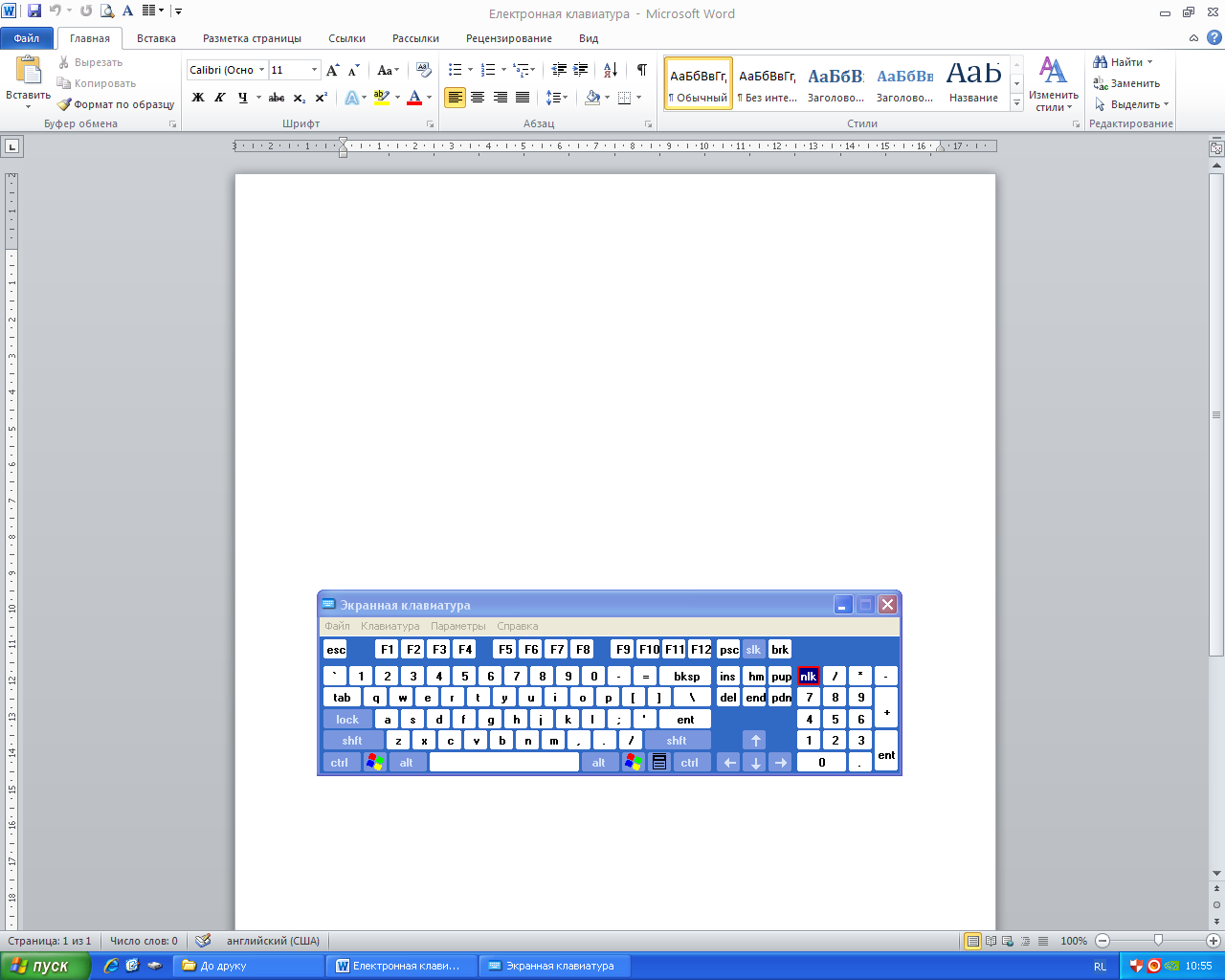
Після цього активізував довідкову систему, використавши такі команди: «Справка/ Вызов справки», і ознайомився з технологією її налагодження і використання, а також з групою меню «клавіатура» і виконав зміну її параметрів:
o стандартна/розширена;
o звичайна/блочна;
o 101 – 106 клавіш.
Відпрацював дії клавіш екранної клавіатури, визначив і описав їх призначення у таблиці:
| № з/п | Клавіша | Призначення |
| nlk | Перемикання від цифрової клавіатури до управління курсором | |
| CapsLock | Служить для фіксації прописних літер. | |
| tab | Клавіша табуляції, призначена для пересування курсору на декілька позицій праворуч | |
| 1 – 9, +, -, *, / | Цифрова клавіатура, спеціальні символи | |
| g...m | Клавіатура для вводу тексту | |
| Shift | Для введення слів з великої літери, також використовується разом з іншими клавішами для певних дій. | |
| ←↑↓→ | Клавіші переміщення курсору | |
| Й - ю | Російська або українська клавіатура для вводу тексту | |
| bksp | Повернення до попередньо відкритої книги | |
| F5 | Оновлення активного вікна (відкритою веб сторінки, робочого столу, провідника). | |
| F7 | Перевірка правопису (в Word,Excel) | |
| F8 | Видалення | |
| F11 | Перехід у повно екранний режим і назад (наприклад, Internet Explorer). | |
| F12 | Перехід до вибору параметрів збереження файлу (Файл - Зберегти як). | |
| Hm | Переміщення курсору в початок поточного рядка документа або в початок списку файлів | |
| end | Перемістити курсор в кінець рядка |
Завдання 5
Хід виконання
У вікнах OC Windows та текстового редактора Word переглянув «Выплывающие подсказки» і описав у таблиці пояснення наступних кнопок Выплывающие подсказки:

| Головне меню |

| Місце для збереження інформації |

| Чиста сторінка |

| Формат по зв’язку |

| Відмінити останню дію |

| Згорнути вікно |

| Вирівнювання по ширині |

| Гіперсилка |
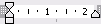
| Лінійка |

| Гортання сторінки вниз |
Далі переглянув Выплывающие подсказки до об’єктів робочого столу і описав у таблиці пояснення до наступних об’єктів:

| Відображає диски та інші пристрої підключені до цього комп’ютера |

| Папка яка містить інші документи і файли |

| Використовується для збереження файлів та папок які були видалені |

| Відображає теперішній час, місяць, рік |
Завдання 6
| Поиск нужных сведений в центре справки и поддержки | Просмотрите разделы по категориям, начав с категорий верхнего уровня на домашней странице центра справки и поддержки. Выберите задачу на домашней странице центра справки и поддержки. Нажмите кнопку Указатель на панели инструментов в верхней части окна, а затем введите ключевое слово или прокрутите список ключевых слов. Введите слово или короткую фразу в поле Поиск, а затем выберите раздел из списка результатов поиска. |
| Добавление раздела или страницы справки в список –«Избранное» | Найдите и отобразите раздел или страницу, которую требуется добавить в папку «Избранное» средства «Справка и поддержка». Нажмите кнопку Добавить в избранное на панели инструментов. Название раздела будет добавлено в список «Избранное». |
| Получение дополнительных справочных сведений | По щелчку термина, подчеркнутого зеленым, выводится его определение. Щелкните термин перетаскивание один раз, чтобы просмотреть его определение, а затем второй раз, чтобы убрать это определение с экрана. По щелчку слов, подчеркнутых синим, выводятся другие разделы, открываются программы, диалоговые окна или веб-страницы. Средства устранения неполадок помогают определять и устранять неполадки. На каждой странице средства устранения неполадок есть возможность указать признаки имеющихся неполадок для их диагностики и устранения. |
| Печать раздела или страницы справки | Щелкните правой кнопкой мыши раздел или страницу, которую требуется вывести на печать, и выберите команду Печать. |
Хід виконання
У поточному вікні відкрив електронний підручник, використавши команди: Пуск/Справка и піддержка.
Потім у розділі «Основы работы в Windows» відкрив книгу «Советы по работе со справочной системой».
Далі виконав вставку копій фрагментів довідки у таблицю:
У розділі «Дополнительные свединия» з книги «Сочетание клавиш» виконав вставку копій фрагментів із параграфу «Сочетания клавиш Windows» для виконання наступних команд (Режимів):
| Режим | Клавиша | |
| “Удаление элемента без помещения его в корзину и возможности восстановления» | Shift + Delete | |
| “Перемещение курсора в начало предыдущего слова” | Ctrl +стрелка влево | |
| “Выделите нескольких элементов в окне или на рабочем столе, а также выделение текста в документе” | Ctrl | |
| “Закрытие активного документа в программах, допускающих одновременное открытие нескольких документов» | Ctrl +F4 | |
| “Переключение между элементами в том порядке, в котором они были открыты» | Alt + S |
Потім у розділі «Глоссарий Windows» знайшов необхідні визначення і
виконав вставку копій довідок про наступні питання:
| Атрибут | Для файлов — признак использования только для чтения, скрытия, архивации, индексирования, сжатия и шифрования. | |
| Бит | Наименьшая единица измерения информации. Один бит данных выражается цифрой 1 или 0, а также логическим значением True или False. | |
| Буфер | Область ОЗУ, предназначенная для временного размещения данных при переносе из одного места в другое | |
| Брандмауэр | Сочетание программного и аппаратного обеспечения, образующее систему защиты, как правило, от несанкционированного доступа из внешней глобальной сети во внутреннюю сеть (интрасеть). | |
| Кластер | Минимальная порция дискового пространства, которая может быть выделена для размещения файла. | |
| Концентратор | Оборудование для интеграции устройств в сеть. Концентратор имеет несколько портов и обычно используется для подключения сегментов к локальной сети. |
Завдання 7
Хід виконання
Тут я ознайомився з довідковою системою стандартної програми Калькулятор. Використав електронну книжку Справка – Пуск / Программы / Стандартные / Калькулятор - Справка – Вызов справки.
Далі визначив призначення клавіш та елементів вікна програми Калькулятор. Результати вмістив до таблиці:
| № | Елемент | Призначення |

| Перехід від звичайного виду до інженерного | |

| Індикатор відображення результатів | |

| Обчислення відсотків | |

| Очистка пам’яті | |

| Скласти відображене число з числом збереження в пам’яті | |

| Занесення відображеного числа в пам’ять | |

| Видалення останньої цифри відображеного числа | |

| Видалення відображеного числа | |

| Очистка калькулятора для нових розрахунків | |

| Вичислення кореня квадратного з відображеного числа |
Виконав переключення калькулятора у режимі інженерний і вмістив довідки про наступні елементи вікна програми до таблиці:
| № | Елемент | Призначення |

| Статистика | |

| Вычисление сумы чисел | |

| Вывод значения числа pi | |

| Вычисляет число х в степени y | |

| Вычесление синуса | |

| Очистка клавиатуры для нових вычеслений |
Потім виконав обчислення, використовуючи можливості програми Калькулятор. Засобом простого копіювання значення індикатора за допомогою команди головного меню Правка / Копировать результати заніс до таблиці:
| № | Приклад для обчислень | Результати |
| (275,18 + 37,175*3) / 0,003 = | 128901,666666666666666667 | |
| (63,89 + 12,95) * 15,2% = | 897,4666112 | |
| (√256 + 14) + 25 ^ 2 = | ||
| 5 ^ 3 – 3 * 0,45 = | 123,65 | |
| 4,5 ^ 8 - 99 = | 168052,25390625 | |
| (125,36 + 7,5) ^ 3 - 2,5 = | 2345212,937656 | |
| Cos450 * 1,5 / 12 = | 0,0883883476483184405501 | |
| Sin300 + Tg300 / (0,45 * 2) = | 1,1970558546551397383434 | |
| Sin (Рі/4) + 1 / 0,256 = | 3,91995735460470747658401 | |
| Exp(3) + ln(2) = | 3,69314718055994530941723 | |
| Arcsin(Pi / 4) = | 72,9535369032163896385143 | |
| Arctg(Pi / 3) = | 54,7073466827855923723115 | |
| √(650 - 25) ^ 3 = | ||
| (485,70 + 120) * 13% = | 47693,4237 |
Далі виконав переведення десяткових чисел у інші системи числення. Результати яких подав у таблиці:
| Десяткові числа 10СЧ | Двійкові числа 2СЧ | Вісімскові числа 8СЧ | Шістнадцяткові числа – 16СЧ |
| A | |||
| B | |||
| C | |||
| D | |||
| E | |||
| F | |||
Завдання 8
Хід виконання
У цьому завдані я переглянув і ознайомилася з наявними об’єктами – значками,що розміщені на робочому столі ПК. Визначив об’єкти – значки, які є обов’язковими для роботи з ПК.
| Область для вставки малюнку дампу екрану – Робочий стіл |

|
Далі переглянув і відпрацював дію групи команд «Упорядочить значки» КМ робочого столу.
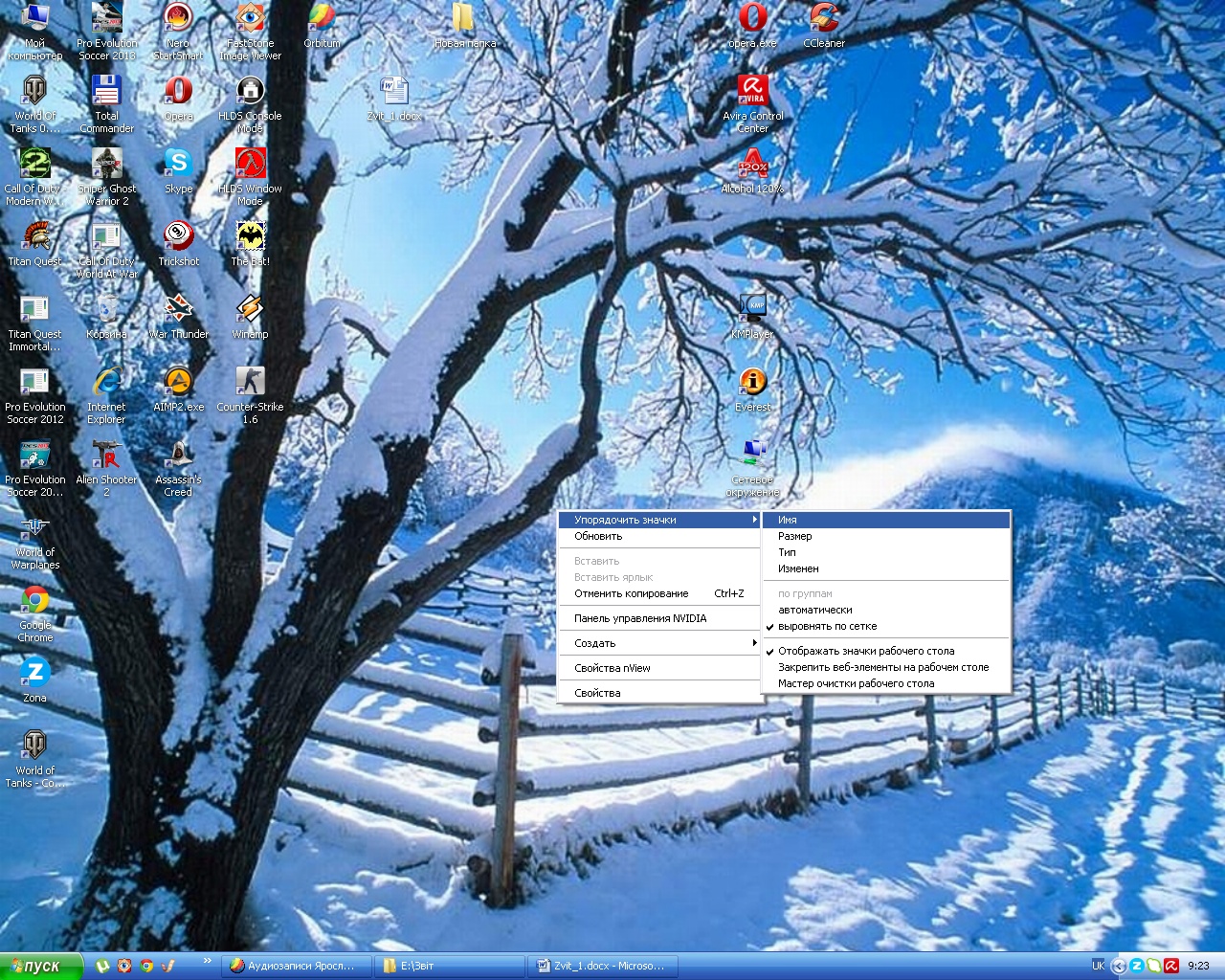
Визначив відсутність прапорця у команді «автоматически».Змінив місця розташування значків на робочому столі методом Drag@Drop; перевіряв дію групи команди «Упорядочить значки» (по імені, по типу, по розміру, по даті); установив прапорець на команді - «автоматически» і перевіряв її дію.
Ознайомився із складом контекстного меню з окремих типів значків:
· програм та ярликів програм
· папок та їх ярликів
· документів та їх ярликів.
Завдання 9
Хід виконання
Вивчив властивості панелі задач та її об’єктів «КМ – Свойства». Далі відмінив відображення годинника (КМ до Панелі задач / Свойства. Потім відмінив зміни властивостей (встановив годинник на панелі задач).
Створив на робочому столі ярлик для локального диску D:
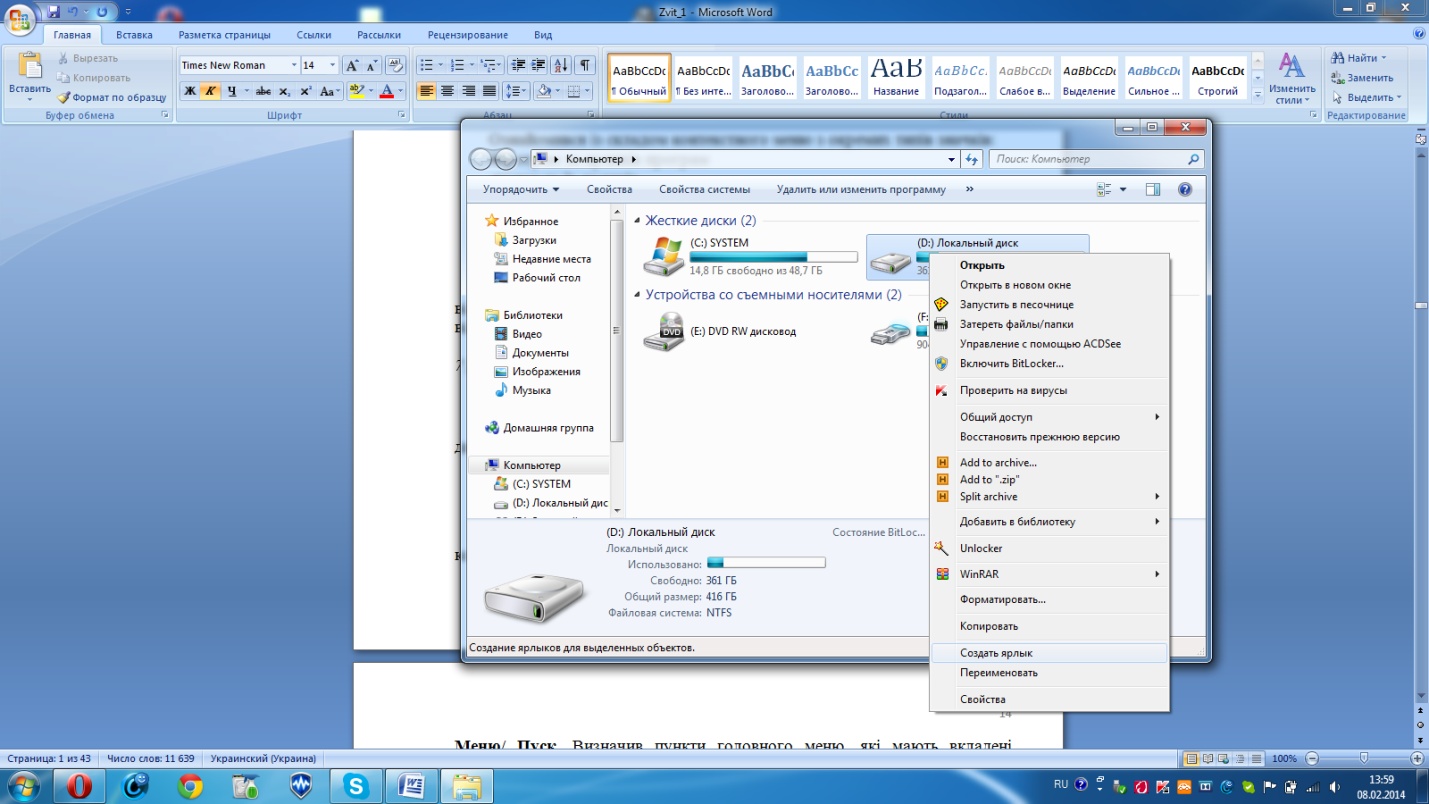
Перемістив ярлик до області користувача панелі задач. Активізував ярлик диску D:. Після перегляду вікна Диск D: – закрив вікно.
Завдання 10
Хід виконання
Визначив властивості головного меню, які доступні для зміни користувачем, використавши команди КМ - Свойства: Панель задач/ Меню/ Пуск. Визначив пункти головного меню, які мають вкладені підменю,які помічені певним значком. Розгорнув повний вміст пункту меню,використавши команди: Програми/Стандартний/Службові, результати подав дампом (копією екрану).
Переглянув вміст пункту меню «Документи» і при наявності у списку переліку попередньо відкритих документів,виконав очищення списку.
| Область для розміщення дампу |
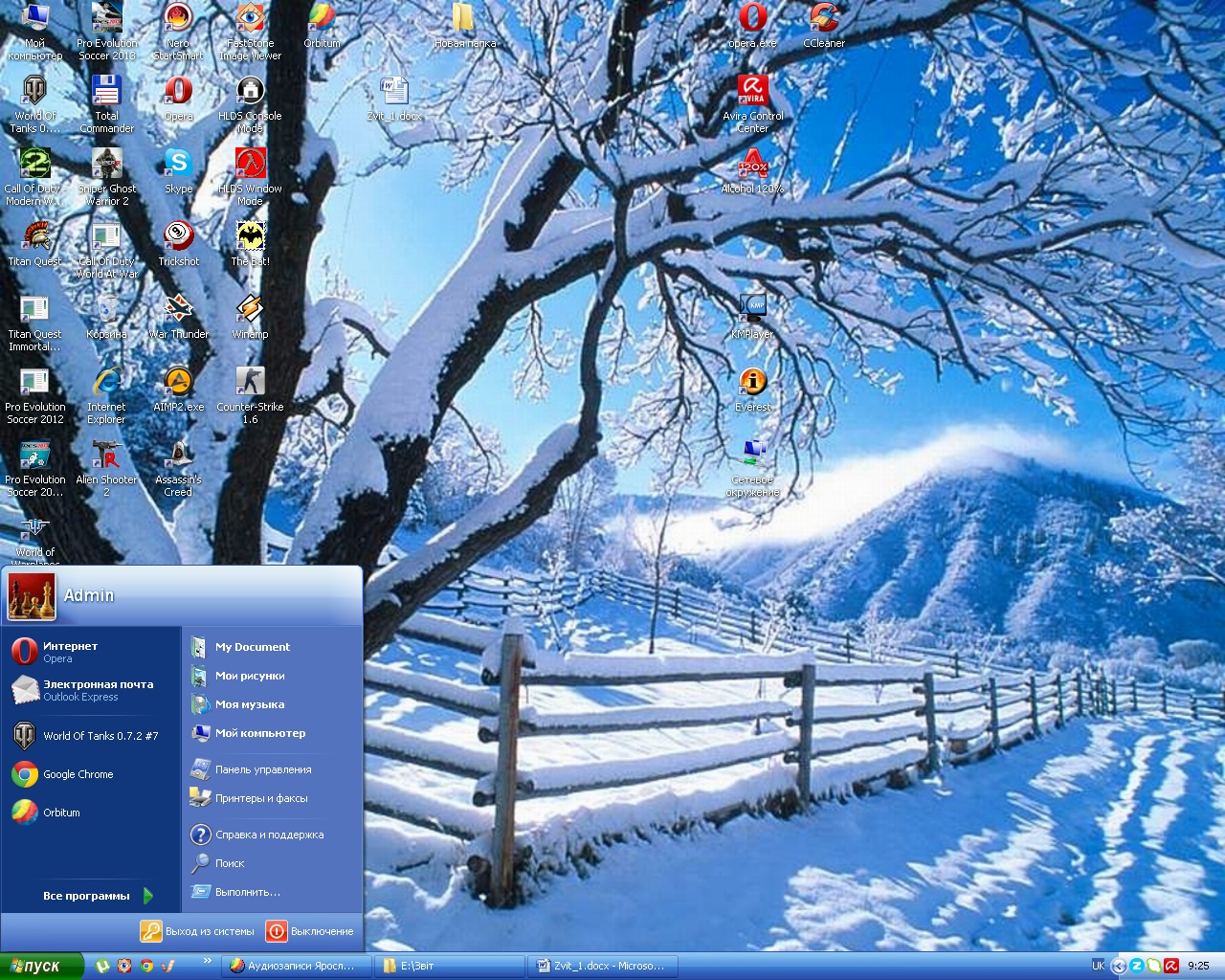
|
Висновок: З цієї теми я закріпив теоретичні знання та практичні навички роботи по технології роботи з операційною системою Windows. Також пригадав принцип роботи та зміну параметрів маніпулятору «миша», мовної панелі.
Вдосконалив практичні навички роботи з екранною та звичайною клавіатурою. Відпрацював технологію роботи зі стандартними програмами, з меню, Панеллю задач, об’єктами робочого столу.
Ознайомився з панеллю задач, з можливістю відображати та приховувати годинник. Вивчив порядок створення ярлика для Логічного диску D:.
Тема 1.2. Обслуговування дисків
Мета: закріпити теоретичні знання та практичні навички по усуненню дефектів на дисках та по виконанню операцій для прискорення доступу до даних на диску.
Завдання 1
Хід виконання
Завантажив програму перевірки диска D: (Мой комп’ютер/Локальный диск D: / Файл/ Свойства/ Сервис/ Выполнить проверку).
Визначив призначення утиліти по перевірці диска на наявність логічних і фізичних дефектів.
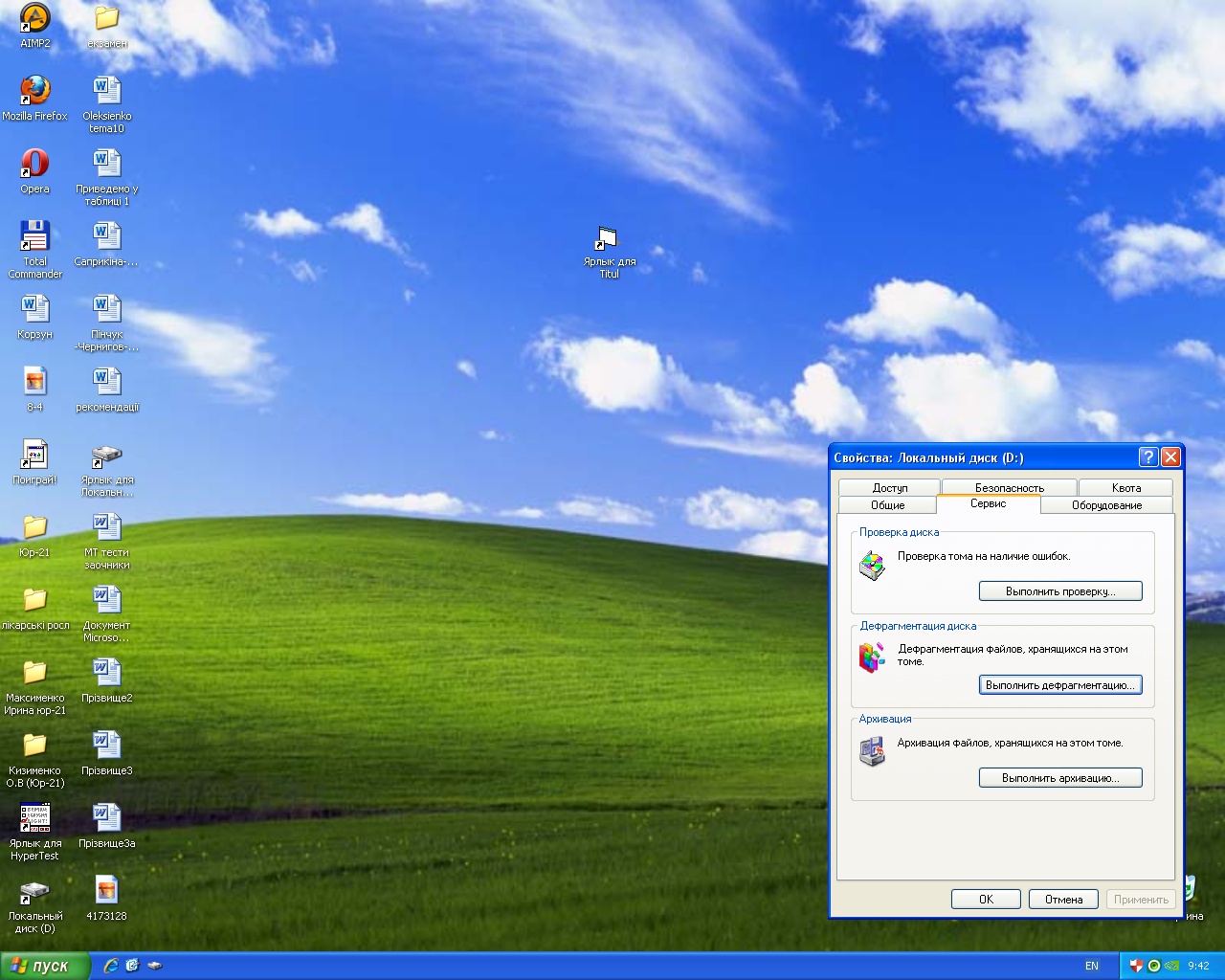
У вікні Перевірка диску обрав диск D: опцію полноя, прапорець Испривлять ошибки автоматично і потім натиснув кнопку Запуск.
Програма перевірки диску
Для запуску програми слід виконати певні команди:
1. Спосіб: Пуск/Програми/Стандартний/Службові/Перевірка диска;
2. Спосіб: Мій комп’ютер/Виділити потрібен диск/Файл/Свойства/ Сервіс/Виповнити перевірку.
Програма працює в діалоговому режимі. Спочатку потрібно перевірити логічну структуру вибраного диска, а згодом, якщо це було передбачено, починати тестування поверхні диска. У випадку виявлення помилок програма запитує дозвіл на їх виправлення або виправляє помилки автоматично, якщо їх наявність була встановлена користувачем.
У разі виявлення пошкоджених ділянок диска на екран виводяться відповідне повідомлення та пропозиція виправити помилку. Для таких ділянок диска виправлення помилки полягає в позначені їх як дефектних, і тим самим можна заборонити використання ділянок системою. Якщо пошкоджені ділянки містять інформацію, то вона переміщується у вільні не пошкоджені місця. Однак слід зауважити, що в такому випадку програма не завжди може повністю відновити інформацію, яка знаходиться в пошкоджених ділянках диска.
Завдання 2
Хід виконання
Завантажив програму дефрагментації диска D: Визначив призначення утиліти по де фрагментації файлів.
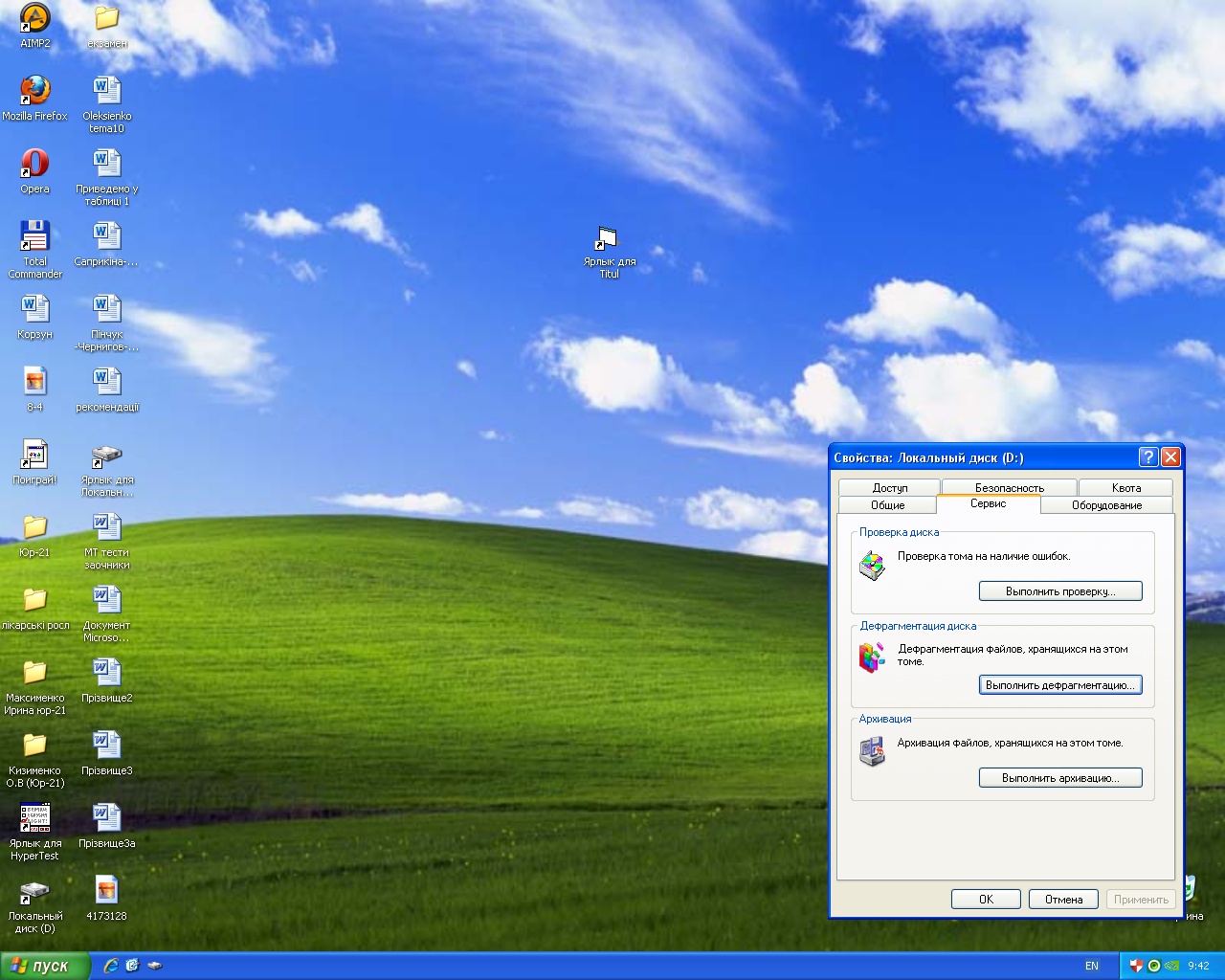
У вікні програми Дефрагментація диска зі списку обрав диск D: Через кнопку Настройка встановив прапорець Переместить файлы программ для ускорения их запуска та обрав опцію Только в этот раз, потім натиснув Ок, а потім кнопку Сведения.
Програма дефрагментації диску
Для запуску програми слід виконати певні команди:
1) Спосіб: Пуск / Програми/Стандартниє/Службові/Дефрагментація диска;
2) Спосіб: Мій комп’ютер/виділити потрібений диск/Файл/Свойства/Сервіс/Виповнити де фрагментацію.
Час роботи програми залежить від ступеня фрагментованості диска та може становити від кількох хвилин до кількох годин. Якщо натиснути кнопку Сведения, то на екран виводяться карта диска і на ній відображаються поточні зміни. Потрібно лише відповісти на кілька запитань і ні в якому разі не вимикати живлення комп’ютера, інакше якась інформація буде безнадійно втрачена.
Висновок: з цієї теми я закріпив теоретичні знання та практичні навички по усуненню дефектів на дисках та по виконанню операцій для прискорення доступу до даних на диску. Навчився робити перевірку та дефрагментацію диска, визначив як це робиться і яким способом.
Тема 1.3. Архівація файлів
Мета: закріпити теоретичні знання та практичні навички по роботі з програмами-архіваторами. З’ясувати методи стиснення, параметри архівації, технологію встановлення паролю на архівні файли.
Завдання 1
Хід виконання
Завантажив програму - архіватор WinRaR (Пуск/Программы/ WinRar/ WinRar).
Використовуючи довідку архіватора WinRar «Типы архивов и параметры» відповів на питання і заніс їх в таблицю:
| Архивы ZIP | популярный формат сжатия данных и архивации файлов. Файл в этом формате обычно имеет расширение.zip и хранит в сжатом или несжатом виде один или несколько файлов. |
| Архивы RAR | распространённый проприетарный формат сжатия данных и условно-бесплатная программа-архиватор. |
| Непрерывные (solid) архивы | архив, упакованный таким образом, что все сжимаемые файлы рассматриваются как один непрерывный поток данных. |
| Тома (архивы из нескольких частей) | это фрагменты архива, состоящего из нескольких частей. Обычно тома используются для сохранения большого архива на нескольких дискетах или других сменных носителях. |
| Выбор оптимальных параметров архивации | основные установки, влияющие на степень и скорость сжатия. Но даже их необязательно настраивать перед каждой архивацией. Можно просто один раз указать свои наиболее часто используемые установки в профиле архивации по умолчанию, задаваемом в диалоге "Параметры архивации", а впоследствии лишь изменять отдельные значения в диалоге ввода имени архива и его параметров или с помощью ключей командной строки, если вы пользуетесь WinRAR в этом режиме. |
Виконавши пошук файлів з розширенням .txt на диску C, скопіював перші 7 файлів у свою папку. Заархівував архіватором WinRar, ім’я архіву завдання 1 (архів розміщується в папці Практика _ Артюх М.А.
Виконавши пошук файлів з розширенням .doc на диску D:, створив архів, що саморозпаковується ( SFX_архів ), ім’я архіву завдання 2 (архів розміщується в папці Практика Юр-21 Годун.Я.І.).
Виконав такі команди: Выделить необходимые элементы/Добавить в архив/Имя архива/Формат RAR -/Метод сжатия/Параметры архивации/Создать SFX-архів /ОК.
Виконавши пошук файлів з розширенням .xls на диску D, створив архів і встановив пароль 111, ім’я архіву завдання 3 (архів розміщується в папці Практика Юр-21 Годун.Я.І.), із паролем 111 (Выделить необходимые элементы/Добавить в архив/Имя архива/Формат RAR -/Метод сжатия/Дополнительно/Установить пароль/ОК) під назвою Завдання 3.
В папці Практика Юр-21 Годун.Я.І. створив папку Розархівація-RAR. У створену папку розпакував попередньо створені архіви, і порівняв розмір трьох архівних файлів і папки Розархівація-RAR:
· Архівніфайли – 372 МБ
· Розархівація-RAR – 5,22 МБ.
Задання 2
Хід виконання
Завантажив програму–архіватор WinZIP: Пуск/Программы/ WinRar/ WinRar/Формат- ZIP.
Виконав пошук файлів з розширенням .txt на диску С: Пуск/Поиск/Файлы и папки та скопіював перші 7 файлів у свою папку. Далі створив максимально стиснутий архівний файл шляхом вибору: Метод сжатия- Максимальный та назвала файл Завдання 4,помістив його у свою папку.
Виконав пошук файлів з розширенням .xls на диску D: Пуск/Поиск/Файлы и папки. Створив архів та встановив пароль 111 Выделить необходимые элементы/Добавить в архив/Имя архива/Формат - ZIP/Метод сжатия/Дополнительно/Установить пароль/ОК, ім’я архіву Завдання 5. Зберіг у власну папку.
В папці Практика Юр-21 Годун.Я.І. створив папку Розархівація-ZIP команди: КМ/Создать/Папку. У створену папку розпакував попередньо створені архіви - команди: Архив/Извлечь файлы/Путь для извлечения/Режим обновления / Режим перезаписи/ОК, і порівняв розмір двох архівних файлів і папки Розархівація- ZIP. Результати такі:
· Архівні файли – 111 КБ
· Розархівація - ZIP – 360 КБ.
Для запуску архіватора потрібно двічі клацнути мишею або натиснути < Enter> на значку WinRaR. Також можна його запустити з меню «пуск»: зайти у групу «програми» і потім у групу «WinRaR» і обрати пункт WinRaR. При запуску WinRaR показує у своєму вікні список файлів і папок у поточній папці.
Для зміни поточного диска я дізнався що можна використовувати комбінацію <Ctrl + D>, список дисків під панеллю інструментів чи клацнути на маленькому значку диска в нижньому лівому куті вікна.
Для переходу в батьківську папку треба використовувати клавіші < BackSpace>(BS), <Ctrl + Pg Up>, маленьку кнопку «Нагору» під панеллю інструментів чи двічі клацнути на папці «…» у списку файлів. Для переходу в іншу папку треба натиснути <Enter>, <Ctrl + Pg Dn> чи двічі клацнути мишею на цій папці. Після того як ввійшли в папку з потрібними файлами, треба виділити файли и папки, які потрібно архівувати. Це можна зробити клавішами керування чи курсором лівою кнопкою миші при натиснутій клавіші <Shift> (як у Провіднику і інших програмах Windows). Виділяти файли у вікні WinRaR можна також клавішами < SPACE > чи <Insert>. Клавіши + і – на цифровій клавіатурі дозволяють виділити і знімати виділення з групи файлів за допомогою шаблонів (тобто задаючи маски файлів символами *і?).
Щоб виділити один чи кілька файлів треба натиснути кнопку «Додати» (та сама дія відбувається при натисканні <Alt + A> чи виборі команди «Додати файли в архів» з меню «Команди»). У діалоговому вікні, що з’явилося, потрібно ввести ім’я архіву чи просто підтвердити ім’я, запропоноване за замовчуванням. Тут же можна вибрати формат нового архіву (RaR чи ZIP), метод стиску, розмір тому та інші параметри архівації. Для створення архіву треба натиснути кнопку ОК. Додавати файли в існуючий архів RaR також можна методом перетягування. Виділити архів у вікні WinRar і натиснути <Enter> (чи двічі клацнути мишею) на його імені – RaR прочитає архів і покаже його вміст. Тепер можна додавати файли в архів, просто перетаскуючи їх з іншої програми у вікно WinRaR.
Розархівація файлів
Щоб розпакувати файли за допомогою оболонки WinRaR, спочатку потрібно відкрити архів у WinRaR це можна зробити такими способами:
∙ Двічі клацнути чи мишею натиснути <Enter> на файлі архіву в оболонці Windows (чи в Провіднику на Робочому столі). Якщо WinRaR був зв’язаний з типами файлів-архівів під час установки (що робиться за замовчуванням), то архів буде відкритий у WinRaR. Також можна зв’язати WinRaR з архівами і після його установки за допомогою діалогу «Інтеграція»;
∙ Двічі клацнути чи мишею натиснути <Enter> на файлі архівуу вікні WinRaR;
∙ Перетягнути архів на значок вікно WinRaR. Перш ніж це зробити потрібно переконатися, що у вікні WinRaR не відкрито інший архів; архів, що інакше перетаскується, буде додано уже відкритий;
При відкриті архіву у вікні WinRaR виводиться його вміст. Потрібно виділити папки і файли, які хочете витягти. Це можна зробити клавішами керування чи курсором лівою кнопкою миші при натиснутій клавіші <Shift> (як у Провіднику і інших програмах Windows). Виділяти файли в WinRaR також можна клавішами < SPACE > чи <Insert>. Клавіші + і – на цифровій клавіатурі дозволяють виділити і знімати виділення з групи файлів за допомогою шаблонів (тобто задаючи маски файлів символами *і?).
Виділивши один чи кілька файлів, потрібно натиснути кнопку «Извлечь в» угорі вікна WinRaR чи натиснути < Alt + E>, уведіть у дішюзі,що з’явився, потрібний шлях, а після цього натиснути кнопку ОК. Тут можна також поміняти кілька додаткових параметрів.
Під час витягу відображається вікно зі статистикою. Якщо ви хочете перервати витяг, то треба натиснути кнопку «Скасування». Вікно WinRaR можна мінімізувати в системний лоток (tray) на панелі задач. Для цього потрібно натиснути кнопку «Фоновий», якщо ж витяг закінчиться без помилок, то WinRaR повернеться в оболонку, у протилежному випадку з’явиться вікно діагностичних повідомлень.
Висновок: з цієї теми язакріпив теоретичні знання та практичні навички по роботі з програмами-архіваторами. З’ясував методи стиснення, параметри архівації, технологію встановлення паролю на архівні файли.
Тема 1.4. Антивірусні програми
Мета: закріпити теоретичні знання та практичні навички по роботі з антивірусними програмами. З’ясувати процес перевірки ресурсів ПК на наявність шкідливих питань, закріпити вміння по лікуванню локальних дисків, оновленню без даних антивірусних програм.
Завдання 1
Хід виконання
Комп’ютерні віруси це спеціально створені програми для пошкодження інформації. Їх можна класифікувати:
· файлові — ті, що додаються до файлів з розширенням exe, com;
· макровіруси — ті, які заражають файли Microsoft Office. Вони пошкоджують копію шаблону Normal.dot, який завантажується в оперативну пам'ять комп'ютера під час роботи, внаслідок чого всі файли, з якими проводиться робота, стають ураженими.
· мережні — ті, що поширюються по комп'ютерній мережі. та ін.
Визначають такі способи зараження комп’ютера:
1. резидентні — ті, що вміщуються в оперативну пам'ять і додаються до всіх об'єктів (файлів, дисків), до яких звертається ОС;
2. нерезиденті — ті, що додаються до оперативної пам'яті і є активними лише короткий час.
Функціональні можливості вірусів:
1. нешкідливі — ті, що не впливають на роботу комп'ютера (наприклад, збільшують розмір файла);
2. безпечні — ті, що заважають роботі, але не пошкоджують інформацію (наприклад, дають якісь повідомлення, перезавантажують комп'ютер тощо);
3. небезпечні — ті, що пошкоджують інформацію файлів, зумовлюючи «зависання» комп'ютера;
4. дуже небезпечні — ті, що зумовлюють утрату програм, знищення інформації із системних областей, форматування жорсткого диска.
Особливості алгоритму вірусів:
1. віруси-супутники — віруси, які не змінюють файлів, але створюють однойменні файли з розширенням com, що завантажуються першими;
2. віруси-черв'яки — віруси, що поширюються автоматично в комп'ютерній мережі за знайденою адресою в адресній книзі;
3. віруси-паразити — віруси, які розпізнаються за зміненим змістом дискових секторів і файлів;
4. Stealth-віруси — ті, що фальсифікують інформацію, яка читається з диска. Вірус перехоплює вектор переривання int 13h і видає активній програмі хибну інформацію, яка показує, що на диску все гаразд. Цей принцип використовується як у файлових, так і в завантажувальних вірусах;
5. віруси-мутанти — віруси, що мають зашифрований програмний код;
6. ретровіруси – звичайні файлові віруси, які намагаються заразити антивірусні програми, щоб знищити їх або зробити недієздатними.
Завдання 2
Хід виконання
Антивірусні програми призначені для захисту від спеціально створених програм пошкодження інформації
Антивірусні програми, що дають змогу виявити вірус, від коригувати або вилучити пошкоджені файли, поділяють на детектори, фаги (лікарі), ревізори, сторожі, вакцини.
Детектори (сканери) перевіряють оперативну або зовнішню пам'ять на наявність вірусу за допомогою розрахованої контрольної суми або сигнатури (частина коду, що повторюється) і складають список ушкоджених програм.
Якщо детектор — резидентний, то програма перевіряється, і тільки в разі відсутності вірусів вона активізується. Детектором є, наприклад, програма MS Antivirus.
Фаги (поліфаги) виявляють і знешкоджують вірус (фаг) або кілька вірусів. Сучасні версії поліфагів, як правило, можуть здійснювати евристичний аналіз файла, досліджуючи його на наявність коду, характерного для вірусу (додавання частини цієї програми в іншу, шифрування коду тощо). Фагами є, наприклад, програми Aidstest, DrWeb.
Ревізори — програми, що контролюють можливі засоби зараження комп'ютера, тобто можуть виявити вірус, не відомий програмі. Ці програми перевіряють стан ВООТ-сектора, FAT-таблиці, атрибути файлів (обсяг, час створення тощо). При виявленні будь-яких змін користувачеві видається повідомлення (навіть у разі відсутності вірусів, але за наявності змін). Ревізором є, наприклад, програма Adinf.
Сторожі — резидентні програми, які постійно зберігаються у пам'яті й у визначений користувачем час перевіряють оперативну пам'ять комп'ютера (включаючи додаткову та розширену), файли, завантажувальний сектор, FAT-таблицю. Сторожем є, наприклад, програма AVP, що може виявити понад 40 тис. вірусів.
Вакцини — програми, які використовуються для оброблення файлів та завантажувальних секторів з метою завчасного виявлення вірусів.
Працював з антивірусною програмою NOD32, ознайомилася з можливостями програми і дані заніс у таблицю
| № з/п | Питання | Відповідь |
| Элементы главного окна NOD32 | Главное окно Центра управления NOD32 содержит список установленных системных модулей и их возможностей.В главном окне доступны следующие группы: Резидентные модули и фильтры, Обновление, Логи и Служебные программы NOD32. Детальные описания каждой группы представлены ниже. Для перемещения в пределах главного окна Центра управления используйте мышь или клавиши стрелок вверх/вниз. | |
| Модуль NOD32 - сканер по требованию - Действия | Сканер NOD32 (также именуемый сканером по требованию) используется для проверки определенных целей по запросу пользователя. Сканер NOD32 также может быть запущен с использованием Центра управления NOD32 даже без вмешательства пользователя, если проверка запланирована с использованием функции Расписание/Планировщик. | |
| Служебные программы NOD32 - карантин | Главное назначение карантина состоит в изоляции и безопасном хранении зараженных файлов. Файлы должны помещаться на карантин, если они не могут быть вылечены, или не могут быть безопасно удалены, или удаление не рекомендуется, или они не могут быть однозначно отнесены к зараженным. | |
| Служебные программы NOD32 – Прочие диалоги – Вирусная тревога | Окно тревоги отображается при обнаружении угрозы (вредоносного кода). Список доступных действий, которые могут быть придприняты, зависит от модуля, которым была поднята тревога. |
Через головне меню програми встановив перевірку диску D: на наявність шкідливих програм: NOD32/Главное окно NOD32/Запуск NOD32/Цели сканирования/Диск D:.
Висновок: З цієї теми я закріпив теоретичні знання та практичні навички по роботі з антивірусними програмами. З’ясував процес перевірки ресурсів ПК на наявність шкідливих питань, закріпив вміння по лікуванню локальних дисків, оновленню без даних антивірусних програм.
Тема 1.5. Інсталяція програмного забезпечення
Мета: закріпити теоретичні знання та практичні навички по інсталяції програмного забезпечення, периферійних пристроїв, шрифтів.
Завдання 1
Хід виконання
Кожний програмний продукт – це перш за все виконавчий модуль із розширенням.exe або.com і цей модуль може працювати або автономно, або в супроводі схожих програм та службових файлів. Для більшості сучасних програмних пакетів розробники передбачають процедуру встановлення, під час якої використовується спеціальна копія програмного продукту – дистрибутив.
Ця копія постачається на спеціальних компакт-дисках, причому на першому компакт-диску завжди знаходиться програма встановлення SETUP.EXE (або INSTALL.EXE).
Виконав інсталяцію програми Download Master: Главное меню/Панель управления/Установка и удаление програм/Установка новых програм/CD или диска. Після всіх цих операцій вручну обрав програму для встановлення (Обзор/Диск D:/dmaster.exe). Після цього натиснув кнопку Готово.
Завдання 3
Хід виконання
При активізації Панель управління – Шрифти відкривається папка Шрифти (C:\Windows\Fonts), що містить всі шрифти, встановлені на комп’ютері.
Для перегляду зовнішнього вигляду шрифту подвійним натиском відкрив його. На екрані з’являється вікно, де вказані властивості вибраного шрифту та виведена фраза, яка містить всі літери російського алфавіту.
Фразу написано різними розмірами шрифту, що дозволяє мати уявлення відносно вигляду шрифту.
Файли зі шрифтами мають розширення *.fon або *.ttf. Перше розширення відповідає системним шрифтам. Друге розширення представляють шрифти True Type, які підтримуються практично у всіх додатках Windows. Для встановлення нового шрифту в папці Fonts виконав команду: Файл/установіть шрифт. У діалоговому вікні Додавання шрифтов у списках обрала потрібний диск та каталог, де містяться потрібні шрифти. Шрифти завантажив у поле Список шрифтов, вибрав потрібний і натиснув кнопку ОК.
Встановив наступні шрифти та відтворив ними наступне визначення:
ТРУДОВИЙ КОНТАКТ– особлива форма трудового договору, в якому строк його дії, права та обов’язки і відповідальність сторін (в тому числі матеріальна), умови матеріального забезпечення і організації праці працівника, умови розірвання договору, в тому числі дострокового, можуть встановлюватися угодою сторін. Сфера застосування контракту визначається законами України.
ТРУДОВИЙ КОНТАКТ– особлива форма трудового договору, в якому строк його дії, права та обов’язки і відповідальність сторін (в тому числі матеріальна), умови матеріального забезпечення і організації праці працівника, умови розірвання договору, в тому числі дострокового, можуть встановлюватися угодою сторін. Сфера застосування контракту визначається законами України.
ТРУДОВИЙ КОНТАКТ– особлива форма трудового договору, в якому строк його дії, права та обов’язки і відповідальність сторін (в тому числі матеріальна), умови матеріального забезпечення і організації праці працівника, умови розірвання договору, в тому числі дострокового, можуть встановлюватися угодою сторін. Сфера застосування контракту визначається законами України.
Висновок: з цієї теми я закріпив теоретичні знання та практичні навички по інсталяції програмного забезпечення, периферійних пристроїв, шрифтів. Інсталяція (установка) - процес встановлення програмного забезпечення на комп'ютер кінцевого користувача. Виконується особливою програмою (пакетним менеджером), присутньої в операційній системі (наприклад, RPM і APT в Linux, Windows Installer в Microsoft Windows), або ж входять до складу самого програмного забезпечення засобом установки.
Розділ 2. Комп’ютерні мережі
Тема 2.1. Локальні комп’ютерні мережі
Мета: пригадати теоретичні відомості про ЛКМ. Розглянути принцип роботи з локальною мережею, навчитися аналізувати склад мережі, визначати ім’я комп’ютера в мережі, надавати доступ іншим користувачам до ресурсів ПК, працювати з ресурсами ЛКМ.
Завдання 1
Хід виконання
Уся мережа може бути поділена на декілька робочих груп. Кожна група має свою назву. Якщо поділ на групи не потрібний, то створюється одна робоча група. Кожен комп’ютер робочої групи має унікальне мережеве ім’я. Ви можете використовувати ресурси як своєї групи, так і інших груп, якщо маєте право доступу до них.
У локальних мережах, як правило, виділяють один або кілька комп’ютерів, що зайняті переважно обслуговуванням запитів комп’ютерів користувачів на різні послуги. Такі комп’ютери називають серверами. Усі інші комп’ютери робочої групи оголошуються робочими станціями.
Проаналізував склад локальної комп’ютерної мережі навчального закладу.
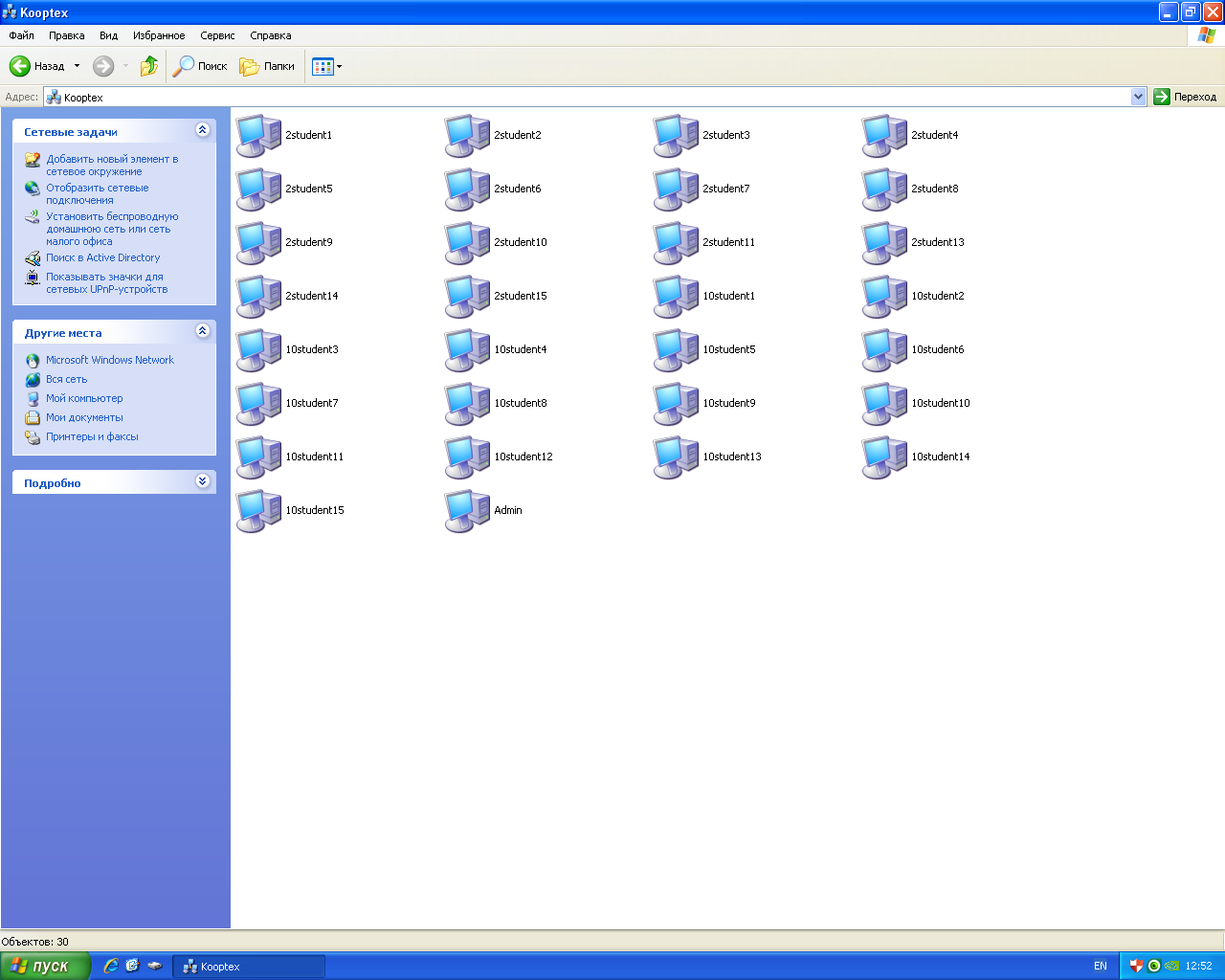
Визначив ім’я робочої групи і ПК в локальній мережі, використавши команди: Пуск/КМ до програми Мій комп’ютер/Действие /Свойства – ім’я комп’ютера.
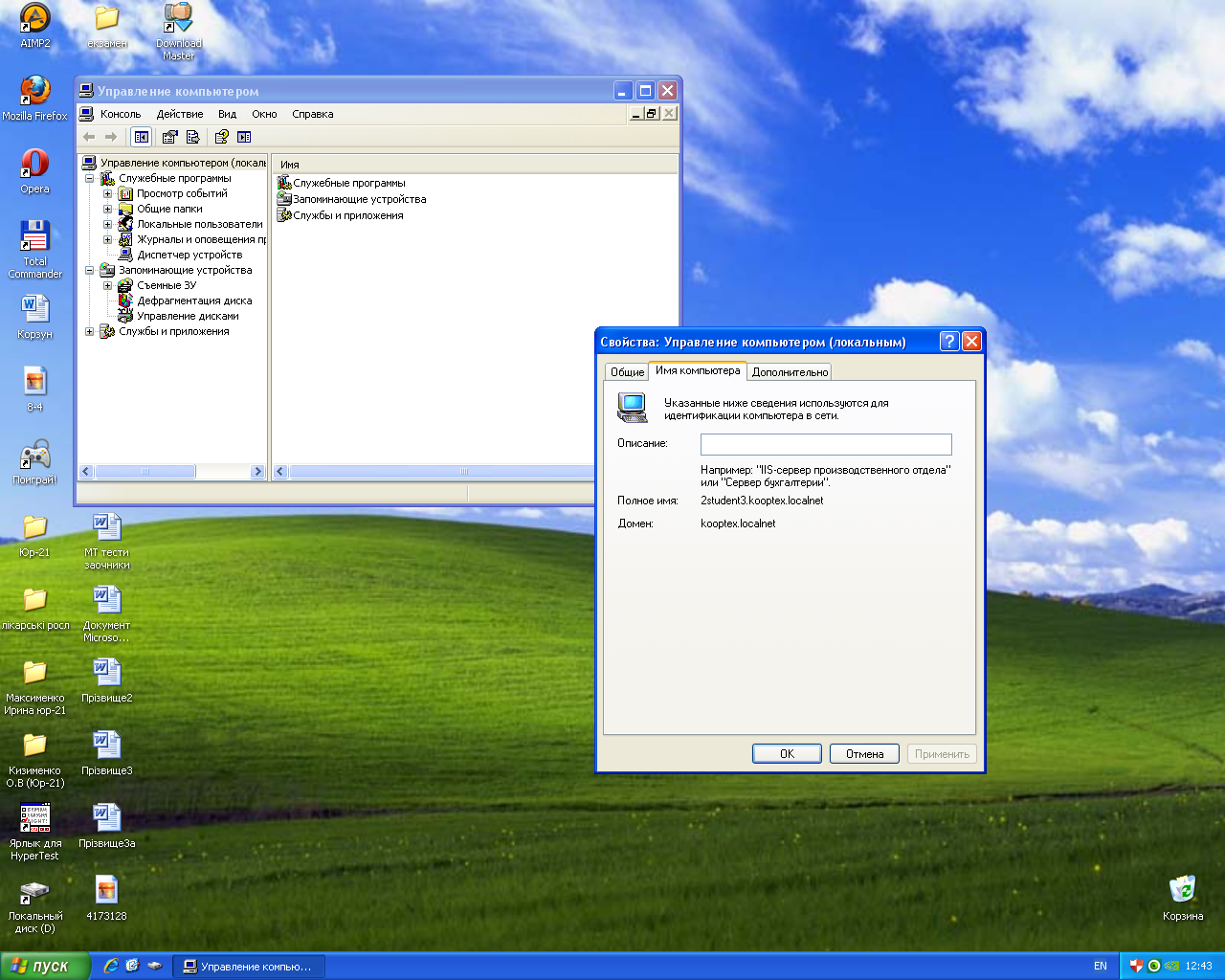
Відкрив повний доступ до папки іншим користувачам мережі:
Використавши команди: Мій комп’ютер/диск D: викликав КМ/Свойства/Общий доступ – Новий общий ресурс, вказав d і натиснути ОК/Вільний доступ/Дозвіл/ОК.
Щоб видалити доступ я використав команди: Пуск / Мій комп’ютер / диск D: / Свойства / Доступ / Видалити спільний ресурс / ОК.
Завдання 3
Хід виконання
На робочому столі відкрив вікно Сетевое окружение. Знайшов комп’ютер-адресат, вказаний керівником практики, відкрив його та переглянув доступні папки і файли. Здійснив копіювання об’єкту, вказаного викладачем, використовуючи один із відомих способів (буфер обміну,перетягування об’єктів).
Висновок: з цієї теми япригадав теоретичні відомості про ЛКМ. Розглянув принцип роботи з локальною мережею, навчився аналізувати склад мережі, визначив ім’я комп’ютера в мережі, надав доступ іншим користувачам до ресурсів ПК, працював з ресурсами ЛКМ.
Тема 2.2. Використання служб інтернет
Мета: навчитись працювати з програмою-браузером, додавати адреси сайтів, в папку «Избранное»; виконувати пошук інформації з подальшим її аналізом; використовувати електрону пошту в майбутній професійній діяльності.
Завдання 2
Хід виконання
Існують пошукові сервери,що регулярно перевіряють світову систему www, накопичуючи відомості про Web-сторінки в спеціальних базах даних. У цих базах і здійснюється пошук за запитом користувача. Результат пошуку надається користувачу у формі переліку посилань на документи, що містять слова із запиту. До таких серверів належать, наприклад, пошукові системи Altavista, Yahoo і Lycos. Досить зручні пошукові сервери у російськомовній частині (www.rambler.ru; www.yandex.ru).
Основні правила вибору ключових слів для виконання пошуку:
а) слід використовувати ключові слова, характерні саме для вашої теми.
b) потрібно не використовувати широковживані слова і фрази, оскільки результати пошуку, наприклад, за словом По (призві щем відомого письменника) будуть займати багато Web-сторінок, а більш конкретний запит – Едгар По надасть вагомі результати.
c) слід наводити в запиті різні форми ключового слова, наприклад, якщо ви шукаєте інформацію про процесори, то можна навести в запиті кілька слів – процесор,процесори тощо.
d) потрібно вживати в запиті слова-синоніми, наприклад, для процесора – CPU, процесори Intel. Синоніми в запити слід розділяти оператором OR (“ або“).
e) для формування запиту з цілої фрази потрібно використовувати лапки, наприклад: «Технічні характеристики процесора Pentium III».
f) слід правильно використовувати прописні та малі літери, оскільки більшість пошукових серверів реагує на регістр символів.
g) слід ознайомлюватися з особливостями певного пошукового вузла, оскільки деякі пошукові засоби надають користувачам спеціальні можливості, що полегшують пошук інформації.
Більшість пошукових програм дає можливість виконувати пошук за кількома ключовими словами. Завдяки цьому можна визначити більш конкретні умови пошуку, ніж у разі використання одного ключового слова. Крім того логічні оператори AND, OR і NOT («та», «або», «ні») надають додаткові можливості керування пошуком.
Ознайомилася з інформацією, розміщеною на сайті навчального закладу – www.kooptex@ukrpost.net.
Використовуючи попередньо збережені адреси відвідав необхідні ресурси, ознайомився з ними, проаналізував інформаційне наповнення:
· Послуги,що надає ІАЦ Ліга - Створення програмного забезпечення, тиражування записів програмного забезпечення комп’ютерів / Консультації з питань інформатизації;
· на сайті Верховної Ради України ознайомився з новими надходженнями в базу даних. Скопіював один з останніх документів у текстовий редактор Word.
Завдання 3
Хід виконання
Використовуючи пошуковий сервер Mozilla знайшов інформацію про комп’ютерні програми, що можуть використовуватись в роботі юриста: Нотариат - программа для нотариуса(создан специально для автоматизации нотариального делопроизводства и документооборота), ИАЦ Лига.
Знайшов інформацію про ВНЗ свого регіону, в якому можу здобути вищу освіту. Чернігівський державний інститут права, соціальних технологій та праці (ЧДІПСТіП) Місто: Чернігів, рік заснування: 1844 Статус: державний Акредитація: III, Документ про закінчення: Диплом держ. зразка Форма навчання: денна, заочна Квалифікаційний рівень: бакалавр, спеціаліст Адреса: вул. 50 років ВЛКСМ, 1А, Чернігів, 14037
Задав за текстом пошук рефератів, кількість знайдених документів: 108 560
Використовуючи пошукові сервери мережі Інтернет знайшов відповіді на питання та оформив результати у таблиці:
| № з/п | Питання | Відповідь |
| Хто є засновником компанії Intel? | Роберт Нойс и Гордон Мур | |
| Де знаходиться і чим відома Кремнієва долина? | Кремнієва долина (Силіконова долина, англ. Silicon Valley) — регіон у штаті Каліфорнія (США), що позначає південну частину території затоки Сан-Франциско, входить до міської агломерації. Відзначається значною щільністю високотехнологічних компаній (комп'ютери та їх комплектуючі (особливо мікропроцесори), програмне забезпечення, мобільний зв'язок, біотехнології тощо). Виникнення і розвиток цього технологічного центру пов'язані із зосередженням провідних університетів, великих міст на відстані менше години їзди, джерел фінансування нових компаній, а також кліматом середземноморського типу. | |
| В якому році заснована компанія НР? | Компания НР была основана в 1939 г. | |
| Коли і ким був написаний перший комп’ютерний вірус? | Фред Коэн, в январе 1986 года. | |
| Який вклад в інформаційні технології зробив Алан Шугарт? | Изобретатель 8-дюймовых дискет и интерфейса SCSI, один из наиболее плодотворных разработчиков технологий магнитных накопителей. |
Завдання 4
Хід виконання
У цьому завдані виконав реєстрацію власної електронної скриньки на одному з безкоштовних поштових серверів – mail.ru. Створіть власну поштову скриньку на mail.ru. Клацнув на посиланні Регистрация на початковій сторінці mail.ru! Відкриється нова сторінка. з формою-анкетою, де потрібно акуратно заповнити такі дані: Имя, Фамилия, День рождения, Город, Пол(Мужской / Женский), Почтовый ящик, Пароль, Повторите пароль, Мобильный телефон (С помощью мобильного телефона Вы сможете восстановить пароль. Укажите номер и в течение минуты Вам придет сообщение с кодом подтверждения).
Далі натиснув кнопку Зарегистрироваться. До листа прикрипів файл-вкладення (останній документ сайту Верховної Ради України) та надіслав на адресу, вказану керівником практики.
Висновок: з цієї теми янавчився працювати з програмою-браузером, додавати адреси сайтів, в папку «Избранное»; виконував пошук інформації з подальшим її аналізом; також навчився створювати власну поштову скриньку та надсилати документи, за допомогою поштової скриньки та інтернету.






