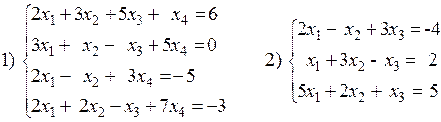ЛАБОРАТОРНАЯ РАБОТА № 3
Тема: Решение систем линейных уравнений, работа с матрицами
Цель работы: Изучение возможностей пакета Ms Excel при решении задач линейной алгебры. Приобретение навыков решения систем линейных алгебраических уравнений и выполнение действий над матрицами средствами пакета.
Предварительно вспомним некоторые сведения из курса высшей математики, необходимые для выполнения данной лабораторной работы.
Решение систем линейных алгебраических уравнений (СЛАУ).
Пусть задана СЛАУ следующего вида:
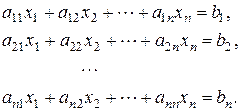
Эту систему можно представить в матричном виде: AX=b, где
 – матрица коэффициентов системы уравнений;
– матрица коэффициентов системы уравнений;
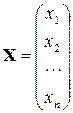 – вектор неизвестных,
– вектор неизвестных, 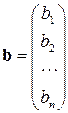 – вектор правых частей.
– вектор правых частей.
При выполнении лабораторной работы систему линейных алгебраических уравнений необходимо будет решать методом обратной матрицы и методом Крамера. Вспомним основные формулы, используемые в этих методах.
Метод обратной матрицы.
Систему линейных алгебраических уравнений Ax=b умножим слева на матрицу, обратную к А. Система уравнений примет вид:
A-1.A.x=A-1.b, E.x=A-1.b, (E – единичная матрица)
Таким образом, вектор неизвестных вычисляется по формуле x=A-1.b.
Метод Крамера.
В этом случае неизвестные x1,x2,…, xn вычисляются по формуле:
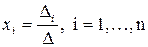
где D – определитель матрицы A, Di – определитель матрицы, получаемой из матрицы А путем замены i-го столбца вектором b.
Обратите внимание на особенность работы с матричными формулами: необходимо предварительно выделять область, в которой будет храниться результат, а после получения результата преобразовывать его к матричному виду, нажав клавиши F2 и Ctrl+Shift+Enter.
Теперь рассмотрим решение системы линейных уравнений методом обратной матрицы и методом Крамера на следующих примерах.
ПРИМЕР 3.1. Решить систему методом обратной матрицы:
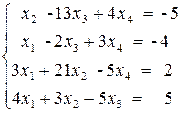 .
.
В этом случае матрица коэффициентов А и вектор свободных коэффициентов b имеют вид:
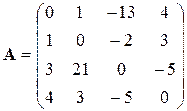 ,
, 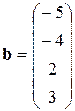 ,
,
Введём матрицу A и вектор b в рабочий лист MS Excel (рис. 3.1).
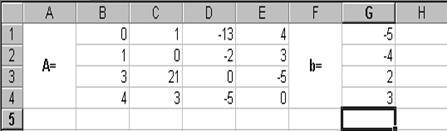
Рис. 3.1
В нашем случае матрица А находится в ячейках B1:Е4, а вектор b в диапазоне G1:G4. Для решения системы методом обратной матрицы необходимо вычислить матрицу, обратную к A. Для этого выделим ячейки для хранения обратной матрицы (это нужно сделать обязательно!!!); пусть в нашем случае это будут ячейки B6:E9. Теперь обратимся к мастеру функций, и в категории Математические выберем функцию МОБР, предназначенную для вычисления обратной матрицы (рис. 3.2), щелкнув по кнопке OK, перейдём ко второму шагу мастера функций. В диалоговом окне, появляющемся на втором шаге мастера функций, необходимо заполнить поле ввода Массив (рис. 3.3). Это поле должно содержать диапазон ячеек, в котором хранится исходная матрица - в нашем случае B1:E4. Данные в поле ввода Массив можно ввести, используя клавиатуру или выделив их на рабочем листе, удерживая левую кнопку мыши.
Если поле Массив заполнено, можно нажать кнопку OK. В первой ячейке, выделенного под обратную матрицу диапазона, появится некое число. Для того чтобы получить всю обратную матрицу, необходимо нажать клавишу F2 для перехода в режим редактирования, а затем одновременно клавиши Ctrl+Shift+Enter. В нашем случае рабочая книга MS Excel примет вид изображенный на рис. 3.4.
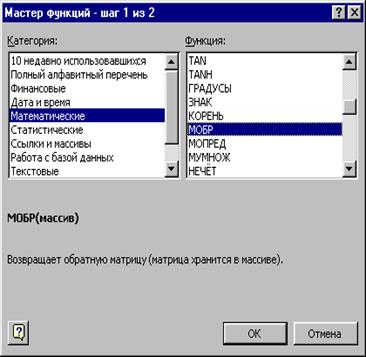
Рис. 3.2

Рис. 3.3
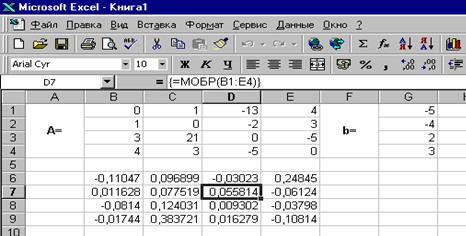
Рис. 3.4
Теперь необходимо умножить полученную обратную матрицу на вектор b. Выделим ячейки для хранения результирующего вектора, например H6:H9. Обратимся к мастеру функций, и в категории Математические выберем функцию МУМНОЖ, которая предназначена для умножения матриц. Напомним, что умножение матриц происходит по правилу строка на столбец и матрицу А можно умножить на матрицу В только в том случае, если количество столбцов матрицы А равно количеству строк матрицы В. Кроме того, при умножении матриц важен порядок сомножителей, т.е. АВ ≠ ВА
Перейдём ко второму шагу мастера функций. Появившееся диалоговое окно (рис. 3.5) содержит два поля ввода Массив1 и Массив2. В поле Массив1 необходимо ввести диапазон ячеек, в котором содержится первая из перемножаемых матриц, в нашем случае B6:E9 (обратная матрица), а в поле Массив2 ячейки, содержащие вторую матрицу, в нашем случае G1:G4 (вектор b).

Рис. 3.5
Если поля ввода заполнены, можно нажать кнопку OK. В первой ячейке выделенного диапазона появится соответствующее число результирующего вектора. Для того чтобы получить весь вектор, необходимо нажать клавишу F2, а затем одновременно клавиши Ctrl+Shift+Enter. В нашем случае результаты вычислений (вектор х), находится в ячейках H6:H9.
Для того чтобы проверить, правильно ли решена система уравнений, необходимо умножить матрицу A на вектор x иполучить в результате вектор b. Умножение матрицы A на вектор x осуществляется при помощи функции МУМНОЖ(В1:Е4;Н6:Н9), так как было описанной выше.
В результате проведенных вычислений рабочий лист примет вид изображенный на рис. 3.6.
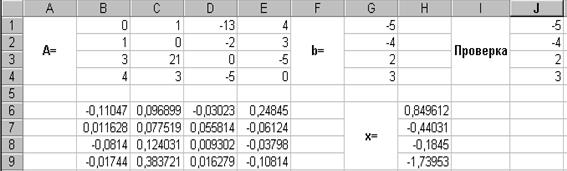
Рис. 3.6
ПРИМЕР 3.2. Решить систему из ПРИМЕРА 3.1 методом Крамера.
Введём матрицу А и вектор b на рабочий лист. Кроме того, сформируем четыре вспомогательные матрицы, заменяя последовательно столбцы матрицы A на столбец вектора b ( рис. 3.7).
Для дальнейшего решения необходимо вычислить определитель матрицы A. Установим курсор в ячейку I10 и обратимся к мастеру функций. В категории Математические выберем функцию МОПРЕД, предназначенную длявычисления определителя матрицы, и перейдём ко второму шагу мастера функций. Диалоговое окно, появляющееся на втором шаге содержит поле ввода Массив. В этом поле указывают диапазон матрицы, определитель которой вычисляют. В нашем случаеэтоячейки B1:E4.
Для вычисления вспомогательных определителей введем формулы:
I11=МОПРЕД(B6:E9), I12=МОПРЕД(B11:E14),
I13=МОПРЕД(B16:E19), I14=МОПРЕД(B21:E24).
В результате в ячейке I10 хранится главный определитель, а в ячейках I11:I14 – вспомогательные.
Воспользуемся формулами Крамера и разделим последовательно вспомогательные определители на главный. В ячейку K11 введём формулу =I11/$I$10. Затем скопируем её содержимое в ячейки K12, K13 и K14. Система решена.
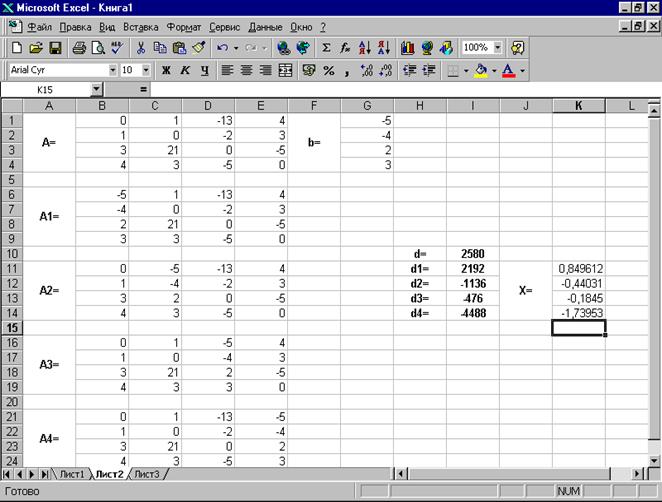
Рис. 3.7
ПРИМЕР 3.3. Вычислить матрицу С по формуле: C=A2+2AB, где
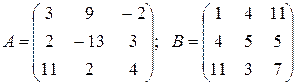
Введем исходные данные на рабочий лист (рис. 3.8).
Для умножения матрицы А на матрицу В, выделим диапазон B5:D7 ивоспользуемся функцией МУМНОЖ(B1:D3;G1:I3).
Результат вычисления A2=A*A поместим в ячейки G5:I7, воспользовавшисьформулой МУМНОЖ(B1:D3;B1:D3).
Умножение (деление) матрицы на число можно выполнить при помощи элементарных операций. В нашем случае необходимо умножить матрицу из диапазона B5:D7 начисло 2. Выделим ячейки B9:D11 и введем формулу = 2* B5:D7.
Сложение (вычитание) матриц выполняется аналогично. Например, выделим диапазон G9:I11 и введем формул =B9:D11+ G5:I7.
Для получения результата в обоих случаях необходимо нажать комбинацию клавиш Ctrl+Shift+Enter.
Кроме того, в строке формул рабочего листа, изображенного на рис. 3.8, показано как можно вычислить матрицу С одним выражением.

Рис. 3.8
ВАРИАНТЫ З А Д А Н И Й
1. Решить систему уравнений методом Крамера.
2. Решить систему уравнений с помощью обратной матрицы.
3. Выполнить действия над матрицами.
При решении систем обязательно выполнить проверку.
Вариант №1 1) 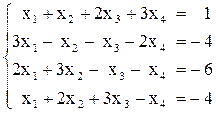 2)
2) 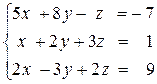
3) 2 (A + B) (2B – A), 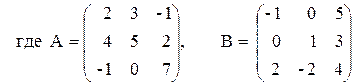
Вариант №2 1) 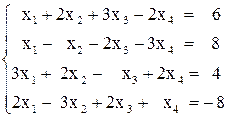 2)
2) 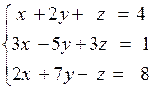
3) 3 A - (A + 2B) B, 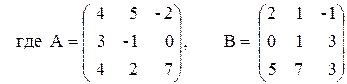
Вариант № 3 1)  2)
2) 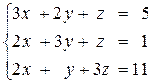
3) 2(A–B)(A2 + B), 
Вариант №4 1)  2)
2) 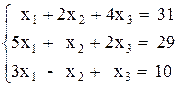
3) (A2 – B2)(A + B), 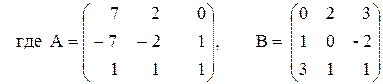
Вариант №5 1)  2)
2) 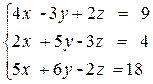
3) (A–B2)(2A+B), 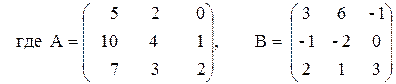
Вариант №6 1) 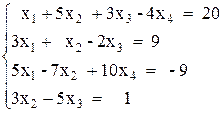 2)
2) 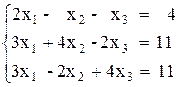
3) (A – B) A + 2B, 
Вариант №7 1) 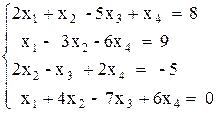 2)
2) 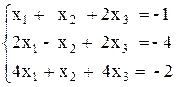
3) 2(A–0,5B)+AB, 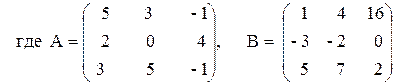
Вариант №8 1) 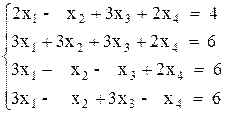 2)
2) 
3) (A – B)A + 3B, 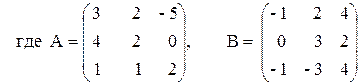
Вариант №9 1) 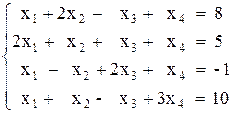 2)
2) 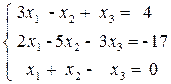
3) 2A – (A2 + B) B, 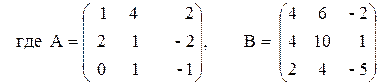
Вариант №10 1) 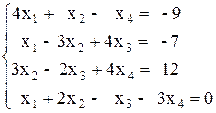 2)
2) 
3) 3 (A2 – B2) –2АB, 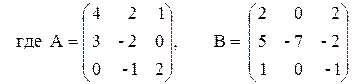
Вариант №11 1)  2)
2) 
3) (2A–B)(3А+B)–2АВ, 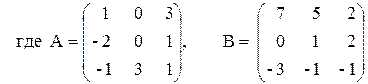
Вариант №12 1) 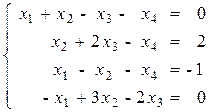 2)
2) 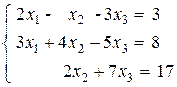
3) А(A2–B)-2(B+А)В, 
Вариант №13 1) 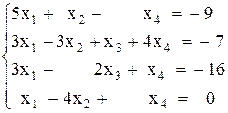 2)
2) 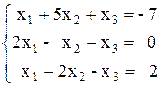
3) (A+B)A–B(2А+3В), 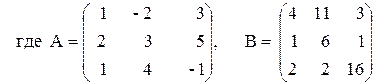
Вариант №14 1)  2)
2) 
3) A(2A+B)–B(А–В), 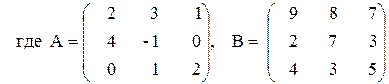
Вариант №15 1)  2)
2) 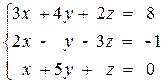
3) 3(A+B)(AВ–2А), 
Вариант №16 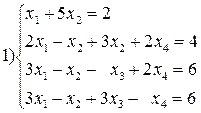 2)
2) 
3)  где
где 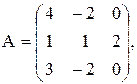

Вариант №17 1) 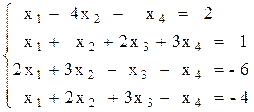 2)
2) 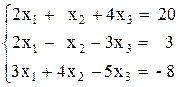
3) 2А + 3B(АB-2А), 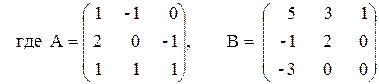
Вариант №18 1) 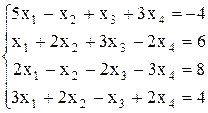 2)
2) 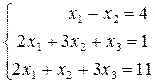
3) 
Вариант №19 1) 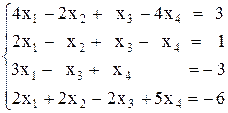 2)
2) 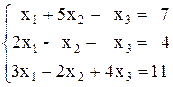
3) 2A - АB(В - А) + В, 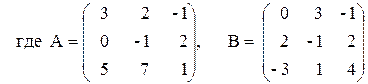
Вариант №20 1) 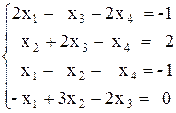 2)
2) 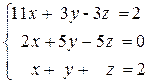
3) A2 - (A + B)–(А – 3В), 
Вариант №21 1) 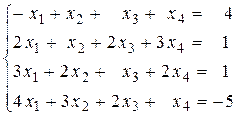 2)
2) 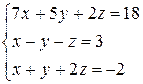
3) 
Вариант№22 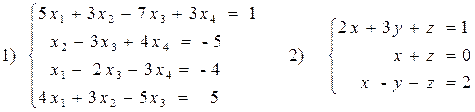
 Вариант №23 1)
Вариант №23 1) 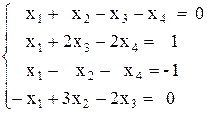 2)
2) 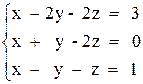
3) А(A - B) + 2В(A + В), 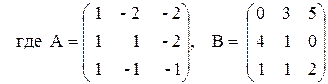
Вариант№24 1) 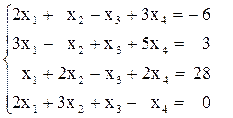 2)
2) 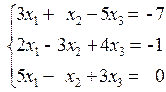

Вариант№25 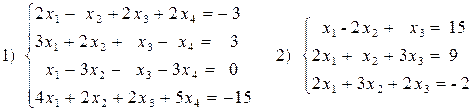

Вариант №26 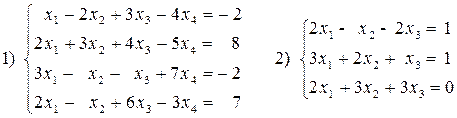

Вариант №27 

Вариант №28 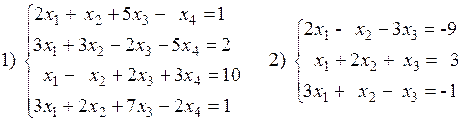

Вариант№29 
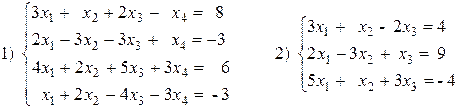

Вариант №30