Устройство программы
Программа Electronics Workbench предназначена для моделирования электрических и электронных схем. Она работает в среде Windows и внешне выглядит так же, как и любя другая программа в среде Windows.
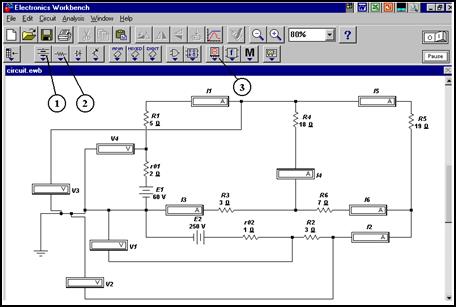 Программа Electronics Workbench
Программа Electronics Workbench  запускается двойным щелчком по такому значку на рабочем столе системы Windows. Вскоре после щелчка появляется окно программы. На рис. 2 показан вид окна программы.
запускается двойным щелчком по такому значку на рабочем столе системы Windows. Вскоре после щелчка появляется окно программы. На рис. 2 показан вид окна программы.
Рис.2. Окно программы Electronics Workbench. В окне программы – исследуемая схема цепи постоянного тока. Номерами помечены используемые кнопки Панели элементов.
Окно начинается заголовком программы. Ниже следует строка главного меню. В ней важны команды File (Файл) и Edit (Правка). Их назначение такое же, что и во всех других программах Windows.
Под строкой меню расположены две панели инструментов. Верхняя из них – Стандартная. Она такая же, как и в других программах. Нижняя панель – это Набор элементов схем. Под этой панелью находится последняя строка: имя файла. За последней строкой почти всё пространство окна занимает рабочее поле белого цвета, на котором вычерчивается моделируемая схема.
Работа с программой начинается с подбора элементов, которые будут участвовать в модели схемы. Элементы из окон панели инструментов Набор элементов переносятся на рабочее поле. Перенос элементов с панелей инструментов на рабочее поле производится при помощи левой кнопки мыши. На рис. 2 номерами помечены кнопки панели элементов, которые используются в схемах цепей постоянного тока. Под №1 обозначена кнопка панели Источники питания (Sources). С неё берутся изображения батарей постоянного тока и обозначение заземления. Под №2 обозначена кнопка панели Элементов схемы (Basic). В нашем случае с неё берётся изображение резисторов. Оно отличается от нашего, российского. Под №3 обозначена кнопка панели Приборов (Instruments). Отсюда берутся изображения амперметров и вольтметров.
 Сборка схемы начинается с расстановки всех нужных элементов схемы по площади окна. Окно желательно заполнить полностью и по возможности равномерно, чтобы элементы и их надписи не наползали друг на друга. Этому способствует верный выбор масштаба изображения. Масштаб увеличивается или уменьшается щелчком по одной из таких кнопок на панели инструментов Стандартная. Для схемы на рис. 2 выбран масштаб 80%.
Сборка схемы начинается с расстановки всех нужных элементов схемы по площади окна. Окно желательно заполнить полностью и по возможности равномерно, чтобы элементы и их надписи не наползали друг на друга. Этому способствует верный выбор масштаба изображения. Масштаб увеличивается или уменьшается щелчком по одной из таких кнопок на панели инструментов Стандартная. Для схемы на рис. 2 выбран масштаб 80%.
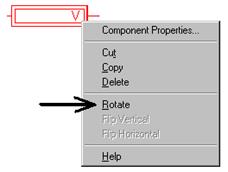 Некоторые элементы бывает необходимо повернуть на 90º против их естественного положения. Делается это путём выделения элемента и обращения к меню правой кнопки мыши. Выделение производится простым щелчком по элементу или обведением группы элементов прямоугольником с прижатой левой кнопкой мыши.
Некоторые элементы бывает необходимо повернуть на 90º против их естественного положения. Делается это путём выделения элемента и обращения к меню правой кнопки мыши. Выделение производится простым щелчком по элементу или обведением группы элементов прямоугольником с прижатой левой кнопкой мыши.
Рис.3. Выделенный элемент (вольтметр V) и меню, вызванное правой кнопкой мыши.
Выделившись, элемент станет красного цвета. Нажав правую кнопку мыши, надо выбрать надпись Rotate (поворот), как показано на рис. 3. После щелчка по надписи элемент повернётся на 90º.
Для выбранных и размещённых элементов необходимо задать их свойства. С этой целью элементы тоже по очереди выделяют и правой кнопкой выбирают надпись ComponentProperties (свойства). На рис. 3 видна и эта надпись. После щелчка появится окно Properties выбранного элемента, которое показано на рис. 4 для элемента Резисторr2. В окне надо обратиться к двум вкладкам. На вкладке Label (Ярлык) задают схемное обозначение элемента. Здесь мы выберем окошечко Label, а в нём напечатаем обозначение r2. На вкладке Value (Величина) задают электрические параметры выбранного элемента, что и показано на рис. 4. В данном случае выбрано сопротивление резистора r2 равным 8 W (8 Ом). Остальные параметры в окне Properties оставлены теми, какие стоят по умолчанию.

Рис. 4. Окно Resistor Properties (свойства резистора). Открыто на вкладке Value (величины).
Рекомендуется на вкладке Value выставлять такие параметры, как указано ниже, для различных элементов. Не указанные здесь параметры лучше не трогать, оставлять теми, что стоят по умолчанию.
1. Источник постоянного напряжения. Указать напряжение: Voltage (V) 12 V (напряжение, например, 12 В).
2. Резистор. Указать сопротивление: Resistance 50 W (сопротивление, например, 50 Ом).
3. Вольтметр. Указать вид напряжения: ModeDC – постоянное. Оставить внутреннее сопротивление то, что стоит по умолчанию – Resistance 1 MW (1 МОм – мегом).
4. Амперметр. Указать вид тока: ModeDC – постоянный. Оставить внутреннее сопротивление то, что стоит по умолчанию – Resistance 1 mW (1 мОм – миллиом).
Соединение элементов в схему происходит очень просто: ухватив мышью конец вывода элемента, тащат его к концу другого и там отпускают кнопку мыши. Если требуется соединение в середине провода, то вывод подводят непосредственно к проводу. Там образуется соединение – жирная точка (см. рис.2 и примеры моделей схем в Приложении 2).
Включение в работу собранной схемы производится щелчком мыши по выключателю в правом верхнем углу окна программы (см. рис.2). Положения выключателя означают: I – включить, ¢ - выключить.
Результат моделирования можно отпечатать на бумаге. Для этого надо через Главное меню программы в команде File сначала установить параметры страницы (Print Setup), а затем уже печатать по команде Print. Всё точно так же, как и в программе MathCAD. При установке параметров страницы удобнее выбирать расположение бумаги: Альбомная.
Как и в любой другой программе, в программе Electronics Workbench надо до начала работы создать файл, куда будут записываться результаты моделирования схемы, посредством команды Главного меню: File – Save As (Файл – Сохранить как…). Во время создания модели надо, как и в других программах, через каждые примерно 15 минут сохранять сделанное в файле путём щелчка по кнопке Save (сохранить – изображение дискеты).
Находится и открывается имеющийся файл точно так же, как и в любой другой программе Windows: через кнопку Open на Панели инструментов (открыть файл – изображение раскрываемой папки).






