Особливості роботи з текстовими та графічними об’єктами у Publisher 2007. Створення інформаційного бюлетеня та буклета
Пригадайте!
1. Що є основою дизайну?
2. Яки вимоги до кольорового оформлення ви знаєте?
3. Поясніть, що таке стилі?
4. Як створити нову публікацію в Publisher 2007?
Створення інформаційного бюлетеня
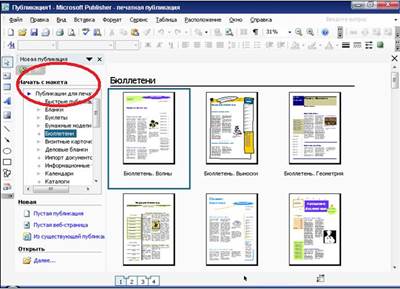
Як вже зазначалося в публікаціях можуть розміщуватися два типи об’єктів – текстові написи та графічні зображення. Розглянемо особливості роботи з ними при створенні публікацій у Publisher 2007. Зробимо це на прикладі створення інформаційного бюлетеня.
Запам’ятайте!
Бюлетень (франц. bulletin – записка, листок, документ) – коротке офіційне повідомлення, збірка офіційних актів або періодичне видання, яке містить відомості з певного кола питань.
Особливості структури бюлетеня
У Publisher 2007 під бюлетенем розуміють публікацію з однієї чи кількох сторінок, яка містить відомості з певного кола питань: наприклад, аналіз економічного чи фінансового стану підприємства за певний період, добірка нормативних актів з певного питання або за певний період, аналітична записка з перспектив розвитку галузі, збірка статей з певного питання тощо.
Бюлетень має титульну і заключну сторінку, між якими може знаходитись кілька внутрішніх сторінок. На кожній сторінці може бути кілька статей. Матеріал статей розміщується в кілька колонок. Кожна колонка – це напис, який в Publisher 2007 ще називають текстовим полем. Текстові поля однієї статті зв’язані між собою. Статті можуть починатися на одній сторінці і закінчуватися на іншій.

Один з головних об’єктів публікації – заголовок бюлетеня. За своєю структурою заголовок бюлетеня схожий до газетного. Він містить текст заголовка і назву видавця, може містити девіз, емблему, для періодичних видань – номер і дату випуску.
Основне місце на титульній сторінці займає перша або головна стаття. У бюлетені вона відіграє роль своєрідної програмної статті – тобто статті, в якій розкриті цілі даного видання або описано проблеми, які в наступних статтях будуть обговорюватися, деталізуватися і уточнюватися.
Остання сторінка бюлетеня містить дані про редакторів та дизайнерів бюлетеня та деякі службові дані: тираж публікації, реквізити редакції та типографії тощо.
Створення бюлетеня на основі шаблону

Процес створення бюлетеня, як і розглянутий раніше процес створення презентації, розпочинається з розробки структури (макету) і дизайну даного виду публікації. Перше за все слід ознайомитись з шаблонами публікацій даного типу, з'ясувати тематику та перелік питань, які будуть висвітлюватися в публікації,добрати матеріли до публікації: назву бюлетеня, заголовки і тексти статей, ілюстрації до них, графічні елементи тощо. Далі слід перейти до безпосереднього створення бюлетеня.
Для створення бюлетеня необхідно у початковому вікні Publisher 2007 у списку типів публікацій обрати Бюлетень. Потім вибрати шаблон оформлення і на відповідній панелі (рис. 4.39) уточнити значення властивостей публікації: вибрати колірну схему та схему шрифтів, вказати службові відомості. На цій же панелі в полі Розмір сторінки встановлюється кількість аркушів публікації. Слід враховувати, що передбачається двосторонній друк і відповідно якщо обрати один аркуш публікації, то ми будемо мати дві сторінки бюлетеня, а якщо два аркуша – то чотири.
По завершенню початкового встановлення значень властивостей публікації і друку слід вибрати кнопку Створити і перейти в режим редагування та форматування шаблону бюлетеня.
В рядку Рядку стану жирно вікна програми відображаються ярлики сторінок публікації (рис. 4.40). Для перегляду потрібної сторінки публікації слід вибрати ярлик з її номером. Внутрішні сторінки (наприклад 2 і 3 на рис. 4.40) відображаються разом. Ярлик поточної сторінки має більш темний колір.
Налаштування параметрів сторінки
В області завдань Форматування публікації слід відкрити, вибравши кнопку  біля назви, список Параметри сторінки (рис. 4.41). В полі Стовпці можна встановити кількість стовбців тексту на поточній або на всіх сторінках тексту. Для цього слід навести вказівник на відповідну кнопку, вибрати кнопку відкриття списку (рис. 4.42) та вибрати команду, яка відповідає обраній області застосування. Вибір кнопки Комбінація
біля назви, список Параметри сторінки (рис. 4.41). В полі Стовпці можна встановити кількість стовбців тексту на поточній або на всіх сторінках тексту. Для цього слід навести вказівник на відповідну кнопку, вибрати кнопку відкриття списку (рис. 4.42) та вибрати команду, яка відповідає обраній області застосування. Вибір кнопки Комбінація  встановлює різну кількість стовпців для різних статей.
встановлює різну кількість стовпців для різних статей.
У списку Колірні схеми області завдань Форматування публікації можна змінити обрану колірну схему публікації, а у списку Схема шрифтів – вказати новий варіант комбінації шрифту для заголовків і основного шрифту.
У списку Бюлетень – параметри цієї ж області завдань окрім зміни шаблону публікації можна встановити і розміри сторінки публікації. Для цього слід вибрати кнопку Змінити розмір сторінки і у вікні Параметри сторінки обрати один із стандартних розмірів або встановити свої. В цьому ж вікні встановлюються і значення полів сторінки.

Редагування заголовка, змісту і бічної панелі
Структура заголовка бюлетеня стандартна для всіх шаблонів. На рис. 4.43 подано оформлення заголовка бюлетеня з шаблона Літо. А на рис. 4.44 перероблений варіант заголовка цього шаблону для бюлетеня Альманаху літературної творчості «Пролісок».
Для створення нового заголовка на основі існуючого шаблону слід увести у відповідні написи нові тексти, видалити існуючі малюнки та вставити нові.
На титульній сторінці бюлетеня, особливо якщо він має багатосторінкову структуру, вставляють заголовки внутрішніх статей які складають зміст публікації. Шаблон для змісту (рис. 4.45), як правило, розміщуюється збоку, поряд з першою статтею бюлетеня. Хоча може бути і інше розміщення в залежності від структури шаблону бюлетеня. Користувач може змінити кількість рядків, видалити зайві або додати нові в залежності від кількості статей в публікації Цей об’єкт є таблицею і його редагування та форматування здійснюється з використанням команд меню Таблиця або контекстного меню об’єкта. Редагування і форматування тексту у змісті відбувається відповідно до аналогічних операцій у Word 2007.
Під таблицею заголовків статей на титульній сторінці бюлетеня зі структурою шаблону Літо розміщено Бічну панель (рис. 4.46) зі списком – список анонсів, який має заголовок Важливі деталі. У цьому списку слід увести короткі фрази, які б вказували на своєрідність викладеного в бюлетені матеріалу, на цікаві факти, які б зацікавили і привернули увагу читача. Наприклад, для літературного альманаху це можуть бути повідомлення про літераторів, твори яких вперше з’явилися на його сторінках, або про твори вже відомих і популярних авторів. Для введення даних потрібно вибрати відповідні шаблонні написи у списку і ввести нові.
Редагування статей бюлетеня
Основною відмінністю розміщення тексту на сторінках публікації від розміщення на слайді презентації або в текстовому документі є можливість автоматичного продовження тексту з одного стовпця (напису) статті в іншому. Цю особливість називають «перетіканням тексту». Перетікання можливо і у стовпці на іншій сторінці. Для підказки, в якому стовпці продовжується текст з вибраного стовпця, використовуються спеціальна кнопка – Перейти до наступного текстового поля  . Її вибір приводить до виділення напису, в якому продовжується або починається текст.
. Її вибір приводить до виділення напису, в якому продовжується або починається текст.
У шаблонах вже встановлено автоматичне перетікання тексту між стовпцями статті. Якщо ж користувач самостійно створює макет публікації поняття макету чітко не розкрито або вносить суттєві зміни в існуючий, то йому потрібно вміти самостійно встановлювати і відміняти перетікання тексту з одного текстового поля до іншого. Ця операція називається зв’язуванням текстових полів.
Для зв’язування текстових полів необхідно вибрати початкове текстове поле і на панелі інструментів Зв’язати написи вибрати кнопку Створити зв’язок із написом  . Вказівник набуде вигляду чашки зі стрілкою вниз –
. Вказівник набуде вигляду чашки зі стрілкою вниз –  . Його слід підвести до текстового поля, з яким планується встановити зв'язок (курсор повинен набути вигляду нахиленої чашки, з якої виливаються літери
. Його слід підвести до текстового поля, з яким планується встановити зв'язок (курсор повинен набути вигляду нахиленої чашки, з якої виливаються літери  ). Поле, з яким створюється зв'язок, повинно бути порожнім.
). Поле, з яким створюється зв'язок, повинно бути порожнім.
Для розірвання зв’язку необхідно вибрати потрібне текстове поле і на панелі інструментів Зв’язати написи вибрати кнопку Розірвати зв’язок з попереднім  . Незважаючи на таку назву кнопки, розрив відбувається з наступним текстовим полем.
. Незважаючи на таку назву кнопки, розрив відбувається з наступним текстовим полем.
Тексти статей, як правило, готуються заздалегідь в одному з текстових процесорів, наприклад Word 2007, і вставляються в текстові поля публікацій з використанням Буфера обміну. При виборі текстового поля шаблона виділяється увесь текст статті, розміщений в кількох стовбцях. І після виконання команди Вставити новий текст замінює шаблонний. Якщо текст не вміщується в одне чи кілька зв’язаних текстових полів, відведених для статті, то програма виведе на екран діалогове вікно (рис. 4.47) з відповідним повідомленням і запитом на виконання авторозливання. Підтвердження виконання дії авторозливання приведе до зв’язування поточних текстових полів з наступними на сторінці текстовими полями і розміщення в них тексту, що вставляється.
Якщо ж користувач відмовиться від виконання операції авторозливання, то текст буде вставлено в зв’язані текстові поля поточної статті, але під останнім полем буде виведено позначку Текст в області переповнення  . Це означає, що частина тексту не відображається на екрані, але залишається в пам’яті і її можна відтворити.
. Це означає, що частина тексту не відображається на екрані, але залишається в пам’яті і її можна відтворити.
Для того, щоб у текстових полях статті відображався весь текст, користувачу слід виконати одну із дій:
· відредагувати текст, видаливши несуттєві його фрагменти;
· відформатувати текст, змінивши значення властивостей символів або абзаців;
· змінити розміри текстових полів;
· зв’язати тестові поля статті з додатковими на цій або іншій сторінці.
Фотографії і малюнки в публікація підписуються. Підписи створюються з використанням кнопки Напис  панелі
панелі
інструментів Об’єкти. Після створення підпису його слід згрупувати з фотографією або малюнком: виділити ці об’єкти і вибрати кнопку Групування  , що з’являється біля виділених об’єктів. Якщо використовуються шаблони графічних об’єктів, то вони вже мають підписи.
, що з’являється біля виділених об’єктів. Якщо використовуються шаблони графічних об’єктів, то вони вже мають підписи.
Редагування і форматування графічних об’єктів в публікаціях Publisher 2007 здійснюється аналогічно до подібних операцій у Word 2007 і PowerPoint 2007. Тільки якщо графічні об’єкти з файлів за замовчуванням у Word 2007 вставляються з обтіканням У тексті, а у PowerPoint 2007 – з обтіканням Перед текстом, то в Publisher 2007 – з обтіканням Навколо рамки.
При створенні публікацій слід дотримуватись вимог до збереження авторських прав. Всі статті і графічні матеріали повинні мати посилання на авторів. При використанні матеріалів з інших друкованих чи електронних публікацій слід отримати дозвіл на це їх авторів.
Створення буклета
Буклет (франц. Bouclette – кільце) – публікація, виготовлена на одному аркуші і складена згинанням у кілька сторінок так, що її можна переглядати, не розрізаючи сторінок, а розкриваючи, як ширму. У формі буклета виготовляються путівники, проспекти, програми концертів і вистав, реклами продукції і послуг тощо. Як правило, буклет складається з одного аркуша формату А4, розміщеного в альбомній орієнтації і розділеного на три рівні частини. По межах цих частин буклет згинається. Друк здійснюється, як правило, з обох сторін аркуша.
Створення буклета в Publisher 2007,вставлення текстових і графічних об’єктів не відрізняється від аналогічних операцій з бюлетенем.Для створення буклета слід в початковому вікні програми (або Файл - Створити) серед типів публікацій вибрати Буклет, а потім конкретний шаблон.
Основні відмінності по роботі з буклетом визначаються його призначенням і формою.
Основне призначення буклета – реклама: навчального закладу, підприємства, організації, особи, нового товару, нової акції тощо. А враховуючи, що всі відомості повинні бути розміщені на одному аркуші, то зміст буклета повинен містити невеликі за обсягом фрагменти тексту, які точно передають основні відомості про об’єкт, а також фотографії і малюнки, що ілюструють ці відомості. Фотографії та малюнки повинні бути високої якості і містити незначну кількість об’єктів, які чітко розрізняються.
Як правило, буклет має титульну і заключну сторінки. На титульній сторінці, вказується заголовок буклета – його основну тему і фотографію або малюнок з цієї ж теми. Можуть вказуватися дані про того, хто випустив цей буклет. На рис. 4.48 подані зразки оформлення титульної сторінки буклета.
На заключній сторінці вказуються контактні дані тієї організації або особи, яка випустила цей буклет.
Приклади оформлення буклетів можна переглянути в Інтернеті. Для цього слід в рядку пошуку ввести ключове слово буклет і вибрати команду (або гіперпосилання, в залежності від пошукової системи) Зображення.
Перевірте себе
1. Що таке бюлетень?
2.Опишіть послідовність створення бюлетеня в програмі Publisher 2007.
3. Як встановити параметрі сторінки в шаблоні бюлетеня?
4. Як переглянути зміст певної сторінки бюлетеня?
5.Опишіть послідовність встановлення різної кількості стовпців тексту на сторінці бюлетеня.
6. Які дані, як правило, відображаються в заголовку бюлетеня? Як внести зміни до заголовка?
7. Опишіть, як заповнити Зміст у бюлетені.
8. Для чого в бюлетені використовують Бічна панель, що в ній розміщують?
9. Поясніть, як змінити розміри або перемістити стовпець на інше місце в публікації.
10. Як додати новий напис до публікації?
11. Як визначити, чи продовжується текст статті в інших написах?
12. Що таке «перетікання» і як встановити або відмінити перетікання тексту з одного напису до іншого?
13. Про що свідчить позначка  біля стовпця з текстом. Які дії повинен виконати користувач, щоб її прибрати?
біля стовпця з текстом. Які дії повинен виконати користувач, щоб її прибрати?
14. Поясніть, для чого виконується групування графічних об’єктів і підписів під ними.
15. Що таке буклет? Для чого він призначений?
16. Опишіть відмінності у створенні бюлетеня і буклета. Для яких цілей у вашій школі можуть виготовлятися ці публікації.
Виконайте завдання
1. Запустіть на виконання програму Publisher 2007. Використовуючи початкове вікно програми, створіть новий бюлетень на основі шаблона Фоторамка. Встановіть колірну схему Море, схему шрифтів Архівна, кількість сторінок – одна. Збережіть публікацію у власній папці у файлі з іменем Бюлетень Шаблон.pub.
2. Створіть у програмі Publisher 2007 буклет на основі шаблона Геометрична. Встановіть колірну схему Плющ, схему шрифтів Ділова 1, кількість сторінок – одна. Додайте до буклета форму Бланк реєстрації. У заголовку бланка для реєстрації уведіть: Вкажіть ваші контактні дані, видаліть написи, що стосуються проведення заходів, ціни і способів оплати. Перемістіть заголовок бланку і шаблон для заповнення контактних даних так, щоб вони займали нижню частину тієї ж сторінки. Збережіть публікацію у власній папці у файлі з іменем Буклета з бланком.pub.
3. Створіть у програмі Publisher 2007 буклет, присвячений вашому класу. Шаблон, колірну схему і схему шрифтів доберіть самостійно. На титульній сторінці розмістіть фотографію школи та її назву, назву населеного пункту і рік розробки. Збережіть публікацію у своїй папці у файлі з іменем Мій клас.pub.
4. Створіть у програмі Publisher 2007 на основі одного із шаблонів бюлетень, присвячений одному з письменників, творчість якого ви вивчаєте з української або зарубіжної літератури. Кількість аркушів – один. Включіть до бюлетеня на титульній сторінці фото письменника і його коротку біографію, а в наступних статтях – уривки з віршованих або прозових творів, які вам найбільше сподобались. На останній сторінці вкажіть власні дані як видавця. Збережіть публікацію у своїй папці у файлі з іменем Письменник.pub.
5. Створіть у програмі Publisher 2007 бюлетень. Використовуючи матеріали з творчості Тараса Шевченката фотографії української природи, завершіть створення бюлетеня Альманах пейзажної лірики Тараса Шевченка.
6. Створіть у програмі Publisher 2007 буклет, присвячений навчанню у школі за вашим профілем. Підберіть текстовий і та ілюстративний матеріал. Обґрунтуйте в повідомленнях буклету доцільність вивчення саме цього профілю. Збережіть публікацію у власній папці у файлі з іменем Профільні класи.pub.
7. (ДЗ) Підготуватися до практичної роботи
Практична робота № 16
«Створення інформаційного бюлетеня і буклета»
Увага! Під час роботи з комп’ютером дотримуйтеся правил безпеки та санітарно-гігієнічних норм.
1. Створіть, використовуючи програму Publisher 2007, бюлетень на тему «7 чудес України». При його створенні можете використати шаблон Осінь або розробити власний макет. Зразок бюлетеня (рис. 4.49) – першої і другої сторінки розміщено в папці Тема 4\Практична 16 у файлах Практична16_1.jpg і Практична 16_2.jpg відповідно.
2. Для створення бюлетеня використайте текстові і графічні матеріали з файлів папки Тема 4\Практична 16.
3. Збережіть бюлетень у своїй папці у файлі з іменем практична_робота_16.1.pub.
4. Створіть буклет про одну з історико-культурних або природних пам’яток України, що увійшли до переліку семи чудес України. При його створенні можете використати шаблон Затемнення або розробити власний макет. Зразок буклета (рис. 4.50) – першої і другої сторінки розміщено в папці Тема 4\Практична 16 у файлах Практична 16_3.jpg і Практична 16_4.jpg відповідно.
5. Для створення буклета використайте текстові і графічні матеріали з файлів папки Тема 4\Практична 16.
6. Збережіть буклет у своїй папці у файлі з іменем практична_робота_16.2.pub.
Рис. 4.50 Зразок оформлення буклета








