В настоящее время широко используются операционные системы (ОС) 98, 2000, ХР, которые представляет собой интегрированные, объектно-ориентированные операционные системы, основанные на 32-разрядной технологии со встроенной поддержкой работы в сети.
Излагаемый далее материал поясняет возможности и работу на примере названных выше наиболее распространенных ОС Windows. Основные приемы работы в этих ОС будут аналогичными. Следует заметить, что Windows 2000 и Windows ХР обеспечивают более надежную и безопасную (с точки зрения защиты информации) работу, но требуют больших ресурсов компьютера.
ОС Windows предоставляет следующие возможности:
- предоставляет пользователю удобный и понятный интерфейс;
- работает на IBM PC большинства современных конфигураций. При этом сохранена и даже улучшена совместимость с существующими DOS и Windows-приложениями; - содержит 32-разрядное ядро, обеспечивающее более быстрое и эффективное управление памятью и всеми процессами;
- имеет новую 32-разрядную файловую систему с открытой для дальнейшего развития архитектурой;
- имеет встроенные средства для работы со звуком, видео- и компакт-дисками;
- предоставляет такие инструменты, как Мастера (Wizards), которые автоматизируют процесс выполнения операций путем задания достаточно простых вопросов пользователю;
- включает встроенные средства диагностики, оптимизации и исправления ошибок, которые помогают устранять конфликты между устройствами и повышают эффективность функционирования всей системы.
- выполнение всех функций DOS (Windows 2000 и Windows ХР для обеспечения безопасности не поддерживают режим DOS);
- поддержку независимой мультизадачности для 32-разрядных приложений, т.е. обеспечивает одновременную работу нескольких приложений, распределяя кванты времени (временные интервалы) между активными приложениями и автоматически передавая управление другой задаче по окончанию выделенного времени;
- максимально упрощает установку и настройку периферийных устройств за счет поддержки стандарта Plug and Play;
- обеспечивает работу в режиме удаленного доступа и синхронизации файлов настольного и портативного компьютеров;
- поддерживает работу ПК в неоднородных сетях.
РАБОТА С ОБЪЕКТАМИ
Перетаскивание. Любые операции, связанные с переносом значков объектов, лучше всего выполнять правой кнопкой мыши.
Когда Вы отпустите правую кнопку, появится меню. В нем можно выбрать нужное действие или отказаться от операции.
Например, при перетаскивании правой кнопкой мыши значков файлов из одной папки в другую будет по умолчанию выбрана команда Переместить. Если надо скопировать файлы, выбирается команда Копировать. Для того, чтобы создать ярлык - команда Создать ярлык(и).
Копирование объектов. Существует несколько способов копирования выделенных объектов в другую папку.
- Выбрать меню окна папки или Проводника Правка > Копировать, либо пункт контекстного меню выделенных объектов Копировать, либо нажать Ctrl + C. После этого перейти в целевую папку и выбрать меню Правка > Вставить (клавиши Ctrl + V).
- Перетащить выделенные объекты в окно целевого каталога, удерживая правую кнопку мыши. Можно подтащить их к кнопке целевого каталога на панели задач и дождаться, пока откроется его окно. Отпустив кнопку мыши, выбрать из появившегося меню команду Копировать.
- Удерживая Ctrl, перетащить выделенные объекты в окно (или подтащить к кнопке) целевого каталога левой кнопкой мыши).
- Если исходная и целевая папки находятся на разных дисках, можно перетаскивать объекты левой кнопкой мыши (не удерживая Ctrl).
Перенос объектов:
- Выбрать меню окна папки или Проводника Правка > Вырезать (Edit > Cut), либо пункт контекстного меню выделенных объектов Вырезать (Cut), либо нажать Ctrl + Х или кнопку с ножницами инструментальной панели. После этого перейти в целевую папку и выбрать меню Правка > Вставить (Edit>Paste) (в контекстном меню, Ctrl + V, кнопка с буфером).
- Перетащить выделенные объекты в окно целевого каталога, удерживая правую кнопку мыши. Можно подтащить их к кнопке целевом каталога на панели задач и дождаться, пока откроется его окно. Отпустив кнопку мыши, выбрать из появившегося меню команду Переместить (Move Here).
- Удерживая Shift, перетащить выделенные объекты в окно (или подтащить к кнопке) целевого каталога левой кнопкой мыши.
- Если исходная и целевая папки находятся на одном диске, можно перетаскивать объекты левой кнопкой мыши (не удерживая Shift).
Удаление объектов:
- Выбрать меню окна папки или Проводника Файл > Удалить (File > Delete), либо пункт контекстного меню выделенных объектов Удалить (Delete), либо нажать Del или кнопку с крестиком инструментальной панели. Подтвердить операцию удаления в появившемся диалоговом окне.
- Перетащить выделенные объекты в Корзину, удерживая правую кнопку мыши. Отпустив кнопку мыши, выбрать из появившегося меню команду Переместить.
- Перетащить выделенные объекты в Корзину, левой кнопкой мыши.
Если вы удалили таким образом файлы с жесткого диска, то содержимое Корзины по-прежнему занимает дисковое пространство, но зато файлы можно вернуть. Для того, чтобы удалить файлы безвозвратно, следует дать команду меню окна Корзина, или Проводника Файл > Очистить корзину, или контекстного меню Очистить корзину. Файлы с дискет удаляются раз и навсегда.
Переименование объектов. Для переименования объекта следует, выделив его, выбрать меню окна папки или Проводника Файл > Переименовать, либо пункт контекстного меню объекта Переименовать или щелкнуть мышью подпись выделенного объекта. После этого можно просто редактировать подпись. Переименовать сразу несколько объектов нельзя.
Для того, чтобы переименовать любой экранный объект, удобнее всего щелкнуть мышью сначала по значку, а затем по его подписи. Значок сразу переключится в режим редактирования подписи.
Не забывайте о том, что длина имени объекта в Windows может составлять до 255 символов.
Отмена операций. Операции, совершенные с объектами средствами оболочки Windows, можно отменять. Для этого служит команда меню папки или Проводника Правка > Отменить, либо команда контекстного меню Отменить, либо кнопка с круговой стрелкой влево на панели инструментов.
Для того чтобы отменить операцию удаления определенных объектов, проще всего выделить эти объекты в папке Корзина и выбрать команду меню папки или Проводника Файл > Восстановить, либо команду Восстановить контекстного меню.
Фа́йловая систе́ма — порядок, определяющий способ организации, хранения и именования данных на носителях информации в компьютерах, а также в другом электронном оборудовании: цифровых фотоаппаратах, мобильных телефонах и т. п. Файловая система определяет формат содержимого и способ физического хранения информации, которую принято группировать в виде файлов. Конкретная файловая система определяет размер имени файла (папки), максимальный возможный размер файла и раздела, набор атрибутов файла. Некоторые файловые системы предоставляют сервисные возможности, например, разграничение доступа или шифрование файлов.
Файловая система связывает носитель информации с одной стороны и API для доступа к файлам — с другой. Когда прикладная программа обращается к файлу, она не имеет никакого представления о том, каким образом расположена информация в конкретном файле, так же, как и на каком физическом типе носителя (CD, жёстком диске, магнитной ленте, блоке флеш-памяти или другом) он записан. Всё, что знает программа — это имя файла, его размер и атрибуты. Эти данные она получает от драйвера файловой системы. Именно файловая система устанавливает, где и как будет записан файл на физическом носителе (например, жёстком диске).
С точки зрения операционной системы (ОС), весь диск представляет собой набор кластеров (как правило, размером 512 байт и больше)[1]. Драйверы файловой системы организуют кластеры в файлы и каталоги (реально являющиеся файлами, содержащими список файлов в этом каталоге). Эти же драйверы отслеживают, какие из кластеров в настоящее время используются, какие свободны, какие помечены как неисправные.
Однако файловая система не обязательно напрямую связана с физическим носителем информации. Существуют виртуальные файловые системы, а также сетевые файловые системы, которые являются лишь способом доступа к файлам, находящимся на удалённом компьютере.
Windows поддерживает файловые системы fat12, fat16, vfat, fat, fat32, ntfs, EFS, hpfs, udf, iso9660.
технологии zip folder, DriveSpace, DoubleSpace, ramdrive
есть плагины для ext2/3, raiserfs.
45.Графический интерфейс иногда обозначается WIMPD. Оболочка ВИНДОУС не была изначально операционной системой, так как она существовала поверх информационных систем типа МС ДОС. Она возникла в виде стандартизатора графического интерфейса и прижилась исключительно, потому что пользователь хотел видеть прогу, с которой ему часто приходится работать, красивой, практичной, удобной и легкой в освоение и использование.
Основным преимуществом использования графического интерфейса является то, что с его помощью прога может создавать графическое изображения, которые будут выглядеть одинаково на всех устройствах, поддерживающих ОС. Графический интерфейс включил следующие понятия:
· рабочий стол;
· окна;
· пиктограммы;
· указывающие устройства;
· элементы графического устройства.
Графический интерфейс представляет собой набор наглядных и естественным образом организованных средств управления приложениями. Работая в графической среде, пользователь уже для вызова приложений не вводит имена и директивы с клавиатуры, а оперирует с соответствующими пиктограммами. Графические интерфейсы делают технологию работы с персональным компьютером естественней и легче. Большую роль здесь играет мышь, как основной инструмент управления машиной.
ОСНОВНЫЕ ЭЛЕМЕНТЫ ГРАФИЧЕСКОГО ИНТЕРФЕЙСА
1 – Виджет – заготовка части пользовательского интерфейса с параметром к окну экрана терминала.
2 – управляющие кнопки – для выполнения действий, написанных на кнопке.
3 – список – элемент, содержащий всевозможные в каждом конкретном случае значения, которые пользователь может установить.
4 – раскрывающие списки – при нажатие на пиктограмму со стрелкой открывается список всех возможных значений, которые можно выбрать для установления в этом элементе.
5 – Поле ввода с раскрывающемся списком – комбинация элементов. Такой элемент позволяет как вручную вводить данные, так и заполнить его значением из раскрывающего списка. Аналогично работает поле ввода со списком. Отличие в том, что список виден постоянно.
6 - поле ввода со счетчиком – используется для ввода числовых значений. Его можно заполнить как обычное поле ввода или воспользоваться кнопками, расположенными справа.
7 – флажок. Переключатель для режима работы, описание которого располагается справа от выключателя.
8 – зависимые пе6реключатели – группа переключателей для выбора одного из нескольких возможных взаимоисключающих режимов работы.
9 – регулятор – для установки параметров от минимального до максимального, с помощью движка.
Настройка ОС Windows.
Средствами настройки оболочки ОС Windows являются Панель управления, панель задач, Главное меню, контекстное меню объектов и элементы управления диалоговых окон. Панель управления - это окно программ, которое предназначено для настройки рабочей среды (элементов оболочки) ОС Windows. Настройка ОС осуществляется с целью создания условий для эффективной работы на ПК.
Средства настроек можно разделить на пять групп:
Средства ввода – вывода (клавиатура, мышь, принтер);
Настройка элементов управления (панель задач, главное меню, корзина);
Настройка элементов оформления (тема, рабочий стол, заставка, оформление, параметры);
Настройка средств автоматизации (автоматический запуск приложений при включении ПК, запуск приложений по расписанию);
Настройка шрифтов и другие настройки.
Стандартные папки виндоус
Administrative Tools — определяет путь к папке Администрирование, содержимое которой используется для построения одноименной ветви меню Пуск.
AltStartup — хранит путь к папке, содержимое которой будет запускаться при входе пользователя в систему. Разница между данным параметром реестра и параметром Startup состоит в том, что ссылки из каталога, определяемого параметром AltStartup, не отображаются на вкладке Автозагрузка программы msconfig.exe.
AppData — определяет расположение каталога Application Data, который используется различными приложениями для хранения своих данных.
Cache — указывает путь к папке Temporary Internet Files, используемой браузером Internet Explorer для хранения частей загружаемых документов.
CD Burning — определяет путь к папке, используемой стандартной программой записи компакт-дисков для хранения самих компакт-дисков и необходимой информации (каталог CD Burning, содержащийся в подкаталоге Microsoft каталога Application Data).
Cookies — хранит путь к папке Cookies, используемой браузером Internet Explorer.
Desktop — определяет путь к папке Рабочий стол, содержащей все файлы, которые расположены на Рабочем столе текущего пользователя.
Favorites — указывает путь к папке Избранное, используемой Internet Explorer для хранения ссылок на избранные страницы пользователя.
Fonts — определяет путь к папке Шрифты, содержащей все шрифты, установленные на компьютере. Доступ к данной папке можно также получить с помощью ActiveX-объекта {D20EA4E1-3957-11d2-A40B-0C5020524152}.
History — хранит путь к папке History, содержимое которой используется для формирования журнала всех сайтов, которые посещались пользователем в те чение последних двух недель.
Local AppData — содержит тот же путь, что и параметр AppData.
Local Settings — указывает путь к папке Local Settings, содержимым которой являются папки, определяемые параметрами AppData, History, Cache.
My Music — определяет путь к папке, которая будет использоваться такими программами, как, например, Проигрыватель Windows Media, для копирования в них музыкальных файлов.
My Pictures — хранит путь к папке Мои рисунки.
My Video — определяет путь к папке Мое видео.
NetHood — указывает путь к папке NetHood, содержащей ссылки на сетевые папки, к которым вы получали доступ в последнее время.
PrintHood — определяет путь к папке PrintHood, содержащей ссылки на сетевые принтеры, к которым вы получали доступ в последнее время.
Personal — хранит путь к папке Мои документы. Конечно, местоположение папки Мои документы можно определить и с помощью диалога Свойства, но посредством данного параметра можно, например, указать логический диск в качестве папки Мои документы.
Programs — определяет путь к папке Программы, содержимое которой используется для построения ветви Программы меню Пуск. Данную папку можно также вызвать с помощью ActiveX-объекта {7be9d83c-a729-4d97-b5a7-1b7313c39e0a}. При этом вы сможете просмотреть не только программы меню Пуск, отображаемые для вашей учетной записи, но и программы, отображаемые для всех учетных записей.
Recent — хранит путь к папке Recent, содержащей ссылки на все файлы и папки, к которым вы получали доступ в последнее время.
SendTo — определяет путь к папке SendTo, содержимое которой используется для построения списка Отправить контекстного меню файлов и папок.
Start Menu — указывает путь к папке Главное меню, содержимое которой отображается в виде разделов меню Пуск.
Startup — хранит путь к папке Автозагрузка, содержимое которой используется для построения соответствующей ветви меню Пуск. В отличие от папки, определяемой параметром AltStartup, содержимое этой папки можно просмотреть с помощью вкладки Автозагрузка программы msconfig.exe.
Templates — определяет путь к папке Templates. Содержимое именно этой папки определяет те файлы шаблонов, которые будут создаваться после выбора соответствующей команды из списка Создать диалога контекстного меню Рабочего стола или Проводника, если для создания файла используется параметр реестра FileName (он содержится в корневом разделе HKEY_CLASSES_ROOT и описывался в предыдущей главе).
По мере эксплуатации любой операционной системы возникает необходимость в реализации некоторых функций, которые не входят в состав конкретной операционной системы. В этом случае пользователи, владеющие основами программирования, а часто и отдельные фирмы создают соответствующие программы. Иногда такие разработки впоследствии включаются в состав операционной системы и становятся ее частью. А наиболее часто они эксплуатируются пользователями самостоятельно, расширяя возможности операционных систем. Такие программы получили название сервисных программ, или программ обслуживания. К программам такого типа относят: утилиты, архиваторы, антивирусные программы.
Утилиты обычно реализуют такие функции как: восстановление информации на дисках, повышение скорости работы компьютера, защиту информации от несанкционированного доступа и др.
Программы-архиваторы позволяют сжимать информацию, хранящуюся на дисках, для удобства ее транспортирования (переноса с одного компьютера на другой) и освобождения места на диске.
Антивирусные программы предназначены для защиты от воздействия компьютерных вирусов.
49. Архивация данных. Программы - архиваторы, их функциональные возможности. Общая характеристика архиватора 7-zip.
Архивация - это сжатие одного или более файлов с целью экономии памяти и размещение сжатых данных в одном архивном файле. Архивация данных - это уменьшение физических размеров файлов, в которых хранятся данные, без значительных информационных потерь.
Архивация проводится в следующих случаях:
· Когда необходимо создать резервные копии наиболее ценных файлов
· Когда необходимо освободить место на диске
· Когда необходимо передать файлы по E-mail
Для создания архивов применяются специализированные программы - архиваторы.
Программы - архиваторы позволяют за счет применения специальных методов сжатия информации создавать копии файлов меньшего размера и объединять копии нескольких файлов в один архивный файл.
Архивный файл представляет собой набор одного или нескольких файлов, помещенных в сжатом виде в единый файл, из которого их можно извлечь в первоначальном виде. Архивный файл содержит оглавление, позволяющее узнать, какие файлы содержатся в архиве. В оглавлении архива для каждого содержащегося в нем файла содержится следующая информация: имя файла, сведения о каталоге, дата и время последней модификации файла, размер файла на диске и в архиве, код контроля для проверки целостности архива.
Программы-архиваторы позволяют помещать копии файлов на диске в сжатом виде в архивный файл, извлекать файлы из архива, просматривать оглавление архива и т.д. Разные программы архивации отличаются форматом архивных файлов, скоростью работы, степенью сжатия файлов при помещении в архив, удобством использования. Среди программ, используемых для упаковки файлов можно назвать следующие: WINRAR, 7-zip и др.
Архиватор 7 Zip – программа, популярная благодаря поддержке формата 7Z, отличающегося большой степенью сжатия, а также бесплатности и надежности работы.
К основным особенностям программы 7-Zip следует отнести:
- великолепную степень сжатия, которая обеспечивается компрессией LZMA.
- возможность создания самораспаковывающегося архива для формата 7z.
- работа из командной строки.
- наличие плагина FAR Manager, Unreal Commander и Total Commander.
- поддержка форматов 7z, ZIP, CAB, RAR, ARJ, GZIP, BZIP2, TAR, CPIO, RPM.
- многоязычный интерфейс с функциями 2-х файлового менеджера.
- наличие встроенной утилиты для тестирования производительности
ПО и его классификация.
Программное обеспечение-это совокупность программ, выполненных вычислительной системой.
К программному обеспечению (ПО) относится также вся область деятельности по проектированию и разработке (ПО):
· технология проектирования программ (нисходящее проектирование, структурное программирование и др.)
· методы тестирования программ.
· методы доказательства правильности программ.
· анализ качества работы программ и др.
Программное обеспечение - неотъемлемая часть ЭВМ. Оно является логическим продолжением технических средств ЭВМ, расширяющие их возможности и сферу использования.
Классификация программного обеспечения.
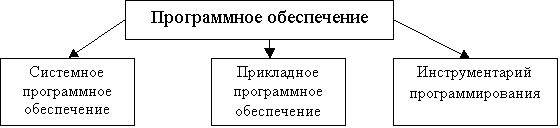
Существует три категории:
1) Прикладные программы, непосредственно обеспечивающие выполнение необходимых пользователям работ.
2) Системные программы:
· управление ресурсами ЭВМ.
· создание копий используемой информации.
· проверку работоспособности устройств компьютера.
· выдачу справочной информации о компьютере и др..
3) Инструментальные программные системы, облегчающие процесс создания новых программ для компьютера.
Более или менее определенно сложились следующие группы программного обеспечения:
· операционные системы.
· системы программирования.
· инструментальные системы.
· интегрированные пакеты.
· динамические электронные таблицы.
· системы машинной графики.
· системы управления базами данных (СУБД).
· прикладное программное обеспечение.






