Кроме кнопки Пуск (Start) панель задач отображает отдельную кнопку для каждой открытой программы. Щелкая по кнопке на панели задач, вы активизируете окно соответствующей программы. Размер кнопок может меняться в зависимости от того, сколько на данный момент программ открыто на компьютере. Кнопка исчезает в тот момент, когда вы закрываете какую-нибудь программу.
Панель задач не отображает кнопки для диалоговых окон, для сообщений или предупреждений.
Если вы запускаете одну и ту же программу больше одного раза так, что несколько окон программы открыто в одно и то же время (например, три окна Internet Explorer, или два документа Microsoft Word), места на панели задач может не хватить. Тогда окна одного рода группируются в одну кнопку, которая помечена названием программы. Номер, присоединенный к программному значку, показывает количество открытых окон, представленных кнопкой. Если вы нажмете на кнопку, появится всплывающий список, из которого можно выбрать то окно, которое вы хотите активировать. Это новое свойство упрощает работу с открытыми окнами.
Если на панели задач есть сгруппированные окна, вы можете закрыть все окна в группе, щелкнув на соответствующей кнопке правой клавишей мыши и выбрав из всплывающего меню Закрыть группу (Close Group).
По умолчанию панель задач отображает один ряд кнопок и расположена внизу экрана, но вы можете контролировать ее размеры и месторасположение:
- вы можете поместить панель задач сверху или по любую сторону рабочего стола;
- если панель задач помещена снизу или сверху, можно увеличить ее размер до половины высоты экрана путем перетаскивания границы панели вверх или вниз;
- если панель задач размещена справа или слева, можно регулировать ее ширину, начиная с нуля (видна только граница) и до половины ширины экрана;
- можно сделать так, чтобы панель задач была скрыта в тот момент, когда вы не работаете непосредственно с ней, или она может всегда располагаться поверх открытых окон и никогда не исчезать;
- можно заблокировать панель задач, чтобы в нее нельзя было вносить никакие изменения.
Решение проблем. Вы не можете перемещать или менять панель задач в тот момент, когда она блокирована. Чтобы заблокировать или разблокировать панель, щелкните правой кнопкой мыши на панели задач и выберите Закрепить панель задач (Lock the Taskbar) из быстрого меню. Галочка рядом с этим пунктом будет означать, что эта опция включена.
В зависимости от того, открываются или закрываются программы, соответствующие кнопки на панели задач будут менять свой размер. Это сделано для того, чтобы уместить кнопки на панели. Максимальное число кнопок, которое может поместиться на панели задач, зависит от свойств вашего монитора и экрана. Когда вы превышаете максимальное число, Windows либо наслаивает кнопки, либо отображает полосу прокрутки. Это зависит от текущей конфигурации панели задач.
Системная область панели задач обычно находится в нижней правой части рабочего стола. По умолчанию системная область показывает текущее время. Но помимо этого на ней могут появляться другие значки в зависимости от того, активны ли следующие элементы:
- изображение принтера появляется в тот момент, когда вы отправляете документ на печать;
- изображение сообщения появляется в тот момент, когда вы получаете новое сообщение по электронной почте;
- значок Новые обновления... (Automatic Update) появляется для того, чтобы напомнить вам о рекомендуемых обновлениях в сети;
- информационные значки появляются, чтобы своевременно информировать о различных свойствах и состоянии программ;
- значки Network connections и Microsoft Windows Messenger появляются, когда эти программы находятся в работе (неактивные соединения отмечены красным крестиком на значке).
В добавление к значкам, которые видны по умолчанию, панель задач может также отобразить собственные панели инструментов. Наиболее часто используемая из них - Панель инструментов быстрого запуска, которая показывает ссылки на программы и команды (по умолчанию эта панель не видна).
Совет. Панель инструментов быстрого запуска может быть скрыта или видна в зависимости от настроек панели задач.
На панели инструментов быстрого запуска Windows XP устанавливает ссылки на Microsoft Internet Explorer, Microsoft Windows Media Player и команду Показать рабочий стол. Вы можете в любой момент добавить больше быстрых ссылок в панель путем перетаскивания значка или ярлыка программы внутрь панели.
Выполните следующие действия:
- Войдите в систему Windows.
- Закройте любые открытые окна так, чтобы на панели задач не было никаких кнопок.
Чтобы закрыть окно, нажмите кнопку Закрыть в правой части заголовка окна, либо щелкните по кнопке на панели задач правой клавишей мыши и выберите пункт Закрыть. Перед закрытием, если это необходимо, не забудьте сохранить все изменения.
- Нажмите кнопку Пуск (Start)
 для открытия меню.
для открытия меню. - Выберите пункт Мои документы (My Documents). Откроется папка Мои документы, а на панели задач появится кнопка. Перед названием кнопки вы можете видеть значок папки. Это необходимо, чтобы показать: кнопка указывает именно на папку.
- Нажмите кнопку Свернуть, чтобы спрятать окно папки под его кнопкой на панели задач.
- В меню Пуск (Start) выберите Мои рисунки (My Pictures).
В новом окне откроется папка Мои рисунки, а на панели задач появится еще одна кнопка. Названию кнопки предшествует значок папки. Это необходимо для того, чтобы показать, на какой тип окна указывает кнопка.
- В меню Пуск выберите Моя музыка (My Music). Папка Моя музыка появится в новом окне, а на панели задач появится еще одна кнопка. Названию кнопки снова будет предшествовать значок папки. Теперь у вас три открытых окна папок, и каждое представлено своей кнопкой на панели задач.
Панель задач сейчас выглядит приблизительно так.

- В меню Пуск выберите Калькулятор. Откроется окно калькулятора, а кнопка Калькулятор окажется на панели задач.
Если ваша панель задач переполняется, уже имеющиеся кнопки уменьшаются в размере так, чтобы освободить место для новой кнопки.
- Перетащите окно калькулятора за его название в центр экрана.
- На панели задач нажмите кнопку Мои рисунки для того, чтобы сделать активным окно папки Мои рисунки. Окно папки Мои рисунки появляется поверх всех остальных окон. На панели задач вместо кнопки Калькулятор становится активной кнопка Мои рисунки.
- Если панель инструментов быстрого запуска не видна, щелкните правой кнопкой мыши на пустом месте панели задач, в быстром меню укажите на пункт Панели инструментов (Toolbars), а затем выберите Быстрый запуск (Quick Launch).
- На панели инструментов быстрого запуска выберите кнопку Показать рабочий стол (Show Desktop). Все открытые окна теперь свернуты.
- На рабочем cтоле щелкните дважды на значке корзины. Откроется папка Корзина в новом окне. Для кнопки корзины на панели задач уже не хватает места, поэтому четыре окна для папок сгруппированы в одну кнопку Проводник. панель задач теперь выглядит так.

- Нажмите теперь кнопку Проводник (Windows Explorer), чтобы отобразить ниспадающий список окон, которые представлены этой кнопкой.

- Выберите пункт Моя музыка из этого списка. Откроется окно Моя музыка, а список исчезнет.
- Щелкните правой кнопкой мыши на кнопке Проводник и выберите пункт Закрыть группу в быстром меню. Все четыре окна для папок закроются, а кнопка Проводник исчезнет. Калькулятор теперь является единственной открытой программой.
- Щелкните на кнопке Калькулятор, чтобы открыть окно калькулятора, а затем нажмите в этом окне на кнопку Закрыть. Калькулятор закроется и последняя кнопка исчезнет.
Создание ярлыков
Ярлыки - это значки на вашем рабочем столе или на панели инструментов быстрого старта, которые являются ссылками на папки, программы и другие элементы. Множество программ позволяют создать один или несколько ярлыков, или, в некоторых случаях, создают ярлыки по умолчанию, без запроса. Вы также можете создавать собственные ярлыки и удалять ярлыки в любой момент.
! Удаление ярлыка не влечет за собой удаление программы или файла, на который ссылается ярлык.
Выполните следующие действия:
- Войти в Windows.
- На панели инструментов быстрого запуска, в левом краю панели задач, нажмите кнопку Показать рабочий стол (Show Desktop) чтобы свернуть все окна.
Если панель инструментов быстрого запуска не отображена на панели задач, щелкните правой клавишей мыши на свободном месте на панели задач, остановите курсор на пункте Панели инструментов (Toolbars), а затем нажмите Быстрый запуск (Quick Launch).
- Щелкните правой клавишей мыши по свободному месту на рабочем cтоле.
- Выберите из быстрого меню пункт Создать (New), а затем выберите пункт Ярлык (Shortcut). Появится первая страница Мастера создания ярлыков (Create Shortcut Wizard).

Мастер - это набор страниц, похожих на диалоговые окна, которые проведут вас через цепь необходимых для выполнения конкретной задачи шагов. В данном случае Мастер подскажет вам информацию, нужную Windows для создания ярлыка.
- Нажмите Обзор (Browse), чтобы открыть диалоговое окно Обзор папок (Browse For Folder).

Это диалоговое окно необходимо для того, чтобы сообщить Мастеру, на какой файл или папку вы хотите создать ярлык (его цель), и где этот файл или папка находятся.
- Для просмотра откройте Мой компьютер, потом Локальный диск (C:), потом Program Files, далее открываем папку Flylink DC++. Затем выберите файл FlylinkDC, и нажмите OK, чтобы закрыть диалоговое окно и вернуться к Мастеру. Местоположение выбранного файла, которое называется путем, указано теперь в окне Укажите размещение объекта (Type the location of the item).
- Нажмите Далее (Next), чтобы переместиться к странице Выбор названия программы (Select a Title for the Program).
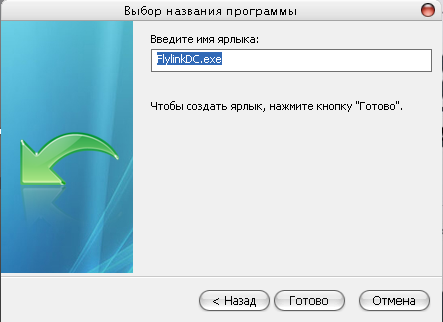
Используя информацию, сохраненную с выбранным файлом, мастер сам предложит название для ярлыка.
- Выделите предложенное имя.
- Нажмите Готово (Finish), чтобы закрыть Мастер.
Ярлык на рабочем cтоле создан приблизительно в том месте, где вы в самом начале щелкнули правой клавишей мыши. Ярлык имеет название FlylinkDC.exe. Он представлен графическим изображением со стрелочкой в нижнем правом углу.
- Дважды щелкните мышью на Мой ярлык, чтобы открыть файл FlylinkDC.exe, - изображение, на которое ссылается ярлык.
- Нажмите на окне изображения кнопку Закрыть, чтобы закрыть его.
- Щелкните правой клавишей на FlylinkDC.exe, а затем выберите Свойства (Properties) в быстром меню. Появится диалоговое окно Свойства: Мой ярлык (My Shortcut Properties).
- Выберите вкладку Общие (General) и изучите информацию и доступные опции.
- Вернитесь к вкладке Ярлык и выберите пункт Сменить значoк (Change Icon). Появится следующее диалоговое окно.

- Воспользуйтесь полосой прокрутки для того, чтобы просмотреть все возможные варианты значков.
- Щелкните на понравившемся значке, а затем нажмите OK, чтобы закрыть диалоговое окно Смена значка. Вы можете также выбрать Отмена (Cancel) для того, чтобы оставить текущий значок без изменений.
- Нажмите OK, чтобы закрыть диалоговое окно Свойства: Мой ярлык и сохранить принятые изменения. Если вы перед этим выбрали новый значок, то прежний исчез.
- Теперь вы должны создать ярлык для сайта. Щелкните правой клавишей мыши по свободному месту на рабочем столе. Выберите из быстрого меню пункт Создать (New), а затем выберите пункт Ярлык (Shortcut). Появится диалоговое окно Создать ярлык (Create Shortcut).
- В окне Укажите размещение объекта (Type the location of the item) наберите http://www.bstu.com.
- Нажмите Далее (Next), чтобы переместиться к странице Выбор названия программы (Select a Title for the Program). Предлагаемое Мастером имя ярлыка будет Новый Интернет ярлык.
- Выделите предложенное имя, а затем наберите Cайт БрГТУ.
- Нажмите Готово (Finish), чтобы закрыть Мастер и создать новый ярлык.
- Если вы подключены к Интернету, щелкните дважды на ярлыке Сайт БрГТУ, и этот сайт откроется в вашем установленном по умолчанию браузере.
- Нажмите кнопку Закрыть, чтобы закрыть окно.
- Правой клавишей мыши перетащите Мой ярлык в левую часть панели инструментов быстрого запуска. Тонкая черная линия за ярлыком показывает, где он появится в тот момент, когда вы отпустите клавишу мыши.
- Отпустите правую клавишу мыши, когда ярлык появится в области панели инструментов быстрого старта, а затем из появившегося быстрого меню выберите Скопировать здесь (Copy Here). Копия ярлыка появится на панели. Двойная стрелка вправо появится теперь в правом углу панели, чтобы показать, что на ней находится больше ярлыков, чем видно.
- Остановите курсор на новом ярлыке на панели. Всплывающая подсказка отобразит имя ярлыка.
- Щелкните на двойной стрелке, чтобы увидеть другие доступные из панели инструментов быстрого запуска ярлыки.
- Щелкните правой клавишей мыши на панели задач. Если пункт Закрепить панель задач (Lock the Taskbar) отмечен галочкой, щелкните по этому пункту, чтобы снять блокировку. Если галочка рядом с этим пунктом не стоит, щелкните вне пространства меню, чтобы закрыть его. Когда панель задач не заблокирована, панель инструментов быстрого запуска ограничена двумя передвижными границами (правой и левой), каждая из которых показаны двумя пунктирными линиями.

- Установите курсор мыши на две пунктирные линии справа от панели инструментов быстрого запуска так, чтобы курсор превратился в двойную стрелку.
- Перетаскивайте двойную стрелку вправо до тех пор, пока не отобразится вся панель.
- На панели инструментов быстрого запуска щелкните правой клавишей мыши по вашему новому ярлыку, а затем выберите пункт Удалить из быстрого меню (Delete). Появится диалоговое окно Подтверждение удаления (Confirm File Delete).

- Нажмите Да (Yes). Ярлык удален из панели инструментов быстрого запуска.
Два ярлыка, которые вы создали, все еще находятся на рабочем столе. Они будут использованы в следующих двух упражнениях.
Драйверы для устройств
Драйверы для устройств - это файлы, содержащие информацию, необходимую Windows для установки принтера, факсимильного аппарата, сканера, камеры или другого устройства. Драйверы могут быть специальными для отдельно взятого устройства или для семейства устройств (например, ко всем принтерам HP LaserJet), кроме того, они, как правило, специфичны для каждой версии Windows.
Драйверы для устройств можно найти на сайтах производителей устройств, или на сайтах, обобщающих информацию о драйверах. Сейчас вы можете просто зайти в магазин, купить компьютер, запустить его и начать работу без установки какого-либо технического обеспечения. Современные компьютеры обычно продаются с уже установленной на них системой (в данном случае, Microsoft Windows XP). Они могут заранее содержать специальные программы, называемые приложениями, которые предназначены специально для выполнения каких-либо конкретных задач, как, скажем, редактирование текстов. Однако рано или поздно вы все равно захотите установить дополнительные программы, неважно, с CD-диска, гибкого диска, сетевого сервера или из Интернета. Вам могут понадобиться некоторые из дополнительных компонентов Windows XP, которые не были установлены в процессе установки системы.






